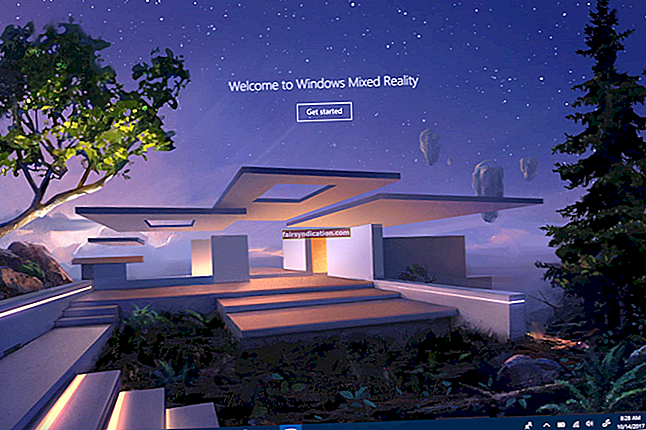பல ஆண்டுகளாக, விண்டோஸ் மீடியா பிளேயர் பல பயனர்களுக்கான கோ-டு மீடியா நூலக பயன்பாடாக இருந்து வருகிறது. இருப்பினும், நிரல் சரியானதல்ல. 0xc0000005 பிழைக் குறியீட்டை வழங்குவதன் மூலம், பயன்பாடு தொடர்ந்து செயலிழந்து கொண்டிருப்பதாக சிலர் தெரிவித்தனர். அதனுடன் இணைந்த பிழை செய்தியில் பாதிக்கப்பட்ட கோப்புகள் பற்றிய விவரங்களும் உள்ளன. நீங்கள் அதைப் பார்த்திருந்தால், “விண்டோஸ் 10 இல் உள்ள Comppkgsup.dll கோப்பு என்ன?” என்று நீங்கள் கேட்கலாம்.
சரி, நீங்கள் பதிலைக் கண்டுபிடிக்க விரும்பினால், இந்த கட்டுரையைப் படியுங்கள். விண்டோஸ் மீடியா பிளேயர் பிழை 0xc0000005 ஐ எவ்வாறு சரிசெய்வது என்பதை உங்களுக்குக் கற்பிக்கும் போது சிக்கலைப் பற்றிய தேவையான அனைத்து விவரங்களையும் நாங்கள் பகிர்ந்து கொள்வோம்.
விண்டோஸ் மீடியா பிளேயரில் 0xc0000005 பிழை என்ன?
விண்டோஸ் 10 க்கான ஒட்டுமொத்த புதுப்பிப்புகள் பாதுகாப்பு மற்றும் செயல்திறன் மேம்பாடுகளை அறிமுகப்படுத்தும். இருப்பினும், அவை இயக்க முறைமைக்கு அதிகமான சிக்கல்களைக் கொண்டுவருவதாக இழிவானவை. உதாரணமாக, மார்ச் 2017 இல் KB4013429 ஒட்டுமொத்த புதுப்பிப்பு வெளியிடப்பட்டபோது, பழையவற்றை சரிசெய்யாமல் புதிய பிழைகள் கொண்டுவந்தன.
ஒட்டுமொத்த புதுப்பிப்பை பயனர்கள் பதிவிறக்கி நிறுவுவது கடினம். அவ்வாறு வெற்றிகரமாக நிர்வகித்தவர்கள் விண்டோஸ் டிவிடி பிளேயர் செயலிழப்புகளைச் சமாளித்தனர். ஒட்டுமொத்த புதுப்பிப்பு மைக்ரோசாப்ட் MPEG-2 நூலகங்களைப் பயன்படுத்தும் பிற மூன்றாம் தரப்பு பயன்பாடுகளையும் பாதித்தது.
KB4013429 ஐ நிறுவிய பின், விண்டோஸ் மீடியா பிளேயர், விண்டோஸ் டிவிடி பிளேயர் மற்றும் இதே போன்ற பயன்பாடுகளைத் தொடங்க முடியவில்லை என்று நிறைய பயனர்கள் தெரிவித்தனர். அவர்கள் மீடியா கோப்புகளைத் திறக்க முயற்சித்தபோது, அவர்கள் பிழை 0xc0000005 ஐப் பெறுவார்கள். நிச்சயமாக, இந்த சிக்கல் வெறுப்பாக இருக்கலாம், குறிப்பாக மைக்ரோசாப்ட் பிழைக்கான அதிகாரப்பூர்வ திருத்தங்களை வெளியிடவில்லை என்பதால்.
அதிர்ஷ்டவசமாக, பல பயனர்களிடையே பயனுள்ளதாக நிரூபிக்கப்பட்ட இரண்டு தீர்வுகள் உள்ளன. இந்த இடுகையில், விண்டோஸ் மீடியா பிளேயரில் பிழை 0xc0000005 ஐ எவ்வாறு அகற்றுவது என்பதை நாங்கள் உங்களுக்குக் கற்பிப்போம்.
தீர்வு 1: KB4013429 ஒட்டுமொத்த புதுப்பிப்பை நிறுவல் நீக்குகிறது
- உங்கள் விசைப்பலகையில் விண்டோஸ் கீ + ஐ அழுத்துவதன் மூலம் அமைப்புகள் பயன்பாட்டைத் தொடங்கவும்.
- அமைப்புகள் சாளரம் இயக்கப்பட்டதும், புதுப்பிப்பு மற்றும் பாதுகாப்பு என்பதைத் தேர்ந்தெடுக்கவும்.
- இடது பலக மெனுவில் விண்டோஸ் புதுப்பிப்பைக் கிளிக் செய்க.
- வலது பலகத்திற்கு நகர்த்தவும், பின்னர் புதுப்பிப்பு வரலாற்றைக் காண்க என்பதைக் கிளிக் செய்யவும்.
- புதுப்பிப்புகளை நிறுவல் நீக்கு என்பதைக் கிளிக் செய்க.
- நிறுவப்பட்ட புதுப்பிப்புகள் சாளரத்தில், KB4013429 ஒட்டுமொத்த புதுப்பிப்பைத் தேடுங்கள்.
- புதுப்பிப்பை வலது கிளிக் செய்து, சூழல் மெனுவிலிருந்து நிறுவல் நீக்கு என்பதைத் தேர்ந்தெடுக்கவும்.
அனைத்து ஒட்டுமொத்த புதுப்பித்தல்களையும் நிறுவல் நீக்கம் செய்ய முடியாது என்பது கவனிக்கத்தக்கது. எனவே, KB4013429 ஒட்டுமொத்த புதுப்பிப்பை அகற்றுவதில் சிக்கல் இருந்தால், பிழையிலிருந்து விடுபட கீழே உள்ள பிற தீர்வுகளை முயற்சி செய்யலாம்.
தீர்வு 2: கணினி மீட்டமைப்பைச் செய்தல்
KB4013429 ஒட்டுமொத்த புதுப்பிப்பு சமீபத்திய Comppkgsup.dll பதிப்பைக் கொண்டுள்ளது. மீடியா பிளேயர் செயலிழக்கக் காரணமான பிழைகள் கோப்பில் இருக்கலாம். வழக்கமாக, ஒரு நிரல் MPEG-2 செயல்படுத்தப்பட்ட கணினிகளில் மைக்ரோசாஃப்ட் டிடிவி-டிவிடி வீடியோ டிகோடரை (msmpeg2vdec.dll) பயன்படுத்தும் போது சிக்கல் ஏற்படுகிறது. இந்த விஷயத்தில், டி.எல்.எல் கோப்புகள் உட்பட உங்கள் கணினியில் நீங்கள் செய்த மாற்றங்களைச் செயல்தவிர்க்க வேண்டும். அதைச் செய்ய, நீங்கள் கீழே உள்ள படிகளைப் பின்பற்றி கணினி மீட்டமைப்பைச் செய்யலாம்:
- உங்கள் விசைப்பலகையில், விண்டோஸ் கீ + எஸ் ஐ அழுத்தவும். அவ்வாறு செய்வது தேடல் பெட்டியைக் கொண்டுவரும்.
- “கணினி மீட்டமை” என்பதைத் தட்டச்சு செய்க (மேற்கோள்கள் இல்லை), பின்னர் முடிவுகளிலிருந்து மீட்டமை புள்ளியை உருவாக்கு என்பதைத் தேர்ந்தெடுக்கவும்.
- கணினி மீட்டமை பொத்தானைக் கிளிக் செய்க.
- கணினி மீட்டமை சாளரத்தில், அடுத்து என்பதைக் கிளிக் செய்க.
- இப்போது, விண்டோஸ் மீடியா பிளேயர் பிழை 0xc0000005 இல்லாத மீட்டெடுப்பு புள்ளியைத் தேர்ந்தெடுக்கவும்.
- செயல்முறையைத் தொடங்க அடுத்து என்பதைக் கிளிக் செய்க.
கணினி மீட்டமைப்பைச் செய்தபின், உங்கள் கணினியை மறுதொடக்கம் செய்து, சிக்கல்கள் இல்லாமல் மீடியா பிளேயர்களைத் திறக்க முடியுமா என்று சோதிக்கவும்.
தீர்வு 3: ஒரு SFC ஸ்கேன் செய்தல்
சிதைந்த Comppkgsup.dll கோப்பு பிழையை ஏற்படுத்தினால், சிக்கலை சரிசெய்ய நீங்கள் கணினி கோப்பு சரிபார்ப்பை (SFC) பயன்படுத்தலாம். ஸ்கேன் செய்ய உங்களுக்கு கட்டளை வரியில் ஒரு உயர்ந்த வடிவம் தேவை என்பதை நினைவில் கொள்ளுங்கள். படிகள் இங்கே:
- ரன் உரையாடல் பெட்டியைத் திறக்க உங்கள் விசைப்பலகையில் விண்டோஸ் கீ + ஆர் அழுத்தவும்.
- ரன் உரையாடல் பெட்டியின் உள்ளே, “சிஎம்டி” என தட்டச்சு செய்க (மேற்கோள்கள் இல்லை).
- Enter ஐ அழுத்துவதற்கு பதிலாக, நிர்வாகியாக பயன்பாட்டைத் திறக்க Ctrl + Shift + Enter ஐ அழுத்த வேண்டும்.
- கட்டளை வரியில் அனுமதி வழங்கும்படி கேட்கப்பட்டால், ஆம் என்பதைக் கிளிக் செய்க.
- கட்டளை வரியில் முடிந்ததும், “sfc / scannow” என தட்டச்சு செய்க (மேற்கோள்கள் இல்லை), பின்னர் Enter ஐ அழுத்தவும்.
செயல்முறை முடிவதற்கு பல நிமிடங்கள் ஆகக்கூடும் என்பதை நினைவில் கொள்ளுங்கள். ஸ்கேன் செய்யப்படும் வரை தலையிடுவதைத் தவிர்க்கவும். SFC பயன்பாடு சிக்கலான கணினி கோப்புகளை அடையாளம் கண்டு சரி செய்தவுடன், உங்கள் கணினியை மறுதொடக்கம் செய்யலாம்.
தீர்வு 4: உங்கள் இயக்கிகளை புதுப்பித்தல்
சில நேரங்களில், டி.எல்.எல் கோப்புகள் தவறான அல்லது காலாவதியான இயக்கிகள் காரணமாக செயல்படத் தொடங்கும். எனவே, நீங்கள் முயற்சி செய்யக்கூடிய தீர்வுகளில் ஒன்று உங்கள் இயக்கிகளைப் புதுப்பிப்பது. விண்டோஸ் 10 க்கு, அதைச் செய்ய உங்களுக்கு மூன்று விருப்பங்கள் உள்ளன:
- சாதன நிர்வாகியைப் பயன்படுத்துதல்
- உங்கள் இயக்கிகளை கைமுறையாக புதுப்பித்தல்
- சிறப்பு மென்பொருளைப் பயன்படுத்துதல்
சாதன நிர்வாகியைப் பயன்படுத்துதல்
- உங்கள் பணிப்பட்டிக்குச் சென்று, பின்னர் விண்டோஸ் ஐகானை வலது கிளிக் செய்யவும்.
- பட்டியலிலிருந்து சாதன நிர்வாகியைத் தேர்ந்தெடுக்கவும்.
- சாதன நிர்வாகி முடிந்ததும், நீங்கள் புதுப்பிக்க விரும்பும் சாதனத்தைத் தேர்ந்தெடுக்கவும்.
- சாதனத்தில் வலது கிளிக் செய்து, சூழல் மெனுவிலிருந்து புதுப்பிப்பு இயக்கியைத் தேர்ந்தெடுக்கவும்.
- அடுத்த சாளரத்தில் ‘புதுப்பிக்கப்பட்ட இயக்கி மென்பொருளுக்காக தானாகத் தேடு’ விருப்பத்தைத் தேர்ந்தெடுக்கவும்.
சாதன நிர்வாகி சாதனத்திற்கான சமீபத்திய இயக்கியைத் தேடட்டும். பட்டியலில் உள்ள எல்லா சாதனங்களிலும் இந்த படிகளை நீங்கள் செய்ய வேண்டியிருக்கும்.
உங்கள் இயக்கிகளை கைமுறையாக புதுப்பித்தல்
சாதனங்களின் சமீபத்திய இயக்கி பதிப்புகளை சாதன நிர்வாகி தவறவிடக்கூடும் என்பதை நீங்கள் அறிந்திருக்க வேண்டும். எனவே, நீங்கள் இயக்கி கைமுறையாக பதிவிறக்குவதை முடிக்கலாம். இந்த விருப்பத்தை நீங்கள் தேர்ந்தெடுக்கும்போது, நீங்கள் எச்சரிக்கையாக இருக்க வேண்டும். உங்கள் இயக்க முறைமை பதிப்பு மற்றும் செயலி வகைக்கு பொருந்தாத ஒரு இயக்கியை நீங்கள் நிறுவினால், செயல்திறன் உறுதியற்ற சிக்கல்களைக் கையாள்வதில் நீங்கள் முடிவடையும்.
சிறப்பு மென்பொருளைப் பயன்படுத்துதல்
நீங்கள் பார்க்க முடியும் என, சாதன நிர்வாகியைப் பயன்படுத்துவது நேரத்தை எடுத்துக்கொள்ளும். இதற்கிடையில், இயக்கிகளை கைமுறையாக பதிவிறக்குவது உங்கள் கணினிக்கு உண்மையான அபாயங்களைக் கொண்டுள்ளது. அதிர்ஷ்டவசமாக, உங்கள் இயக்கிகளைப் புதுப்பிக்க எளிதான மற்றும் பாதுகாப்பான வழி உள்ளது. ஆஸ்லோகிக்ஸ் டிரைவர் அப்டேட்டர் போன்ற சிறப்பு மென்பொருளை நீங்கள் பயன்படுத்தலாம். நீங்கள் செய்ய வேண்டியது எல்லாம் ஒரு பொத்தானைக் கிளிக் செய்தால், கருவி உங்கள் கணினியில் காலாவதியான, காணாமல் போன மற்றும் சிதைந்த அனைத்து இயக்கிகளையும் அடையாளம் காணும். இது அவர்களுக்கான சமீபத்திய இயக்கி பதிப்புகளையும் கண்டுபிடிக்கும். மேலும் என்னவென்றால், பொருந்தாத இயக்கிகளை நிறுவுவது பற்றி நீங்கள் கவலைப்பட வேண்டியதில்லை. ஆஸ்லோகிக்ஸ் டிரைவர் அப்டேட்டர் உங்கள் இயக்க முறைமை பதிப்பு மற்றும் செயலி வகையை அங்கீகரிக்கும்.
செயல்முறை முடிந்ததும், நீங்கள் விண்டோஸ் மீடியா பிளேயர் பிழை 0xc0000005 ஐ சரிசெய்ய முடியும். மேலும், உங்கள் கணினியின் செயல்திறனில் குறிப்பிடத்தக்க முன்னேற்றத்தைக் காண்பீர்கள்.
தீர்வு 5: வைரஸ்களைச் சரிபார்க்கிறது
Comppkgsup.dll கோப்பு தீம்பொருளால் சிதைக்கப்பட்டிருக்கலாம் அல்லது சேதமடையக்கூடும். எனவே, சிக்கலை சரிசெய்ய, உங்கள் கணினியில் உள்ள வைரஸ்களைக் கண்டுபிடித்து அகற்ற வேண்டும். அதைச் செய்ய, உங்கள் கணினியின் ஆழமான வைரஸ் ஸ்கேன் செய்ய வேண்டும். படிகள் இங்கே:
- அமைப்புகள் பயன்பாட்டைத் தொடங்க உங்கள் விசைப்பலகையில் விண்டோஸ் கீ + ஐ அழுத்தவும்.
- அமைப்புகள் சாளரம் இயக்கப்பட்டதும், புதுப்பி & பாதுகாப்பு என்பதைக் கிளிக் செய்க.
- இடது பலக மெனுவில், விண்டோஸ் பாதுகாப்பு என்பதைக் கிளிக் செய்க.
- வலது பலகத்திற்கு நகர்த்தவும், பின்னர் விண்டோஸ் பாதுகாப்பைத் திற என்பதைக் கிளிக் செய்யவும்.
- இடது பலகப் பட்டியலுக்குச் சென்று, பின்னர் வைரஸ் & அச்சுறுத்தல் பாதுகாப்பு என்பதைக் கிளிக் செய்க.
- இப்போது, வலது பலகத்திற்குச் சென்று ஸ்கேன் விருப்பங்கள் என்பதைக் கிளிக் செய்க.
- முழு ஸ்கேன் என்பதைக் கிளிக் செய்க.
- இப்போது ஸ்கேன் செய்வதைக் கிளிக் செய்வதன் மூலம் செயல்முறையைத் தொடங்கவும்.
விண்டோஸ் பாதுகாப்பு பயனர்களுக்கு வைரஸ்களை நிவர்த்தி செய்வதை எளிதாக்குகிறது, கருவி மிகவும் சிக்கலான அச்சுறுத்தல்களை இழக்கக்கூடும். இந்த விஷயத்தில், ஆஸ்லோகிக்ஸ் எதிர்ப்பு தீம்பொருள் போன்ற நம்பகமான பாதுகாப்பு பயன்பாட்டைப் பயன்படுத்தி, ஆழமான ஸ்கேன் செய்யவும் பரிந்துரைக்கிறோம். இந்த பயன்பாடு தீம்பொருளை பின்னணியில் எவ்வளவு புத்திசாலித்தனமாக இயங்கினாலும் கண்டறிய முடியும்.
தீர்வு 6: விண்டோஸ் மீடியா பிளேயரை மீண்டும் நிறுவுகிறது
நீங்கள் எல்லா தீர்வுகளையும் முயற்சித்திருந்தால், அவை எதுவும் பிழையை சரிசெய்யவில்லை என்றால், உங்கள் கடைசி விருப்பம் விண்டோஸ் மீடியா பிளேயர் அல்லது பாதிக்கப்பட்ட பயன்பாட்டை மீண்டும் நிறுவ வேண்டும். கீழே உள்ள வழிமுறைகளைப் பின்பற்றவும்:
- உங்கள் விசைப்பலகையில் விண்டோஸ் கீ + எஸ் ஐ அழுத்தவும்.
- தேடல் பெட்டி வந்ததும், “கண்ட்ரோல் பேனல்” என தட்டச்சு செய்க (மேற்கோள்கள் இல்லை).
- முடிவுகளிலிருந்து கண்ட்ரோல் பேனலைத் தேர்ந்தெடுக்கவும்.
- நிகழ்ச்சிகள் மற்றும் அம்சங்களைக் கிளிக் செய்க.
- இடது பலக மெனுவுக்குச் சென்று, பின்னர் விண்டோஸ் அம்சங்களை இயக்கவும் அல்லது முடக்கவும் என்பதைக் கிளிக் செய்யவும்.
- அதன் உள்ளடக்கங்களை விரிவாக்க மீடியா அம்சங்கள் வகையைக் கிளிக் செய்க.
- விண்டோஸ் மீடியா பிளேயரைத் தேர்வுநீக்கு.
குறிப்பு: செயலை உறுதிப்படுத்தும்படி கேட்கப்பட்டால், ஆம் என்பதைக் கிளிக் செய்க. அவ்வாறு செய்வது உங்கள் கணினியிலிருந்து விண்டோஸ் மீடியா பிளேயரை அகற்றும்.
- மாற்றங்கள் நடைமுறைக்கு வர உங்கள் கணினியை மறுதொடக்கம் செய்யுங்கள்.
- உங்கள் பிசி துவக்கத்திற்குப் பிறகு, கீழே உள்ள பாதையைப் பின்பற்றவும்:
கண்ட்ரோல் பேனல் -> நிரல்கள் & அம்சங்கள்-> விண்டோஸ் அம்சங்களை இயக்கவும் அல்லது முடக்கவும்
- மீடியா அம்சங்கள் வகைக்குச் சென்று, பின்னர் விண்டோஸ் மீடியா பிளேயரைத் தேர்ந்தெடுக்கவும்.
- நிரலை மீண்டும் நிறுவ சரி என்பதைக் கிளிக் செய்க.
பயன்பாட்டை மீண்டும் நிறுவிய பின், பிழை நீங்கிவிட்டதா என்று சோதிக்கவும். இது சீராக இயங்கும் என்பதை உறுதிப்படுத்த விரும்பினால், உங்கள் கணினியை Auslogics BoostSpeed ஐப் பயன்படுத்தி மேம்படுத்துமாறு பரிந்துரைக்கிறோம். இந்த கருவி உங்கள் மீடியா பிளேயர்களின் செயல்திறனை பாதிக்கக்கூடிய அனைத்து பிசி குப்பைகளையும் சுத்தம் செய்யும். பூஸ்ட்ஸ்பீட்டைப் பற்றிய பெரிய விஷயம் என்னவென்றால், இது நெகிழ்வான மற்றும் வசதியான ஸ்கேன் விருப்பங்களை வழங்குகிறது. சில கிளிக்குகளில், உங்கள் கணினியில் செயல்திறன் சிக்கல்களை நீங்கள் தீர்க்க முடியும்.
வேறு எந்த விண்டோஸ் 10 பிழைகள் நாங்கள் தீர்க்க விரும்புகிறீர்கள்?
கீழேயுள்ள கருத்துகளில் அவற்றைப் பகிரவும், அவற்றை எங்கள் எதிர்கால இடுகைகளில் காண்பிப்போம்!