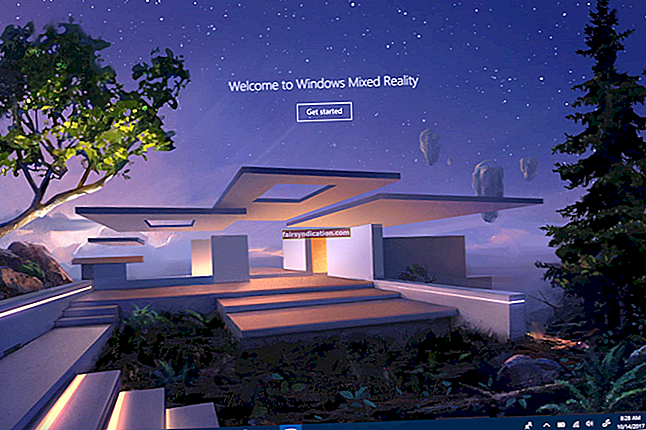நீங்கள் இந்த வலைப்பக்கத்தில் இருந்தால், டெத்கார்டன்: பிளட்ஹார்வெஸ்டில் செயல்திறன் பிரச்சினைகள் குறித்து உங்கள் தலைமுடியை இனி வெளியே எடுக்க வேண்டியதில்லை. சிக்கலில் இருந்து விடுபட உதவும் வெவ்வேறு வேலை தீர்வுகளை நாங்கள் தொகுத்துள்ளோம்.
உங்கள் கணினியின் விவரக்குறிப்புகளைச் சரிபார்க்கவும்
விளையாட்டின் குறைந்தபட்ச தேவைகளைப் பூர்த்தி செய்யாத பிசிக்களில் குறைந்த எஃப்.பி.எஸ் மற்றும் செயல்திறன் சிக்கல்கள் எதிர்பார்க்கப்படுகின்றன. உங்கள் கணினி அவற்றில் ஒன்று அல்ல என்பதை உறுதிசெய்து தொடங்க வேண்டும். அது இருந்தால், உங்களால் முடிந்த இடத்தில் தேவையான மேம்பாடுகளைச் செய்வது உங்கள் மீது விழுகிறது. பயனர்கள் தங்கள் கணினிகளில் விளையாட்டை இயக்குவதற்கு என்ன தேவை என்பதை சோதிக்காமல் நேராக நிறுவலுக்குச் சென்ற நிகழ்வுகளை நாங்கள் கண்டோம்.
டெத்கார்டன்: பிளட்ஹார்வெஸ்ட்டின் கணினி தேவைகளுக்கு எதிராக உங்கள் கணினியின் விவரக்குறிப்புகளை நீங்கள் சரிபார்க்கவில்லை என்றால், நாங்கள் உங்களுக்கு பாதுகாப்பு அளித்துள்ளோம்: உங்களுக்கு தேவையான அனைத்து தகவல்களையும் கீழே காணலாம்.
டெத்கார்டனின் குறைந்தபட்ச கணினி தேவைகள்: இரத்த அறுவடை
இயக்க முறைமை: விண்டோஸ் 7; விண்டோஸ் 8; விண்டோஸ் 8.1. உங்கள் இயக்க முறைமை 64-பிட் ஆக இருக்க வேண்டும் என்பதை நினைவில் கொள்க.
CPU: இன்டெல் கோர் i5-2500K; AMD FX-8120 எட்டு கோர்
கணினி நினைவகம்: 8 ஜிபி ரேம்
ஜி.பீ.யூ: என்விடியா ஜியிபோர்ஸ் ஜி.டி.எக்ஸ் 770; ஏஎம்டி ரேடியான் எச்டி 7970; ஆர் 9 280 எக்ஸ்
சேமிப்பு: 20 ஜிபி கிடைக்கும் இடம்
டைரக்ட்எக்ஸ்: பதிப்பு 1
நெட்வொர்க்: பிராட்பேண்ட் இணைய இணைப்பு
உயர் அமைப்புகளில் மென்மையான செயல்திறனை நீங்கள் விரும்பினால், குறைந்தபட்ச தேவைகளைப் பூர்த்தி செய்வது போதாது; உங்கள் கணினி அந்த தேவைகளுக்கு அப்பால் செல்ல வேண்டும்.
உங்கள் கணினியின் தற்போதைய விவரக்குறிப்புகளை எவ்வாறு சரிபார்க்கலாம் என்பதை கீழே உள்ள படிகள் காண்பிக்கும்:
- பணிப்பட்டியில், தொடக்க பொத்தானை வலது கிளிக் செய்து, அமைப்புகள் பயன்பாட்டைத் திறக்க விரைவு அணுகல் மெனுவிலிருந்து அமைப்புகளைத் தேர்வுசெய்க. விண்டோஸ் + ஐ விசைப்பலகை காம்போ மூலம் பயன்பாட்டை வேகமாக தொடங்கலாம்.
- அமைப்புகள் தோன்றிய பிறகு, கணினி லேபிளைக் கிளிக் செய்க.
- கணினி பக்கத்தைப் பார்த்ததும், இடது பலகத்திற்குச் சென்று, கீழே உருட்டவும், பின்னர் பற்றித் தேர்ந்தெடுக்கவும்.
- இப்போது, பிரதான சாளரத்திற்கு (தாவல் பற்றி) சென்று சாதன விவரக்குறிப்புகளின் கீழ் உங்கள் கணினியின் விவரக்குறிப்புகளை சரிபார்க்கவும். உங்கள் CPU இன் உருவாக்கம், மாடல் மற்றும் கட்டிடக்கலை மற்றும் உங்கள் ரேம் அளவை மற்றவற்றுடன் நீங்கள் காண்பீர்கள்.
- உங்களிடம் எவ்வளவு சேமிப்பு உள்ளது என்பதை சரிபார்க்க விரும்பினால், உங்கள் டெஸ்க்டாப்பில் உள்ள இந்த கணினியில் இருமுறை கிளிக் செய்து சாதனங்கள் மற்றும் இயக்ககங்களுக்கு செல்லவும்.
- உங்கள் காட்சி அடாப்டரின் விவரங்களை சரிபார்க்க, இந்த படிகளைப் பின்பற்றவும்:
- தொடக்க பொத்தானை வலது கிளிக் செய்து ரன் என்பதைத் தேர்ந்தெடுக்கவும்.
- ரன் திறந்த பிறகு, உரை பெட்டியில் “dxdiag” (மேற்கோள்கள் இல்லாமல்) தட்டச்சு செய்து சரி பொத்தானைக் கிளிக் செய்யவும் அல்லது Enter விசையை அழுத்தவும்.
- டைரக்ட்எக்ஸ் கண்டறியும் கருவி சாளரம் தோன்றிய பிறகு, காட்சி தாவலுக்குச் சென்று, உங்கள் கிராபிக்ஸ் கார்டின் மேக் மற்றும் மாடல் மற்றும் அதன் இயக்கி பதிப்பு போன்ற விவரங்களைச் சரிபார்க்கவும்.
உங்கள் எல்லா CPU கோர்களிலும் விளையாட்டை இயக்கவும்
இந்த நாட்களில் CPU கள் பல கோர்களுடன் வருகின்றன. விளையாட்டுக்கு தேவையான ஊக்கத்தை நீங்கள் கொடுக்க விரும்பினால், உங்கள் செயலியின் வளங்களை முழுமையாகப் பயன்படுத்த அனுமதிப்பது ஒரு வழியாகும். அதைச் செய்ய, பணி நிர்வாகியில் உள்ள CPU Affinity அம்சத்தைப் பயன்படுத்தி அல்லது நீராவி கிளையண்டில் அதன் வெளியீட்டு விருப்பங்களை மாற்றுவதன் மூலம், உங்கள் எல்லா CPU கோர்களிலும் விளையாட்டை நீங்கள் பின் செய்ய வேண்டும்.
இரண்டு செயல்களையும் எவ்வாறு செய்வது என்பதை கீழே காண்பிப்போம்.
பணி மேலாளர் வழியாக:
- டெத்கார்டன் என்பதை உறுதிப்படுத்திக் கொள்ளுங்கள்: இரத்த அறுவடை இயங்குகிறது.
- தொடக்க பொத்தானை வலது கிளிக் செய்து விரைவு அணுகல் மெனுவில் பணி நிர்வாகியைத் தேர்ந்தெடுப்பதன் மூலம் பணி நிர்வாகியைத் தொடங்கவும். பயன்பாட்டை வரவழைக்க நீங்கள் Ctrl + Shift + Esc விசைப்பலகை கலவையைப் பயன்படுத்தலாம்.
- பணி நிர்வாகியில் தாவல்களைக் காணலாம் என்பதை உறுதிப்படுத்திக் கொள்ளுங்கள். இல்லையென்றால், மினி சாளரத்தின் கீழ்-இடது பிரிவில் உள்ள கூடுதல் விவரங்களைக் கிளிக் செய்க.
- டெத்கார்டனைக் கண்டுபிடி: பிளட்ஹார்வெஸ்ட், அதை வலது கிளிக் செய்து, பின்னர் சூழல் மெனுவில் விவரங்களுக்குச் செல் என்பதைக் கிளிக் செய்க.
- விளையாட்டின் நுழைவு சிறப்பம்சமாக நீங்கள் விவரங்கள் தாவலுக்கு அழைத்துச் செல்லப்படுவீர்கள்.
- விளையாட்டை மீண்டும் வலது கிளிக் செய்து, சூழல் மெனு திறந்ததும், செட் அஃபினிட்டி என்பதைக் கிளிக் செய்க.
- செயலி இணைப்பு உரையாடல் பெட்டி தோன்றியதும், எல்லா கோர்களுக்கும் பெட்டிகளை சரிபார்த்து, சரி பொத்தானைக் கிளிக் செய்க.
- இப்போது, விளையாட்டிலிருந்து வெளியேறி, அதன் செயல்திறன் நிலையை சரிபார்க்க மீண்டும் தொடங்கவும்.
உங்கள் கிராபிக்ஸ் அட்டை இயக்கியின் சமீபத்திய பதிப்பை நிறுவவும்
உங்கள் கிராபிக்ஸ் அட்டை இயக்கி காலாவதியானது, காணவில்லை அல்லது சிதைந்திருந்தால், உங்கள் விளையாட்டு சரியாக வழங்கப்படாது. உங்கள் ஜி.பீ.யூ கொண்டு செல்லும் கிராபிக்ஸ் செயலாக்கத்தின் பெரும்பகுதி இயக்கியைச் சார்ந்தது. இயக்கி சிக்கல்கள் மிகவும் பொதுவானவை, மேலும் அவை எப்போதும் எந்த விளையாட்டின் செயல்திறனையும் பாதிக்கும். சிறிது நேரத்தில் உங்கள் கிராபிக்ஸ் அட்டையை நீங்கள் புதுப்பிக்கவில்லை என்றால், நீங்கள் அதைச் செய்ய வேண்டும்.
நீங்கள் சமீபத்தில் கார்டைப் புதுப்பித்திருந்தாலும், நீங்கள் அதைச் சரியாகச் செய்யவில்லை என்பதால், இந்த செயல்முறையை மீண்டும் செல்லுமாறு நாங்கள் இன்னும் பரிந்துரைக்கிறோம். எந்தவொரு சந்தர்ப்பத்திலும், எந்தவொரு மோதலையும் தவிர்க்க தற்போதைய இயக்கியை நிறுவல் நீக்குவதைத் தொடங்க வேண்டும். என்ன செய்ய வேண்டும் என்பதை பின்வரும் படிகள் காண்பிக்கும்:
- உங்கள் விசைப்பலகையில் ஒரே நேரத்தில் விண்டோஸ் மற்றும் எஸ் விசைகளை அழுத்துவதன் மூலம் தேடல் பயன்பாட்டை அழைக்கவும். தேடல் பெட்டியை வரவழைக்க பணிப்பட்டியில் உள்ள பூதக்கண்ணாடி ஐகானையும் கிளிக் செய்யலாம்.
- தேடல் பட்டி தோன்றியதும் “சாதன நிர்வாகி” (மேற்கோள்கள் இல்லாமல்) எனத் தட்டச்சு செய்க.
- தேடல் முடிவுகளில் சாதன நிர்வாகியைக் கண்டதும், அதைக் கிளிக் செய்க.
- நிரல் தோன்றிய பிறகு, காட்சி அடாப்டர்கள் மெனுவுக்குச் சென்று அதன் அருகிலுள்ள அம்புக்குறியைக் கிளிக் செய்க.
- அடுத்து, உங்கள் கிராபிக்ஸ் அட்டையில் வலது கிளிக் செய்து, சூழல் மெனுவிலிருந்து சாதனத்தை நிறுவல் நீக்கு என்பதைக் கிளிக் செய்க.
- சாதனத்தை நிறுவல் உறுதிப்படுத்தல் பெட்டி திறந்ததும் “இந்த சாதனத்திற்கான இயக்கி மென்பொருளை நீக்கு” என்பதற்கு அருகிலுள்ள தேர்வுப்பெட்டியை சரிபார்க்கவும், பின்னர் நிறுவல் நீக்கு என்பதைக் கிளிக் செய்யவும்.
- விண்டோஸ் செயல்முறையை முடித்த பிறகு, உங்கள் கணினியை மறுதொடக்கம் செய்யுங்கள்.
இயக்கியை அகற்றி முடித்ததும், மேலே சென்று அதன் சமீபத்திய பதிப்பை நிறுவவும். அதைப் பற்றிப் பேச பல்வேறு வழிகள் உள்ளன, மேலும் ஒவ்வொரு செயல்முறையிலும் நாங்கள் உங்களை அழைத்துச் செல்வோம்.
விண்டோஸ் புதுப்பிப்பு பயன்பாட்டைப் பயன்படுத்துதல்
விண்டோஸ் புதுப்பிப்பு கிராபிக்ஸ் அட்டை இயக்கி உட்பட வெவ்வேறு சாதனங்களுக்கான இயக்கி புதுப்பிப்புகளை பதிவிறக்கி நிறுவுகிறது. அந்த இயக்கிகள் கிடைக்கும்போது இது பின்னணியில் நிகழ்கிறது என்றாலும், பயன்பாடு அதன் வேலையைச் செய்யவில்லை என்பதை நீங்கள் சரிபார்க்கலாம், குறிப்பாக நீங்கள் மீட்டர் இணைப்பைப் பயன்படுத்துகிறீர்கள் என்றால்.
பின்வரும் வழிமுறைகள் செயல்முறை மூலம் உங்களை அழைத்துச் செல்லும்:
- தொடக்க மெனுவுக்குச் சென்று, அமைப்புகள் பயன்பாட்டைத் தொடங்க உங்கள் பயனர்பெயருக்கு அடுத்த கோக்வீலைக் கிளிக் செய்க. பயன்பாட்டை வரவழைக்க, உங்கள் விசைப்பலகையைப் பயன்படுத்தி, விண்டோஸ் லோகோ மற்றும் நான் விசைகளை ஒரே நேரத்தில் அழுத்தவும்.
- அமைப்புகள் பயன்பாட்டின் முகப்புத் திரை காண்பிக்கப்பட்டதும், சாளரத்தின் அடிப்பகுதிக்குச் சென்று புதுப்பிப்பு & பாதுகாப்பு ஐகானைக் கிளிக் செய்க.
- அடுத்து, விண்டோஸ் புதுப்பிப்பு இடைமுகம் தோன்றிய பின் “புதுப்பிப்புகளுக்கான சோதனை” பொத்தானைக் கிளிக் செய்க.
- உங்கள் OS புதுப்பித்த நிலையில் இருந்தால், அடுத்த முறைக்குச் செல்லவும். இல்லையெனில், கிடைக்கக்கூடிய அனைத்து புதுப்பிப்புகளையும் பதிவிறக்க விண்டோஸ் புதுப்பிப்பை அனுமதிக்கவும்.
- புதுப்பிப்புகள் பதிவிறக்கம் செய்யப்பட்டவுடன், உங்கள் கணினியை மறுதொடக்கம் செய்து நிறுவலைச் செய்ய கருவியை அனுமதிக்க மறுதொடக்கம் இப்போது பொத்தானைக் கிளிக் செய்க.
- உங்கள் பிசி சாதாரணமாக துவங்கியதும், சிக்கலைச் சரிபார்க்க விளையாட்டைத் தொடங்கவும்.
சாதன நிர்வாகியைப் பயன்படுத்துதல்
மைக்ரோசாஃப்ட் சேவையகங்களில் புதுப்பிக்கப்பட்ட கிராபிக்ஸ் கார்டு டிரைவரைத் தேட மற்றும் அதை தானாக நிறுவ சாதன மேலாளர் உங்களுக்கு உதவ முடியும். உங்கள் கணினியில் நீங்கள் ஏற்கனவே பதிவிறக்கிய இயக்கி புதுப்பிப்புகளை நிறுவ சாதன நிர்வாகியைப் பயன்படுத்தலாம். இருப்பினும், கையொப்பமிடப்பட்ட இயக்கியைத் தேடவும், மைக்ரோசாப்ட் நிறுவனத்திலிருந்து நேரடியாக பதிவிறக்கவும் கருவியை அனுமதிக்குமாறு நாங்கள் பரிந்துரைக்கிறோம்.
கருவியை எவ்வாறு பயன்படுத்துவது என்று உங்களுக்குத் தெரியாவிட்டால், கீழேயுள்ள படிகள் உங்களைச் செயல்படுத்தும்:
- தேடல் செயல்பாட்டைத் திறக்க விண்டோஸ் லோகோ விசையும் எஸ் விசையும் ஒரே நேரத்தில் குத்துங்கள்.
- உரை பெட்டியில் “சாதன மேலாளர்” (மேற்கோள்கள் இல்லாமல்) தட்டச்சு செய்து சாதன நிர்வாகியைக் கிளிக் செய்க.
- சாதன மேலாளர் சாளரம் தோன்றிய பிறகு, காட்சி அடாப்டர்கள் மெனுவுக்குச் சென்று அதன் அருகிலுள்ள அம்புக்குறியைக் கிளிக் செய்க.
- உங்கள் கிராபிக்ஸ் அட்டையில் வலது கிளிக் செய்து, புதுப்பிப்பு இயக்கி என்பதைக் கிளிக் செய்க.
- புதுப்பிப்பு இயக்கி சாளரத்தைப் பார்த்த பிறகு, “புதுப்பிக்கப்பட்ட இயக்கி மென்பொருளுக்காக தானாகத் தேடு” என்பதைக் கிளிக் செய்க.
- இயக்கியைத் தேட விண்டோஸ் அனுமதிக்கவும், பதிவிறக்கவும்.
- செயல்முறை முடிந்ததும், உங்கள் கணினியை மறுதொடக்கம் செய்து டெத்கார்டன்: ரத்த அறுவடை இயக்கவும்.
பிரத்யேக மூன்றாம் தரப்பு திட்டத்தைப் பயன்படுத்துதல்
மைக்ரோசாஃப்ட் சேவையகங்களில் கிடைக்காவிட்டால், சாதன மேலாளர் மற்றும் விண்டோஸ் புதுப்பிப்பு புதுப்பிக்கப்பட்ட கிராபிக்ஸ் அட்டை இயக்கியை நிறுவாது. காரணம், மைக்ரோசாப்ட் சில நேரங்களில் வெளியீட்டு அட்டவணைகளுக்கு பின்னால் விழுகிறது, ஏனெனில் அட்டை உற்பத்தியாளர் இயக்கியை வெளியிட்ட பிறகு கூடுதல் சோதனைகளை செய்ய வேண்டும்.
இதை விட முன்னேறி, ஏற்கனவே கிடைக்கக்கூடிய இயக்கியை நிறுவ விரும்பினால், ஆஸ்லோகிக்ஸ் டிரைவர் அப்டேட்டரைப் பயன்படுத்தி அதை எளிதாக செய்யலாம். இந்த நிரல் உங்களுக்கு சரியான நேரத்தில் புதுப்பிப்புகளை வழங்குவதை விட அதிகமாக வழங்குகிறது. நீங்கள் அதைப் பயன்படுத்தும்போது, இயக்கி புதுப்பிப்புகளைத் தனித்தனியாகத் தேடும் மன அழுத்தத்தை நீங்கள் சந்திக்க வேண்டியதில்லை. காலாவதியான, காணாமல் போன அல்லது சிதைந்த சாதன இயக்கிகளை மீன் பிடிக்க கருவி உங்கள் கணினியில் வழக்கமான ஸ்கேன் செய்யும். இந்த இயக்கிகளைப் பெற்றவுடன், அவற்றின் புதுப்பிக்கப்பட்ட பதிப்புகளை தானாக நிறுவுவதற்கான வாய்ப்பை இது வழங்குகிறது.
Auslogics Driver Updater உங்கள் கணினியை ஆபத்தில் வைக்காது. அதிகாரப்பூர்வமாக கையொப்பமிடப்பட்ட இயக்கிகளை அடையாளம் கண்டு அவற்றை நிறுவ இது உருவாக்கப்பட்டுள்ளது. மேலும், இது எதிர்காலத்தில் சாதன இயக்கிகளைப் புதுப்பிக்கும் போதெல்லாம், நீங்கள் பின்வாங்க வேண்டியிருந்தால் முந்தைய பதிப்பு காப்புப் பிரதி எடுக்கப்படுவதை உறுதி செய்யும்.
கருவியைப் பதிவிறக்கி நிறுவ கீழே உள்ள படிகளைப் பின்பற்றவும்:
- ஆஸ்லோகிக்ஸ் டிரைவர் அப்டேட்டரின் பதிவிறக்கப் பக்கத்திற்குச் சென்று பதிவிறக்க பொத்தானை அழுத்தவும்.
- உங்கள் உலாவி அமைவு கோப்பை பதிவிறக்கியதும், அதை இயக்கவும்.
- பயனர் கணக்கு கட்டுப்பாட்டு உரையாடல் பெட்டியில் ஆம் என்பதைக் கிளிக் செய்க.
- அமைவு வழிகாட்டி தோன்றியதும், உங்களுக்கு விருப்பமான மொழியைத் தேர்வுசெய்து, நிரலை எங்கு நிறுவ விரும்புகிறீர்கள் என்பதைக் குறிக்கவும், பிற விருப்பங்களை உள்ளிடவும்.
- கிளிக் செய்ய நிறுவு பொத்தானைக் கிளிக் செய்க.
- நிறுவல் செயல்முறை முடிந்ததும், சிக்கலான சாதன இயக்கிகளுக்கு உங்கள் கணினியை ஸ்கேன் செய்ய ஆஸ்லோகிக்ஸ் டிரைவர் அப்டேட்டரை அனுமதிக்கவும்.
- காலாவதியான அல்லது சேதமடைந்த இயக்கிகளின் பட்டியலைக் கண்டதும், அவற்றின் சமீபத்திய பதிப்புகளை நிறுவ புதுப்பிப்பு பொத்தானைக் கிளிக் செய்க.
உங்கள் கிராபிக்ஸ் அட்டையை மாற்றவும்
வீடியோ செயல்முறைகளை இயக்க உங்கள் கிராபிக்ஸ் அட்டை கட்டமைக்கப்பட்ட விதம், குறிப்பாக விளையாட்டுகளில், உங்கள் விளையாட்டின் செயல்திறனை தீர்மானிக்கிறது. சில கேம்களில், இயல்புநிலை உள்ளமைவுகள் செயல்படும் என்பதால் நீங்கள் அமைப்புகளை மாற்றியமைக்க வேண்டியதில்லை, குறிப்பாக உங்கள் அட்டை உயர் மட்டத்தில் இருந்தால். இருப்பினும், டெத்கார்டன்: பிளட்ஹார்வெஸ்ட் போன்ற ஒரு விளையாட்டு மூலம், அதன் செயல்திறனை மேம்படுத்த சில அமைப்புகளை மாற்ற வேண்டும். என்விடியா கட்டுப்பாட்டு குழு மற்றும் ஏஎம்டி ரேடியான் அமைப்புகளில் என்ன அமைப்புகளைப் பயன்படுத்த வேண்டும் என்பதை நாங்கள் உங்களுக்குக் காண்பிப்போம்.
என்விடியா கண்ட்ரோல் பேனல்
- உங்கள் டெஸ்க்டாப்பில் வலது கிளிக் செய்து சூழல் மெனுவில் என்விடியா கண்ட்ரோல் பேனலைக் கிளிக் செய்வதன் மூலம் என்விடியா கண்ட்ரோல் பேனலை வரவழைக்கவும்.
- பயன்பாடு திறந்த பிறகு, இடது பக்கப்பட்டியில் சென்று 3D அமைப்புகளின் கீழ் “பட அமைப்புகளை முன்னோட்டத்துடன் சரிசெய்யவும்” என்பதைக் கிளிக் செய்க.
- அடுத்து, சாளரத்தின் வலது பலகத்தில் செல்லவும், “எனது விருப்பத்தை வலியுறுத்துவதைப் பயன்படுத்தவும்” என்பதற்கு ரேடியோ பொத்தானைக் கிளிக் செய்க.
- ஸ்லைடரை செயல்திறனுக்கு நகர்த்தவும்.
குறிப்பு: நீங்கள் ஒரு உயர்நிலை கணினியைப் பயன்படுத்துகிறீர்கள் என்றால், அதற்கு பதிலாக “3D பயன்பாட்டை தீர்மானிக்க விடுங்கள்” விருப்பத்திற்கு செல்லலாம்.
- மீண்டும் இடது பலகத்திற்குச் சென்று, இந்த நேரத்தில், 3D அமைப்புகளின் கீழ் 3D அமைப்புகளை நிர்வகி என்பதைக் கிளிக் செய்க.
- வலது பலகத்திற்கு மாறி நிரல் அமைப்புகள் தாவலுக்கு செல்லவும்.
- “தனிப்பயனாக்க ஒரு நிரலைத் தேர்வுசெய்க” என்பதற்கான கீழ்தோன்றும் மெனுவுக்குச் சென்று டெத்கார்டன்: இரத்த அறுவடை என்பதைத் தேர்வுசெய்க. கீழ்தோன்றும் மெனுவில் விளையாட்டு இல்லையென்றால், வலதுபுறம் சேர் பொத்தானைக் கிளிக் செய்க. இப்போது, அதன் நிறுவல் கோப்புறையில் செல்லவும் மற்றும் அதன் EXE கோப்பை இருமுறை கிளிக் செய்யவும்.
- டெத்கார்டன்: பிளட்ஹார்வெஸ்ட் சேர்க்கப்பட்டவுடன், நீங்கள் இப்போது அதைத் தேர்ந்தெடுக்கலாம்.
- இப்போது, விளையாட்டுக்கான பின்வரும் அமைப்புகளை அமைக்கவும்:
- முன்பே வழங்கப்பட்ட அதிகபட்ச பிரேம்கள்: 1
- கண்காணிப்பு தொழில்நுட்பம்: G-SYNC
- மல்டி டிஸ்ப்ளே / கலப்பு ஜி.பீ. முடுக்கம்: ஒற்றை காட்சி செயல்திறன் பயன்முறை
- சக்தி மேலாண்மை முறை: “அதிகபட்ச செயல்திறனை விரும்பு”
- அமைப்பு வடிகட்டுதல் - அனிசோட்ரோபிக் மாதிரி தேர்வுமுறை: முடக்கு
- அமைப்பு வடிகட்டுதல் - தரம்: உயர் செயல்திறன்
- அமைப்பு வடிகட்டுதல் - ட்ரிலினியர் உகப்பாக்கம்: ஆன்
- திரிக்கப்பட்ட தேர்வுமுறை: ஆன்
- செங்குத்து ஒத்திசைவு: வேகமாக
- மாற்றங்களைப் பயன்படுத்துங்கள், பின்னர் “டெஸ்க்டாப் அளவு மற்றும் நிலையை சரிசெய்யவும்” என்பதற்குச் சென்று “விளையாட்டுகள் மற்றும் நிரல்களால் அமைக்கப்பட்ட அளவிடுதல் பயன்முறையை மீறு” என்பதற்கான பெட்டியை சரிபார்க்கவும்.
- Apply பொத்தானைக் கிளிக் செய்து, அதன் செயல்திறன் மேம்பட்டதா என்பதைச் சரிபார்க்க விளையாட்டை இயக்கவும்.
உங்கள் AMD அட்டையை மாற்றியமைத்தல்
- உங்கள் டெஸ்க்டாப்பில் வலது கிளிக் செய்து சூழல் மெனுவிலிருந்து AMD ரேடியான் அமைப்புகளைத் தேர்ந்தெடுப்பதன் மூலம் AMD ரேடியான் அமைப்புகளைத் திறக்கவும்.
- AMD ரேடியான் அமைப்புகள் திறந்த பிறகு, சாளரத்தின் மேல் இடது மூலையில் சென்று கேமிங்கைக் கிளிக் செய்க.
- கேமிங் தாவலுக்கு வந்ததும், உலகளாவிய அமைப்புகள் பொத்தானைக் கிளிக் செய்க.
- இப்போது, பின்வரும் அமைப்புகளை மாற்றவும்:
- எதிர்ப்பு மாற்றுப்பெயர்ச்சி முறை: பயன்பாட்டு அமைப்புகளை மேலெழுதவும்
- எதிர்ப்பு மாற்றுப்பெயர் நிலை: 2 எக்ஸ்.
- அனிசோட்ரோபிக் வடிகட்டுதல் பயன்முறை: ஆன்
- அனிசோட்ரோபிக் வடிகட்டுதல் நிலை: 2 எக்ஸ்.
- அமைப்பு வடிகட்டுதல் தரம்: செயல்திறன்.
- செங்குத்து புதுப்பிப்புக்காக காத்திருங்கள்: எப்போதும் அணைக்கப்படும்.
- டெஸ்லேஷன் பயன்முறை: பயன்பாட்டு அமைப்புகளை மேலெழுதும்
- அதிகபட்ச டெஸ்லேஷன் நிலை: 32 எக்ஸ் அல்லது அதற்குக் கீழே.
உங்கள் பிரத்யேக கிராபிக்ஸ் அட்டையில் விளையாட்டை இயக்கவும்
உங்கள் கணினி ஒரு ஒருங்கிணைந்த அட்டை மற்றும் ஒரு பிரத்யேக அட்டையுடன் வந்தால், உங்கள் டெத்கார்டன்: இரத்தத்தை அறுவடை செய்வது சக்தியைப் பாதுகாக்க ஒருங்கிணைந்த அட்டையில் இயக்க வேண்டிய கட்டாயத்தில் உள்ளது. கேமிங் கிராபிக்ஸ் செயலாக்க ஒருங்கிணைந்த அட்டைகள் கட்டமைக்கப்படாததால், இது உங்கள் FPS ஐ வெகுவாகக் குறைக்கும் என்பதில் மூளையில்லை.
நீங்கள் சிக்கலைத் தீர்க்கப் போகிறீர்கள் என்றால், உங்கள் பிரத்யேக கிராபிக்ஸ் அட்டையில் விளையாட்டை இயக்க கட்டாயப்படுத்த வேண்டும். என்விடியா கட்டுப்பாட்டு குழு, அமைப்புகள் பயன்பாடு மற்றும் ஏஎம்டி ரேடியான் அமைப்புகள் ஆகியவற்றைப் பயன்படுத்தி அதை எவ்வாறு செய்வது என்பதை நாங்கள் உங்களுக்குக் காண்பிப்போம்.
என்விடியா கண்ட்ரோல் பேனலைப் பயன்படுத்துதல்
- உங்கள் டெஸ்க்டாப்பில் வலது கிளிக் செய்து சூழல் மெனுவில் என்விடியா கண்ட்ரோல் பேனலைக் கிளிக் செய்க.
- என்விடியா கண்ட்ரோல் பேனல் சாளரம் திறந்த பிறகு, இடது பலகத்திற்குச் சென்று 3D அமைப்புகளின் கீழ் 3D அமைப்புகளை நிர்வகி என்பதைக் கிளிக் செய்க.
- பிரதான சாளரத்திற்குச் சென்று உலகளாவிய அமைப்புகள் தாவலில் இருக்கும்.
- விருப்பமான கிராபிக்ஸ் செயலி கீழ்தோன்றும் என்பதைக் கிளிக் செய்து, விருப்பங்களிலிருந்து உயர் செயல்திறன் கொண்ட என்விடியா செயலியைத் தேர்ந்தெடுக்கவும்.
- அடுத்து, நிரல் அமைப்புகள் தாவலுக்கு மாறவும்.
- கீழ்தோன்றும் மெனுவைத் தனிப்பயனாக்க ஒரு நிரலைத் தேர்ந்தெடுத்து விரிவாக்குங்கள் மற்றும் டெத்கார்டன்: பிளட்ஹார்வெஸ்ட் என்பதைக் கிளிக் செய்க.
- கீழ்தோன்றும் மெனுவில் விளையாட்டு பட்டியலிடப்படவில்லை எனில், சேர் பொத்தானைக் கிளிக் செய்து, அதன் நிறுவல் கோப்புறையில் செல்லவும் மற்றும் அதன் இயங்கக்கூடிய கோப்பை இருமுறை கிளிக் செய்யவும்.
- விளையாட்டைச் சேர்த்துத் தேர்ந்தெடுத்த பிறகு, “இந்த நிரலுக்கு விருப்பமான கிராபிக்ஸ் செயலியைத் தேர்ந்தெடுக்கவும்” என்பதற்கான கீழ்தோன்றும் மெனுவுக்குச் சென்று உயர் செயல்திறன் கொண்ட என்விடியா செயலியைத் தேர்வுசெய்க.
- இப்போது, விண்ணப்பிக்கும் பொத்தானைக் கிளிக் செய்து, செயல்திறன் மேம்பாடுகளைச் சரிபார்க்க டெத்கார்டன்: பிளட்ஹார்வெஸ்டைத் தொடங்கவும்.
AMD ரேடியான் அமைப்புகளைப் பயன்படுத்துதல்
- உங்கள் டெஸ்க்டாப்பின் வெற்று மேற்பரப்பில் வலது கிளிக் செய்து, சூழல் மெனு தோன்றியதும் AMD ரேடியான் அமைப்புகளில் கிளிக் செய்க.
- AMD ரேடியான் அமைப்புகள் தோன்றிய பிறகு, சாளரத்தின் மேல் வலது மூலையில் சென்று கணினி என்பதைக் கிளிக் செய்க.
- கணினி இடைமுகம் காண்பிக்கப்பட்டதும், சாளரத்தின் மேல்-வலது மூலையில் சென்று, இந்த நேரத்தில் மாறக்கூடிய கிராபிக்ஸ் என்பதைக் கிளிக் செய்க.
- மாறக்கூடிய கிராபிக்ஸ் இடைமுகம் தோன்றியதும் இயங்கும் பயன்பாடுகளின் காட்சியைக் காண்பீர்கள்.
- இந்தப் பக்கத்தில் நீங்கள் டெத்கார்டன்: ரத்த அறுவடை காணவில்லை எனில், சாளரத்தின் மேல் வலது மூலையில் செல்லவும் மற்றும் மாறக்கூடிய கிராபிக்ஸ் கீழ் பயன்பாடுகளை இயக்குதல் என்பதைக் கிளிக் செய்யவும்.
- அடுத்து, AMD ரேடியான் அமைப்புகள் கண்டறியக்கூடிய அனைத்து நிரல்களையும் காண்பிக்க நிறுவப்பட்ட சுயவிவர பயன்பாடுகள் என்பதைக் கிளிக் செய்க.
- டெத்கார்டனைக் கண்டுபிடி: ரத்த அறுவடை, அதன் அம்புக்குறியைக் கிளிக் செய்து, பின்னர் உயர் செயல்திறனைத் தேர்ந்தெடுக்கவும்.
- இந்த பார்வையில் விளையாட்டு இன்னும் தோன்றவில்லை என்றால், நீங்கள் அதை கைமுறையாக சேர்க்க வேண்டும். சாளரத்தின் மேல்-வலது மூலையில் சென்று உலாவு என்பதைக் கிளிக் செய்க.
- உலாவு உரையாடல் சாளரம் திறந்ததும், டெத்கார்டன்: பிளட்ஹார்வெஸ்டின் நிறுவல் கோப்புறையில் சென்று அதன் EXE கோப்பை இருமுறை கிளிக் செய்யவும்.
- நீங்கள் இப்போது விளையாட்டின் மாறக்கூடிய கிராபிக்ஸ் பயன்முறையை உயர் செயல்திறனாக மாற்றலாம்.
அமைப்புகள் பயன்பாட்டைப் பயன்படுத்துதல்
- அமைப்புகள் பயன்பாட்டை வரவழைக்க Windows + I விசைப்பலகை சேர்க்கை பயன்படுத்தவும்.
- விண்டோஸ் அமைப்புகளின் முகப்புத் திரை காண்பிக்கப்பட்ட பிறகு, கணினி ஐகானைக் கிளிக் செய்க.
- கணினி இடைமுகம் தோன்றியதும், காட்சி தாவலின் அடிப்பகுதிக்குச் சென்று கிராபிக்ஸ் அமைப்புகள் இணைப்பைக் கிளிக் செய்க.
- கிராபிக்ஸ் அமைப்புகள் திரை திறந்த பிறகு, “விருப்பத்தை அமைக்க ஒரு பயன்பாட்டைத் தேர்வுசெய்க” கீழ்தோன்றும் மெனுவுக்குச் சென்று கிளாசிக் பயன்பாட்டைத் தேர்ந்தெடுக்கவும்.
- அடுத்து, மெனுவின் கீழ் உள்ள உலாவு பொத்தானைக் கிளிக் செய்க.
- உலாவு உரையாடல் பெட்டி காண்பிக்கப்பட்ட பிறகு, டெத்கார்டன்: பிளட்ஹார்வெஸ்டின் நிறுவல் கோப்புறையில் செல்லவும் மற்றும் அதன் EXE கோப்பை இருமுறை கிளிக் செய்யவும்.
- கிராபிக்ஸ் அமைப்புகள் திரையில் விளையாட்டின் ஐகான் தோன்றியதும், அதைக் கிளிக் செய்து, விருப்பங்கள் பொத்தானைக் கிளிக் செய்க.
- இரண்டு ஜி.பீ.க்களின் விவரங்களைக் காண்பிக்கும் கிராபிக்ஸ் விவரக்குறிப்புகள் உரையாடல் இப்போது தோன்றும். உங்கள் ஒருங்கிணைந்த அட்டை சக்தி சேமிப்பு ஜி.பீ.யாகும், மேலும் உங்கள் பிரத்யேக அட்டை உயர் செயல்திறன் ஜி.பீ.
- உயர் செயல்திறனுக்கான ரேடியோ பொத்தானைக் கிளிக் செய்து சேமி என்பதைக் கிளிக் செய்க.
சிறந்த செயல்திறனுக்காக விண்டோஸை சரிசெய்யவும்
உங்கள் CPU மீதான சுமையை குறைப்பதன் மூலம் உங்கள் கணினியின் பொதுவான செயல்திறனை அதிகரிக்கலாம். அதைச் செய்ய, செயல்திறன் விருப்பங்கள் உரையாடலுக்குச் சென்று சிறந்த செயல்திறனுக்காக விண்டோஸை சரிசெய்யவும். கீழே உள்ள படிகள் உங்களுக்கு வழிகாட்டும்:
- விண்டோஸ் மற்றும் எஸ் விசைகளை ஒன்றாக அழுத்துவதன் மூலம் அல்லது பணிப்பட்டியில் உள்ள பூதக்கண்ணாடி ஐகானைக் கிளிக் செய்வதன் மூலம் தேடல் பெட்டியைத் திறக்கவும்.
- தேடல் செயல்பாடு திறந்த பிறகு, உரை புலத்தில் “செயல்திறன்” (மேற்கோள்கள் இல்லாமல்) என தட்டச்சு செய்க.
- முடிவுகள் தோன்றியதும், “விண்டோஸின் செயல்திறன் மற்றும் தோற்றத்தை சரிசெய்யவும்” என்பதைக் கிளிக் செய்க.
- செயல்திறன் விருப்பங்கள் உரையாடல் சாளரத்தைப் பார்த்த பிறகு, “சிறந்த செயல்திறனை சரிசெய்யவும்” என்பதற்கான ரேடியோ பொத்தானைக் கிளிக் செய்து, சரி பொத்தானைக் கிளிக் செய்க.
- நீங்கள் இப்போது விளையாட்டை இயக்கலாம் மற்றும் அதன் செயல்திறன் மேம்பட்டதா என்று சரிபார்க்கலாம்.
பின்னணி நிரல்களை மூடு
பின்னணியில் இயங்கும் சில பயன்பாடுகள் உங்கள் கணினியின் வளங்களை முடக்கி, விளையாட்டு பின்தங்கியிருக்கலாம். பணி நிர்வாகியைத் திறந்து அவற்றை மூடு, பின்னர் சிக்கல் நீடிக்கிறதா என்று சோதிக்கவும்.
FPS சொட்டுகள் விலகிச் செல்லவில்லை என்றால், நீங்கள் தொடக்க பயன்பாடுகளைக் கையாளலாம். உங்கள் கணினி துவங்கும் போதெல்லாம் தானாகவே தொடங்க இந்த நிரல்கள் வடிவமைக்கப்பட்டுள்ளன. அவற்றை மூட முயற்சிக்கவும், அது சிக்கலை தீர்க்குமா என்று சரிபார்க்கவும். தொடக்க பயன்பாடுகளை முடக்க மற்றும் பொறுப்பான நிரலை தனிமைப்படுத்த கீழேயுள்ள வழிகாட்டியைப் பின்பற்றவும்:
- விண்டோஸ் மற்றும் ஆர் விசைகளை ஒன்றாக அழுத்துவதன் மூலம் ரன் உரையாடல் பெட்டியைத் தொடங்கவும். நீங்கள் தொடக்க பொத்தானை வலது கிளிக் செய்து விரைவு அணுகல் மெனுவில் ரன் என்பதைக் கிளிக் செய்யலாம்.
- ரன் திறந்த பிறகு, உரை புலத்திற்குச் சென்று “msconfig” (மேற்கோள்கள் இல்லாமல்) எனத் தட்டச்சு செய்து, சரி பொத்தானைக் கிளிக் செய்க.
- கணினி உள்ளமைவு உரையாடல் சாளரம் திறக்க காத்திருக்கவும்.
- இது காண்பிக்கப்பட்ட பிறகு, சேவைகள் தாவலுக்கு மாறவும்.
- சேவைகள் தாவலின் கீழ், “எல்லா மைக்ரோசாஃப்ட் சேவைகளையும் மறை” என்பதற்கு அருகில் தேர்வுப்பெட்டியைக் குறிக்கவும்.
- அனைத்தையும் முடக்கு பொத்தானைக் கிளிக் செய்க.
- அடுத்து, தொடக்க தாவலுக்குச் சென்று திறந்த பணி நிர்வாகியைக் கிளிக் செய்க.
- இப்போது, பணி நிர்வாகியின் தொடக்க தாவலின் கீழ் ஒவ்வொரு நிரலையும் முடக்கவும்.
- அதன் பிறகு, கணினி உள்ளமைவு உரையாடல் பெட்டியில் சென்று சரி பொத்தானைக் கிளிக் செய்க.
- உங்கள் கணினியை மறுதொடக்கம் செய்து சிக்கலைச் சரிபார்க்கவும்.
விளையாட்டின் செயல்திறன் சிக்கல் நீங்கிவிட்டால், நீங்கள் முடக்கிய தொடக்க உருப்படிகளில் ஒன்று அதையெல்லாம் பாதிக்கிறது. உங்கள் அடுத்த படி, ஒவ்வொரு தொடக்க உருப்படியையும் இயக்கி, சிக்கலைச் சரிபார்க்க உங்கள் கணினியை மறுதொடக்கம் செய்யுங்கள். சிக்கலைத் தூண்டும் பயன்பாடு பொறுப்பு.
முடிவுரை
அவ்வளவுதான்! டெத்கார்டன்: ரத்த அறுவடை இப்போது பின்தங்கிய நிலையில் இயங்க வேண்டும். உங்களுக்கு மேலும் சிக்கல்கள் இருந்தால் அல்லது விளையாட்டின் செயல்திறன் சிக்கல் குறித்த உங்கள் எண்ணங்களைப் பகிர்ந்து கொள்ள விரும்பினால், தயவுசெய்து கீழேயுள்ள கருத்துகள் பகுதியைப் பயன்படுத்தவும்.