புதிய பக்கத்தைத் திருப்புவது யாருக்கும் புத்துணர்ச்சியைத் தரும். இது ஒரு புதிய வீட்டிற்குச் சென்றாலும், வேலைகளை மாற்றினாலும், அல்லது ஒரு பொழுதுபோக்காக முயற்சித்தாலும், எதையாவது தொடங்குவது உங்கள் அன்றாட வாழ்க்கைக்கு புதிய காட்சிகளைக் கொண்டுவரும். மறுபுறம், நீங்கள் புதிய விஷயங்களை மட்டுமே மிதமாக முயற்சிக்கிறீர்கள் என்பதை உறுதிப்படுத்த விரும்புகிறீர்கள். எல்லாவற்றிற்கும் மேலாக, எதையும் அதிகமாக ஆரோக்கியமாக இல்லை.
உங்கள் கணினிக்கும் இது பொருந்தும். இது வழக்கத்தை விட மெதுவாக செயல்படுகிறது என்று நீங்கள் நினைத்தால், அதன் கணினி கோப்புகள் மற்றும் நிரல்களுக்கு புதிய தொடக்கத்தை வழங்க அதை மீண்டும் துவக்க வேண்டும். இருப்பினும், எந்த எச்சரிக்கையும் இல்லாமல் உங்கள் கணினி தானாக மறுதொடக்கம் செய்தால் என்ன செய்வது? மறுதொடக்கம் சுழற்சியில் சிக்கியுள்ளதாகத் தோன்றினால் நீங்கள் என்ன செய்ய வேண்டும்? சரி, நீங்கள் செய்ய வேண்டியது முதலில் அமைதியாக இருந்து எங்கள் வழிகாட்டியைப் படியுங்கள். இந்த கட்டுரையில், கணினி மறுதொடக்கம் செய்வதை எவ்வாறு சரிசெய்வது என்பதை நாங்கள் உங்களுக்குக் கற்பிப்போம்.
பி.எஸ். முழு கட்டுரையையும் நீங்கள் படிக்க விரும்பவில்லை என்றால், விரைவான தீர்வைக் காட்டும் ஒரு குறுகிய வீடியோவை இங்கே காணலாம்:
 Auslogics மென்பொருள் இலவச பயன்பாட்டைப் பதிவிறக்குக: //bit.ly/2z28lyJ குழுசேர்
Auslogics மென்பொருள் இலவச பயன்பாட்டைப் பதிவிறக்குக: //bit.ly/2z28lyJ குழுசேர்
உங்கள் கணினி கட்டுப்பாடில்லாமல் மறுதொடக்கம் செய்வதற்கான காரணங்கள்
இந்த பிரச்சினைக்கு பின்னால் பல காரணங்கள் உள்ளன. சிதைந்த இயக்கிகள், தவறான வன்பொருள் மற்றும் தீம்பொருள் தொற்று உள்ளிட்ட பல்வேறு சிக்கல்களின் விளைவாக இது இருக்கலாம். உங்கள் கணினியை மறுதொடக்க வளையத்தில் வைத்திருப்பதை சரியாகக் குறிப்பிடுவது கடினம். இருப்பினும், விண்டோஸ் 10 புதுப்பிப்பை நிறுவிய பின்னர் இந்த சிக்கல் ஏற்பட்டதாக பல பயனர்கள் தெரிவித்துள்ளனர். இந்த பிழை மிகவும் பொதுவானது என்பதால், அதை சரிசெய்ய ஏராளமான வழிகளும் உள்ளன. விண்டோஸ் 10 இல் மறுதொடக்கம் சுழற்சியை சரிசெய்ய உதவும் சில தீர்வுகளை நாங்கள் கீழே பட்டியலிட்டுள்ளோம்.
முறை 1: தானியங்கி மறுதொடக்கத்தை முடக்குகிறது
விண்டோஸ் 10 புதுப்பித்தலுக்குப் பிறகு முடிவற்ற மறுதொடக்க சுழற்சியை சரிசெய்ய விரும்பினால், நீங்கள் செய்ய வேண்டியது முதலில் தானியங்கி மறுதொடக்கம் அம்சத்தை முடக்க வேண்டும். கணினியை மறுதொடக்கம் செய்வதை தற்காலிகமாக நிறுத்த இது உங்களை அனுமதிக்கும். இந்த வழியில், சிக்கலை நிரந்தரமாக தீர்க்கும் பிற முறைகளை நீங்கள் திறமையாக முயற்சி செய்யலாம். படிகள் இங்கே:
- உங்கள் கணினியை இயக்கவும்.
- விண்டோஸ் லோகோ காண்பிக்கப்படுவதற்கு முன்பு, F8 விசையை அழுத்திப் பிடிக்கவும். இது துவக்க மெனுவைக் கொண்டுவர வேண்டும்.
- பாதுகாப்பான பயன்முறையைத் தேர்ந்தெடுக்கவும்.
- பாதுகாப்பான பயன்முறையின் மூலம் உங்கள் கணினியைத் துவக்கவும், பின்னர் விண்டோஸ் கீ + ஆர் அழுத்தவும்.
- ரன் உரையாடலில், “sysdm.cpl” என தட்டச்சு செய்க (மேற்கோள்கள் இல்லை), பின்னர் சரி என்பதைக் கிளிக் செய்க.
- மேம்பட்ட தாவலுக்குச் செல்லவும்.
- தொடக்க மற்றும் மீட்பு பிரிவின் கீழ், அமைப்புகள் பொத்தானைக் கிளிக் செய்க.
- கணினி தோல்வியின் கீழ் தானாக மறுதொடக்கம் விருப்பத்தை நீங்கள் காண்பீர்கள். சரிபார்க்கப்பட்டிருந்தால் அதைத் தேர்வுநீக்கவும். “கணினி பதிவில் ஒரு நிகழ்வை எழுது” என்பதற்கு அருகிலுள்ள பெட்டியைத் தேர்ந்தெடுக்க வேண்டும் என்பதை நினைவில் கொள்க. இந்த அம்சம் உங்கள் கணினியில் ஏற்படும் சிக்கல்களை பதிவு செய்கிறது.
- சரி என்பதைக் கிளிக் செய்வதன் மூலம் மாற்றங்களைச் சேமிக்கவும்.
நாங்கள் குறிப்பிட்டுள்ளபடி, இது விண்டோஸ் 10 இல் மறுதொடக்கம் சுழற்சியை தற்காலிகமாக மட்டுமே சரிசெய்ய முடியும். எனவே, கீழே பட்டியலிடப்பட்டுள்ள முறைக்குச் செல்ல நாங்கள் பரிந்துரைக்கிறோம்.
விரைவான தீர்வு விரைவாக தீர்க்க «கணினி மறுதொடக்கம் செய்கிறது» சிக்கல், நிபுணர்களின் ஆஸ்லோகிக்ஸ் குழு உருவாக்கிய பாதுகாப்பான இலவச கருவியைப் பயன்படுத்தவும்.பயன்பாட்டில் எந்த தீம்பொருளும் இல்லை, மேலும் இந்த கட்டுரையில் விவரிக்கப்பட்டுள்ள சிக்கலுக்காக வடிவமைக்கப்பட்டுள்ளது. அதை உங்கள் கணினியில் பதிவிறக்கம் செய்து இயக்கவும். இலவச பதிவிறக்க
உருவாக்கியது ஆஸ்லோகிக்ஸ்

ஆஸ்லோகிக்ஸ் ஒரு சான்றளிக்கப்பட்ட மைக்ரோசாப்ட் ® சில்வர் அப்ளிகேஷன் டெவலப்பர். பிசி பயனர்களின் வளர்ந்து வரும் கோரிக்கைகளை பூர்த்தி செய்யும் தரமான மென்பொருளை உருவாக்குவதில் ஆஸ்லோஜிக்ஸின் உயர் நிபுணத்துவத்தை மைக்ரோசாப்ட் உறுதிப்படுத்துகிறது.
முறை 2: மோசமான பதிவுக் கோப்புகளை நீக்குதல்
எங்கள் வழிமுறைகளைப் பின்பற்றுவதற்கு முன், எந்த தவறும் செய்யாமல் நீங்கள் செயல்முறையை முடிக்க முடியும் என்று நீங்கள் முழுமையாக நம்ப வேண்டும். விண்டோஸ் பதிவகம் ஒரு முக்கியமான தரவுத்தளம் என்பதை நினைவில் கொள்ளுங்கள். கமாவை தவறாக வைப்பது கூட உங்கள் கணினிக்கு சேதத்தை ஏற்படுத்தும்! எனவே, ஆஸ்லோகிக்ஸ் ரெஜிஸ்ட்ரி கிளீனர் போன்ற ஒரு கிளிக் தீர்வைத் தேர்வுசெய்யுமாறு நாங்கள் பரிந்துரைக்கிறோம். இந்த ஃப்ரீவேர் தானாகவே நகல் அல்லது சிதைந்த பதிவேட்டில் கோப்புகளைத் தேடுகிறது. ஒரு பொத்தானைக் கிளிக் செய்வதன் மூலம், விண்டோஸ் 10 புதுப்பித்தலுக்குப் பிறகு முடிவற்ற மறுதொடக்க சுழற்சியை சரிசெய்யலாம்.
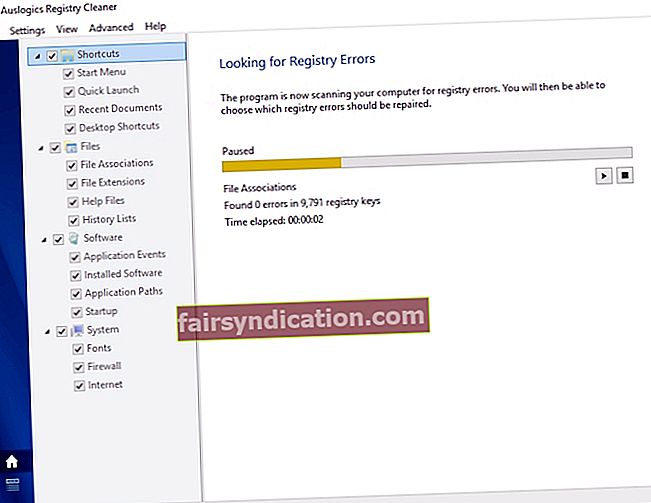
மறுபுறம், நீங்கள் அதை கைமுறையாக செய்ய விரும்பினால், கீழே உள்ள படிகளைப் பின்பற்றலாம்:
- தேடல் ஐகானைக் கிளிக் செய்க.
- “Regedit” என தட்டச்சு செய்க (மேற்கோள்கள் இல்லை), பின்னர் Enter ஐ அழுத்தவும்.
- இந்த பாதையில் செல்லவும்: HKEY_LOCAL_MACHINE \ SOFTWARE \ Microsoft \ Windows NT \ CurrentVersion \ ProfileList
- நீங்கள் எந்த மாற்றங்களையும் செய்வதற்கு முன், முதலில் உங்கள் பதிவேட்டின் காப்புப்பிரதியை உருவாக்குவதை உறுதிசெய்க. நீங்கள் செய்யும் எந்த தவறுகளையும் எளிதாக செயல்தவிர்க்க முடியும் என்பதை இது உறுதி செய்கிறது.
- சுயவிவர பட்டியல் ஐடிகள் மூலம் உலாவவும், சுயவிவர இமேஜ் பாதை உள்ளவர்களைப் பார்க்கவும். நீங்கள் ஏதேனும் கண்டால், அதை நீக்கு.
- பதிவக ஆசிரியரிடமிருந்து வெளியேறவும்.
- உங்கள் கணினியை மறுதொடக்கம் செய்து சிக்கல் சரி செய்யப்பட்டுள்ளதா என சரிபார்க்கவும்.
முறை 3: உங்கள் இயக்கிகளைப் புதுப்பித்தல்
உங்கள் இயக்கிகள் காலாவதியானால், உங்கள் கணினி மறுதொடக்க சுழற்சியில் சிக்கிக்கொள்ள முடியும். உங்கள் சாதனங்களுடன் உங்கள் கணினியுடன் சரியாக தொடர்பு கொள்ள முடியாததே இதற்குக் காரணம். எனவே, உங்கள் இயக்கிகள் புதுப்பித்தவையா என்பதை சரிபார்க்க வேண்டும். இதை நீங்கள் கைமுறையாக செய்யலாம் அல்லது ஆஸ்லோகிக்ஸ் டிரைவர் அப்டேட்டர் போன்ற ஒரு கிளிக் கருவியைப் பயன்படுத்தலாம்.
உங்கள் இயக்கிகளை கைமுறையாக புதுப்பிக்க நீங்கள் தேர்வுசெய்தால், நீங்கள் ஒரு குறிப்பிடத்தக்க நேரத்தை அர்ப்பணிக்க வேண்டும். உங்கள் கணினிக்கான சரியான பதிப்புகளைப் பெற நீங்கள் உற்பத்தியாளரின் வலைத்தளத்திற்குச் சென்று இயக்கி நிறுவிகளைத் தேட வேண்டும். இது நேரத்தை எடுத்துக்கொள்ளும் என்று சொல்ல தேவையில்லை. இதனால்தான் ஆஸ்லோகிக்ஸ் டிரைவர் அப்டேட்டரைப் பயன்படுத்த நாங்கள் உங்களை ஊக்குவிக்கிறோம். இந்த கருவி தானாகவே உங்கள் கணினியைக் கண்டறிந்து இணக்கமான இயக்கிகளைத் தேடும். ஒரு பொத்தானைக் கிளிக் செய்வதன் மூலம், உங்கள் இயக்கிகளை அவற்றின் சமீபத்திய உற்பத்தியாளர் பரிந்துரைத்த பதிப்புகளுக்கு புதுப்பிக்கலாம்.

முறை 4: வன்பொருள் சிக்கல்களைச் சரிபார்க்கிறது
சில சந்தர்ப்பங்களில், வன்பொருள் தவறாக இருப்பதால் கணினி மறுதொடக்கம் செய்யக்கூடும். நீங்கள் சரிபார்க்க வேண்டிய சில வன்பொருள் சிக்கல்களை நாங்கள் பட்டியலிட்டுள்ளோம்:
ரேம்
உங்கள் ரேண்டம் அக்சஸ் மெமரி (ரேம்) இலிருந்து சிக்கல் வரலாம். ரேம் மற்றும் ஸ்லாட்டின் நிலையை சரிபார்க்கவும். ஸ்லாட்டில் இருந்து ரேம் அகற்றி, இரண்டையும் கவனமாக சுத்தம் செய்யுங்கள். ரேமை மீண்டும் செருகவும், பின்னர் இது சிக்கலை சரிசெய்கிறதா என்று சரிபார்க்கவும்.
CPU
அதிக வெப்பம் உங்கள் கணினியை மறுதொடக்க சுழற்சியில் மாட்டிக்கொள்ளக்கூடும். எனவே, உங்கள் CPU சரியாக வேலை செய்கிறதா என்பதை நீங்கள் சரிபார்க்க வேண்டும். உங்கள் CPU இலிருந்து தூசியை அகற்றுவது சிறந்தது, விசிறி மற்றும் அதைச் சுற்றியுள்ள பகுதிகள் சுத்தமாக இருப்பதை உறுதிசெய்கிறது. இதற்குப் பிறகு, உங்கள் கணினியை இயக்கி, சிக்கலைச் சரிபார்க்கவும்.
வெளிப்புற சாதனங்கள்
உங்கள் வெளிப்புற சாதனங்கள் அனைத்தையும் அவிழ்த்து விடுங்கள். அதன் பிறகு, உங்கள் கணினியை இயக்கி, அது மறுதொடக்கம் செய்யவில்லையா என்று சரிபார்க்கவும். உங்கள் அலகு இப்போது சரியாக இயங்கினால், உங்கள் வெளிப்புற சாதனங்களில் ஏதேனும் தவறு இருக்க வேண்டும். ஒரு நேரத்தில் அவற்றை மீண்டும் செருகுவதன் மூலம் அது எது என்பதை நீங்கள் சரியாக அடையாளம் காணலாம். சிக்கலை ஏற்படுத்தும் ஒவ்வொரு சாதனத்திற்கும் பிறகு உங்கள் கணினியை மறுதொடக்கம் செய்யுங்கள்.
முறை 5: வைரஸ்கள் அல்லது தீம்பொருளை ஸ்கேன் செய்தல்
உங்கள் கணினி வைரஸ் அல்லது தீம்பொருளால் பாதிக்கப்பட்டிருக்கலாம் - அதனால்தான் இது மறுதொடக்கம் செய்யப்படுகிறது. விண்டோஸ் டிஃபென்டரைப் பயன்படுத்தி முழுமையான வைரஸ் ஸ்கேன் இயக்கலாம். மறுபுறம், நீங்கள் இன்னும் விரிவான வைரஸ் / தீம்பொருள் சோதனை விரும்பினால், நீங்கள் ஆஸ்லோகிக்ஸ் எதிர்ப்பு தீம்பொருள் போன்ற உயர்மட்ட பாதுகாப்பு மென்பொருளைப் பயன்படுத்தலாம். இது உங்கள் கணினி மற்றும் பதிவேட்டை சரிபார்த்து தீங்கிழைக்கும் பொருட்களைத் தேடும். வைரஸ்கள் மற்றும் தீம்பொருளை அகற்ற கருவியை அனுமதித்த பிறகு, சிக்கல் தீர்க்கப்பட்டுள்ளதா என்பதைப் பார்க்க உங்கள் கணினியை மறுதொடக்கம் செய்யலாம்.
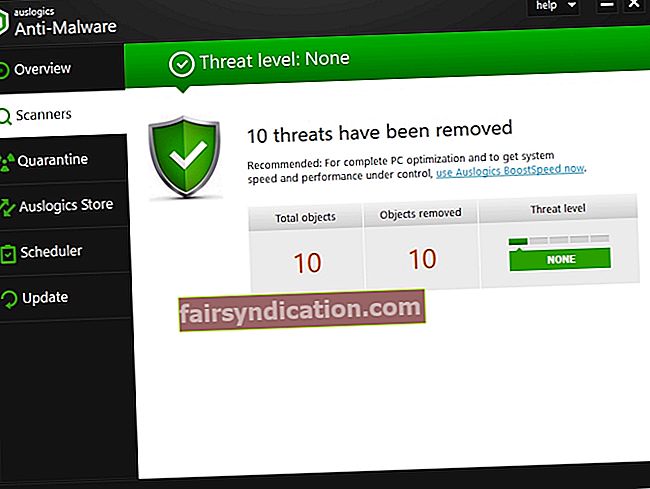
ஆன்லைன் அச்சுறுத்தல்களுக்கு எதிராக உங்கள் உலாவியைப் பாதுகாக்க விரும்பினால், உங்கள் கணினியில் உலாவி பாதுகாப்பு கருவியை நிச்சயமாகத் தொடங்க வேண்டும். இது உங்கள் பிசி மற்றும் தனிப்பட்ட தரவு பாதுகாக்கப்படுவதாக உங்களுக்கு நம்பிக்கையை ஏற்படுத்தும்.
இந்த சிக்கலை சரிசெய்ய வேறு வழிகளை பரிந்துரைக்க முடியுமா?
கீழே கருத்து தெரிவிப்பதன் மூலம் உங்கள் கருத்துக்களைப் பகிர்ந்து கொள்ளலாம்!









