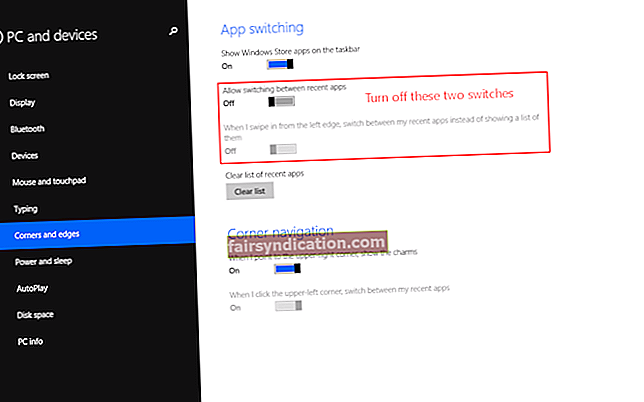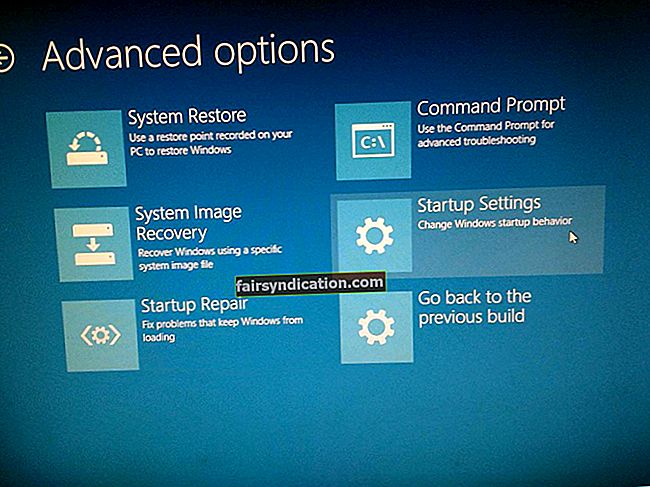வீடியோ திட்டமிடுபவரின் உள் பிழையை நீங்கள் சந்திக்கும் போது நீங்கள் அதிகம் கவலைப்படக்கூடாது. எல்லாவற்றிற்கும் மேலாக, இந்த ப்ளூ ஸ்கிரீன் ஆஃப் டெத் பிழையானது விண்டோஸ் இயக்க முறைமையின் பல்வேறு பதிப்புகளில் ஒரு பொதுவான நிகழ்வாகும். வீடியோ திட்டமிடுபவரின் உள்ளக பிழைக்கான தீர்வுகளைக் கண்டறிவது எளிதானது, ஏனெனில் இந்த சிக்கலால் பலர் பாதிக்கப்பட்டுள்ளனர். இந்த இடுகையில், நாங்கள் உங்களுடன் தீர்வுகளைப் பகிர்ந்து கொள்ளப் போகிறோம்.
வீடியோ திட்டமிடுபவர் உள் பிழை என்றால் என்ன?
வீடியோ திட்டமிடுபவரின் உள் பிழையை நீங்கள் எதிர்கொள்ளும்போது, உங்கள் பிசி சில நிமிடங்களுக்கு உறைந்துவிடும். கணினி மறுதொடக்கத்தின் போது இது பொதுவாக தோன்றும். கிராபிக்ஸ் அட்டை, சிதைந்த கணினி கோப்புகள், பொருந்தாத மென்பொருள் / வன்பொருள் மாற்றங்கள், தீம்பொருள் தொற்று, சேதமடைந்த விண்டோஸ் பதிவக விசைகள் மற்றும் காலாவதியான கிராபிக்ஸ் இயக்கிகள் ஆகியவற்றில் உள்ள சிக்கல்களால் இந்த பிழை ஏற்படுகிறது என்பது கவனிக்கத்தக்கது. ஸ்டாப் கோட் வீடியோ ஷெட்யூலர் உள் பிழையை எவ்வாறு சரிசெய்வது என்பதை நீங்கள் அறிய விரும்பினால், இந்த இடுகையைப் படித்து உங்களுக்குச் சிறந்த தீர்வைப் பாருங்கள்.
முறை 1: முழு கணினி ஸ்கேன் இயங்குகிறது
தீம்பொருள் நோய்த்தொற்றுகள் வீடியோ திட்டமிடுபவரின் உள் பிழை தோன்றுவதற்கு வாய்ப்புள்ளது. இது உண்மையா என்பதைத் தீர்மானிக்க, உங்கள் கணினியில் முழு கணினி ஸ்கேன் இயக்க அறிவுறுத்தப்படுகிறது. விண்டோஸ் டிஃபென்டரைப் பயன்படுத்தி இதைச் செய்யலாம். படிகள் இங்கே:
- உங்கள் பணிப்பட்டியில் சென்று தேடல் ஐகானைக் கிளிக் செய்க.
- “விண்டோஸ் டிஃபென்டர்” என தட்டச்சு செய்க (மேற்கோள்கள் இல்லை).
- முடிவுகளிலிருந்து விண்டோஸ் டிஃபென்டர் பாதுகாப்பு மையத்தை இருமுறை கிளிக் செய்யவும்.
- விண்டோஸ் டிஃபென்டர் பாதுகாப்பு மையம் முடிந்ததும், இடதுபுறத்தில் உள்ள மெனுவுக்குச் சென்று, பின்னர் வைரஸ் & அச்சுறுத்தல் பாதுகாப்பு என்பதைக் கிளிக் செய்க.
- இப்போது, வலது பலகத்திற்குச் சென்று, ஒரு புதிய மேம்பட்ட ஸ்கேன் இணைப்பைக் கிளிக் செய்க.
- மேம்பட்ட ஸ்கேன் சாளரத்தில், முழு ஸ்கேன் விருப்பத்தைத் தேர்ந்தெடுக்கவும்.
- இப்போது ஸ்கேன் என்பதைக் கிளிக் செய்க.
புரோ உதவிக்குறிப்பு: தீம்பொருளை அகற்றுவதற்கான சிறந்த வழியை நீங்கள் விரும்பினால், ஆஸ்லோகிக்ஸ் எதிர்ப்பு தீம்பொருளைப் பயன்படுத்த பரிந்துரைக்கிறோம். விண்டோஸ் டிஃபென்டருக்கு சந்தேகத்திற்கிடமான உருப்படிகளைத் தவறவிடுவது சாத்தியம், குறிப்பாக மிகவும் மோசமானவை. மறுபுறம், ஆஸ்லோகிக்ஸ் எதிர்ப்பு தீம்பொருள் தீங்கிழைக்கும் நிரல்களை பின்னணியில் புத்திசாலித்தனமாக இயங்கும்போது கூட அவற்றைக் கண்டறிய முடியும்.
முறை 2: கணினி கோப்பு மற்றும் வன் ஊழலை சரிபார்க்கிறது
கணினி கோப்புகள் மற்றும் வன்வட்டங்களில் உள்ள ஊழல் காரணமாக வீடியோ திட்டமிடுபவர் உள் பிழையும் தோன்றும். இதுபோன்றதா என்பதை அறிய கீழேயுள்ள வழிமுறைகளைப் பின்பற்றலாம்.
- உங்கள் விசைப்பலகையில், விண்டோஸ் கீ + எஸ் ஐ அழுத்தவும்.
- தேடல் பெட்டியின் உள்ளே, “கட்டளை வரியில்” என தட்டச்சு செய்க (மேற்கோள்கள் இல்லை).
- முடிவுகளிலிருந்து, கட்டளை வரியில் வலது கிளிக் செய்து, பின்னர் விருப்பங்களிலிருந்து நிர்வாகியாக இயக்கவும் என்பதைத் தேர்ந்தெடுக்கவும்.
- தொடர, ஆம் என்பதைக் கிளிக் செய்க.
- கட்டளை வரியில் முடிந்ததும், இந்த கட்டளையை இயக்கவும்:
chkdsk / f / r
- இப்போது, உங்கள் விசைப்பலகையில் Y ஐ அழுத்தவும்.
- வன் வட்டு சரிபார்ப்பை செயல்படுத்த, உங்கள் கணினியை மறுதொடக்கம் செய்ய வேண்டும்.
- உங்கள் கணினி மறுதொடக்கம் செய்யப்பட்டதும், உங்கள் பணிப்பட்டியில் உள்ள தேடல் ஐகானைக் கிளிக் செய்க.
- இப்போது, தேடல் பெட்டியின் உள்ளே “cmd” (மேற்கோள்கள் இல்லை) என தட்டச்சு செய்க.
- முடிவுகளிலிருந்து கட்டளை வரியில் வலது கிளிக் செய்து, நிர்வாகியாக இயக்கு என்பதைக் கிளிக் செய்க.
- பின்வரும் கட்டளையை இயக்கவும்:
sfc / scannow
உங்கள் கணினியில் உள்ள தவறான கணினி கோப்புகளைக் கண்டறிந்து சரிசெய்ய கணினி கோப்பு சரிபார்ப்புக்கு இரண்டு நிமிடங்கள் ஆகும். செயல்முறை முடியும் வரை நீங்கள் பொறுமையாக காத்திருக்க வேண்டும். அது முடிந்ததும், வீடியோ திட்டமிடுபவரின் உள் பிழை நீங்கிவிட்டதா என சரிபார்க்கவும்.
முறை 3: உங்கள் கிராபிக்ஸ் டிரைவரைப் புதுப்பித்தல்
நாங்கள் குறிப்பிட்டுள்ளபடி, காலாவதியான கிராபிக்ஸ் இயக்கிகள் சிக்கலை ஏற்படுத்தும். எனவே, வீடியோ திட்டமிடுபவரின் உள் பிழைக்கான சிறந்த திருத்தங்களில் ஒன்று உங்கள் இயக்கிகளைப் புதுப்பிப்பது. உங்கள் கணினியின் கிராபிக்ஸ் இயக்கியைப் புதுப்பிக்க இங்கே ஒரு வழி:
- உங்கள் விசைப்பலகையில் விண்டோஸ் கீ + ஆர் அழுத்துவதன் மூலம் ரன் உரையாடல் பெட்டியைத் தொடங்கவும்.
- ரன் உரையாடல் பெட்டி முடிந்ததும், “devmgmt.msc” (மேற்கோள்கள் இல்லை) என தட்டச்சு செய்து, சரி என்பதைக் கிளிக் செய்யவும்.
- இப்போது, நீங்கள் காட்சி அடாப்டர்கள் வகைக்குச் சென்று அதன் உள்ளடக்கங்களை விரிவாக்க வேண்டும்,
- உங்கள் வீடியோ அட்டையில் வலது கிளிக் செய்து, புதுப்பிப்பு இயக்கி என்பதைத் தேர்ந்தெடுக்கவும்.
- புதுப்பிப்பு நடைமுறையை முடிக்க திரையில் உள்ள வழிமுறைகளைப் பின்பற்றவும்.
- உங்கள் கிராபிக்ஸ் இயக்கியைப் புதுப்பித்த பிறகு, உங்கள் கணினியை மறுதொடக்கம் செய்யுங்கள்.
உங்கள் கிராபிக்ஸ் டிரைவருக்கான சமீபத்திய புதுப்பிப்பை உங்கள் கணினி தவறவிட முடியும் என்பதை நினைவில் கொள்ளுங்கள். எனவே, சரியான பதிப்பைக் காண நீங்கள் உற்பத்தியாளரின் வலைத்தளத்திற்குச் செல்ல வேண்டியிருக்கும். செயல்முறை நேரம் எடுக்கும் மற்றும் சிக்கலானதாக இருக்கும் என்று சொல்ல தேவையில்லை. மேலும், நீங்கள் பொருந்தாத இயக்கி பதிப்பை நிறுவினால், உங்கள் இயக்க முறைமைக்கு கூடுதல் சிக்கல்களை ஏற்படுத்தக்கூடும்.
உங்கள் கிராபிக்ஸ் இயக்கியைப் புதுப்பிக்க மிகவும் நம்பகமான மற்றும் எளிதான வழியை நீங்கள் விரும்பினால், அதற்கு பதிலாக நீங்கள் ஆஸ்லோகிக்ஸ் டிரைவர் அப்டேட்டரைப் பயன்படுத்த வேண்டும். இந்த நிரலை நீங்கள் நிறுவிய பின், அது தானாகவே உங்கள் கணினி பதிப்பு மற்றும் செயலி வகையை அங்கீகரிக்கும். நீங்கள் ஒரு பொத்தானைக் கிளிக் செய்ய வேண்டும், மேலும் ஆஸ்லோகிக்ஸ் டிரைவர் அப்டேட்டர் உற்பத்தியாளரால் பரிந்துரைக்கப்பட்ட சமீபத்திய, இணக்கமான இயக்கிகளைக் கண்டறிய முடியும். தவறான இயக்கிகளை நிறுவுவது பற்றி நீங்கள் கவலைப்பட வேண்டியதில்லை என்று சொல்ல தேவையில்லை.
முறை 4: கிடைக்கக்கூடிய விண்டோஸ் புதுப்பிப்புகளை நிறுவுதல்
உங்கள் கணினியில் தவறான அல்லது காலாவதியான கணினி திட்டுகள் உள்ளன, இதனால் வீடியோ திட்டமிடல் உள் பிழை போன்ற BSOD பிழைகள் தோன்றும். எனவே, சிக்கலில் இருந்து விடுபட உங்கள் கணினி இணைப்புகளை மேம்படுத்த வேண்டும். படிகள் இங்கே:
- உங்கள் விசைப்பலகையில் விண்டோஸ் கீ + ஐ அழுத்துவதன் மூலம் அமைப்புகள் பயன்பாட்டைத் திறக்கவும்.
- விருப்பங்களிலிருந்து புதுப்பிப்பு மற்றும் பாதுகாப்பைத் தேர்ந்தெடுக்கவும்.
- வலது பலகத்திற்குச் சென்று, புதுப்பிப்புகளைச் சரிபார்க்கவும் என்பதைக் கிளிக் செய்க.
- புதுப்பிப்புகள் பதிவிறக்கம் செய்யப்பட்டவுடன், உங்கள் கணினியை மறுதொடக்கம் செய்வதன் மூலம் அவற்றை நிறுவவும்.
உங்கள் கணினியில் புதுப்பிப்புகளைச் சேர்த்த பிறகு, வீடியோ திட்டமிடல் உள் பிழை சரி செய்யப்பட்டுள்ளதா என சரிபார்க்கவும்.
முறை 5: சமீபத்தில் நிறுவப்பட்ட மென்பொருள் அல்லது வன்பொருளை அகற்றுதல்
நீங்கள் சமீபத்தில் நிறுவிய வன்பொருள் அல்லது மென்பொருளும் வீடியோ திட்டமிடுபவரின் உள் பிழையைத் தூண்டக்கூடும். எனவே, சிக்கலைத் தீர்க்க சமீபத்தில் சேர்க்கப்பட்ட கூறுகளை அகற்ற பரிந்துரைக்கிறோம். உங்கள் கணினியிலிருந்து சமீபத்திய மென்பொருளை நிறுவல் நீக்க, கீழேயுள்ள படிகளைப் பின்பற்றவும்:
- உங்கள் பணிப்பட்டியில் உள்ள தேடல் ஐகானைக் கிளிக் செய்க.
- “பயன்பாடுகள் & அம்சங்கள்” என தட்டச்சு செய்க (மேற்கோள்கள் இல்லை), பின்னர் Enter ஐ அழுத்தவும்.
- வரிசைப்படுத்து அருகிலுள்ள கீழ்தோன்றும் பட்டியலைக் கிளிக் செய்து, நிறுவு தேதியைத் தேர்ந்தெடுக்கவும்.
- இப்போது, நீங்கள் சமீபத்தில் நிறுவிய மென்பொருளைத் தேடுங்கள், பின்னர் அதைக் கிளிக் செய்க.
- நிறுவல் நீக்கு என்பதைத் தேர்ந்தெடுக்கவும்.
உங்கள் கணினியில் நீங்கள் சமீபத்தில் ஒரு வன்பொருள் சேர்த்திருந்தால், சிக்கலைத் தீர்க்க அதைப் பிரிக்க முயற்சிக்கவும். உங்கள் கணினியை மறுதொடக்கம் செய்து, பிழை நீங்கிவிட்டதா என சரிபார்க்கவும்.
வீடியோ திட்டமிடுபவரின் உள் பிழைக்கான பிற திருத்தங்களை நீங்கள் பரிந்துரைக்க முடியுமா?
கீழேயுள்ள கருத்துகளில் எங்களுக்குத் தெரியப்படுத்துங்கள்!