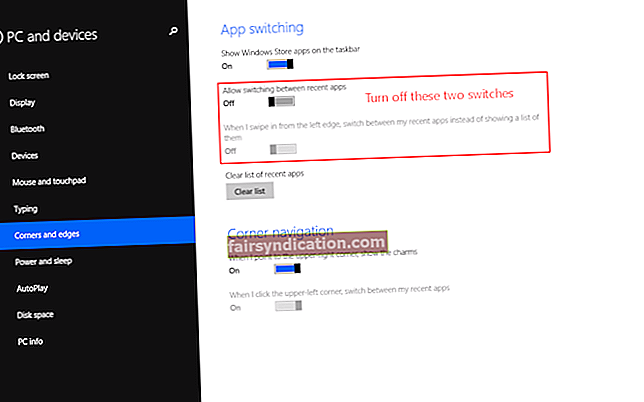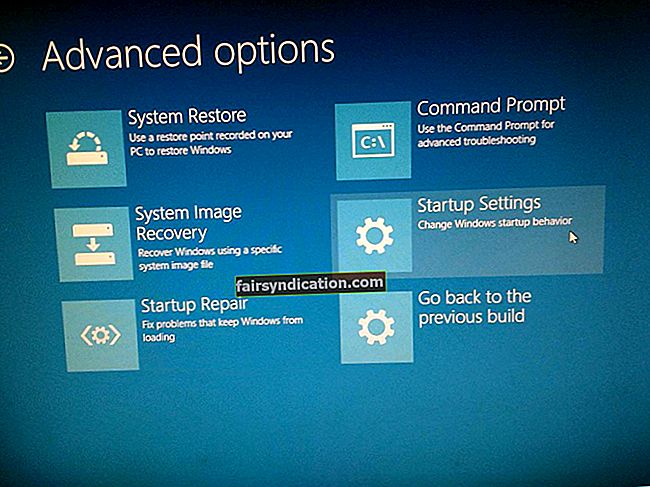விண்டோஸ் 10 ஆண்டுவிழா புதுப்பிப்பை நிறுவுவதில் சிக்கல் உள்ள பயனர்கள் உள்ளனர். முன்னேற்றம் சுமார் 40% சிக்கிக்கொண்டிருப்பதை அவர்கள் காண்கிறார்கள். இந்த சிக்கல் பொதுவாக பிழைக் குறியீடு 0x80240031 உடன் இருக்கும். இந்த சிக்கலை எதிர்கொள்வது வெறுப்பாக இருக்கும், குறிப்பாக உங்கள் இயக்க முறைமையை மேம்படுத்த முயற்சிக்கும்போது. இந்த பிரச்சினையின் துரதிர்ஷ்டவசமான பாதிக்கப்பட்டவர்களில் நீங்கள் ஒருவராக இருந்தால், இந்த கட்டுரையை தொடர்ந்து படியுங்கள். இந்த இடுகையின் முடிவில், விண்டோஸ் 10 புதுப்பிப்பில் பிழை 0x80240031 ஐ எவ்வாறு சரிசெய்வது என்பது உங்களுக்குத் தெரியும்.
விண்டோஸ் 10 பிழைக் குறியீடு 0x80240031 என்றால் என்ன?
பிழைக் குறியீடு 0x80240031 வழக்கமாக பழைய விண்டோஸ் இயக்க முறைமைகளிலிருந்து புதியதாக மேம்படுத்தப்படும் போது தோன்றும். இதற்கு முன், இது விண்டோஸ் 8 மற்றும் விண்டோஸ் 8.1 புதுப்பிப்புகளை மட்டுமே பாதித்தது. இருப்பினும், இந்த நாட்களில், இது விண்டோஸ் 10 க்கும் பொதுவான பிரச்சினையாக மாறியுள்ளது.
பொதுவாக, பிழைக் குறியீடு 0x80240031 சிதைந்த, சேதமடைந்த அல்லது காணாமல் போன பதிவுக் கோப்புகள், விண்டோஸ் புதுப்பிப்பு கோப்புகள் அல்லது கணினி கோப்புகளால் ஏற்படுகிறது. புதுப்பிப்பு நிறுவல் செயல்பாட்டில் எங்காவது, மென்பொருள் சிதைந்திருக்கலாம். இதன் விளைவாக, பயனரால் புதுப்பிப்பை வெற்றிகரமாக நிறுவ முடியாது.
நீங்கள் அதே சிக்கலைக் கையாளுகிறீர்கள் என்றால், கவலைப்பட வேண்டாம். விண்டோஸ் 10 இன்சைடர் முன்னோட்டம் 14986 பிழை 0x80240031 ஐ சரிசெய்ய உதவும் சில உதவிக்குறிப்புகள் எங்களிடம் உள்ளன.
தீர்வு 1: சுத்தமான துவக்கத்தை செய்தல்
நீங்கள் புதுப்பிப்புகளை நிறுவ முடியாததற்கு ஒரு காரணம், ஏனெனில் செயல்பாட்டில் குறுக்கிடும் நிரல்கள் அல்லது கணினி கோப்புகள் உள்ளன. எனவே, அவற்றை முடக்க சுத்தமான துவக்கத்தை செய்ய பரிந்துரைக்கிறோம். படிகள் இங்கே:
- உங்கள் விசைப்பலகையில், விண்டோஸ் கீ + எஸ் ஐ அழுத்தவும்.
- இப்போது, தேடல் பெட்டியின் உள்ளே “msconfig” (மேற்கோள்கள் இல்லை) என தட்டச்சு செய்க.
- கணினி உள்ளமைவைத் திறக்க Enter ஐ அழுத்தவும்.
- சேவைகள் தாவலைக் கிளிக் செய்து, பின்னர் ‘எல்லா மைக்ரோசாஃப்ட் சேவைகளையும் மறை’ விருப்பத்தைத் தேர்ந்தெடுக்கவும்.
- அனைத்தையும் முடக்கு பொத்தானைக் கிளிக் செய்க.
- இப்போது, நீங்கள் தொடக்க தாவலுக்கு செல்ல வேண்டும்.
- திறந்த பணி நிர்வாகியைக் கிளிக் செய்க.
- அடுத்த கட்டமாக பணி நிர்வாகியில் உள்ள அனைத்து தொடக்க உருப்படிகளையும் முடக்க வேண்டும்.
- பணி நிர்வாகியிலிருந்து வெளியேறவும், பின்னர் கணினி உள்ளமைவுக்குச் சென்று சரி என்பதைக் கிளிக் செய்யவும்.
- உங்கள் கணினியை மறுதொடக்கம் செய்யுங்கள்.
இப்போது, நீங்கள் சுத்தமான துவக்க பயன்முறையில் இருக்கும்போது புதுப்பிப்பை மீண்டும் நிறுவ முயற்சி செய்யலாம். செயல்முறையை வெற்றிகரமாக முடித்தால், உங்கள் கணினியை வழக்கமான பயன்முறையில் மறுதொடக்கம் செய்யலாம். அதை எப்படி செய்வது என்பது இங்கே:
- உங்கள் விசைப்பலகையில் விண்டோஸ் கீ + ஆர் அழுத்தவும்.
- ரன் உரையாடல் பெட்டியின் உள்ளே, “msconfig” என தட்டச்சு செய்க (மேற்கோள்கள் இல்லை).
- கணினி உள்ளமைவைத் தொடங்க சரி என்பதைக் கிளிக் செய்க.
- கணினி உள்ளமைவு சாளரம் முடிந்ததும், பொது தாவலைக் கிளிக் செய்க.
- இயல்பான தொடக்கத்தைத் தேர்ந்தெடுக்கவும்.
- இப்போது, சேவைகள் தாவலுக்குச் சென்று, பின்னர் ‘எல்லா மைக்ரோசாஃப்ட் சேவைகளையும் மறை’ விருப்பத்தைத் தேர்வுநீக்கவும்.
- தொடக்க தாவலுக்குச் சென்று, பின்னர் திறந்த பணி நிர்வாகி இணைப்பைக் கிளிக் செய்க.
- பணி நிர்வாகி முடிந்ததும், அனைத்து தொடக்க நிரல்களையும் செயல்படுத்த அனைத்தையும் இயக்கு என்பதைக் கிளிக் செய்க.
- சரி என்பதைக் கிளிக் செய்வதன் மூலம் உங்கள் கணினியை மறுதொடக்கம் செய்யுங்கள்.
தீர்வு 2: சேதமடைந்த கணினி கோப்புகளை சரிசெய்தல்
நாங்கள் குறிப்பிட்டுள்ளபடி, பிழைக் குறியீடு 0x80240031 இன் காரணங்களில் ஒன்று சேதமடைந்த கணினி கோப்புகள். எனவே, இந்த கோப்புகளை சரிசெய்ய நீங்கள் ஒரு டிஐஎஸ்எம் ஸ்கேன் இயக்க வேண்டும். தொடர, கீழே உள்ள வழிமுறைகளைப் பின்பற்றவும்:
- உங்கள் பணிப்பட்டிக்குச் சென்று, தேடல் ஐகானைக் கிளிக் செய்க.
- “கட்டளை வரியில்” என தட்டச்சு செய்க (மேற்கோள்கள் இல்லை).
- முடிவுகளிலிருந்து கட்டளை வரியில் வலது கிளிக் செய்து, நிர்வாகியாக இயக்கவும் என்பதைத் தேர்ந்தெடுக்கவும்.
- கட்டளை வரியில் முடிந்ததும், கீழே உள்ள கட்டளையை இயக்கவும்:
dist / online / Cleanup-image / ஆரோக்கியத்தை மீட்டெடுங்கள்
செயல்முறை முடிக்க இரண்டு நிமிடங்கள் ஆகும். அதில் தலையிடுவதைத் தவிர்ப்பது முக்கியம்.
தீர்வு 3: உங்கள் கிராபிக்ஸ் அட்டை இயக்கியை முடக்குகிறது
புதுப்பிப்பு பிழைக் குறியீடு 0x80240031 காண்பிக்கப்படுவதற்கான மற்றொரு காரணம், உங்கள் கிராபிக்ஸ் அட்டை இயக்கியில் உள்ள சிக்கல்கள். எனவே, உங்கள் இயக்க முறைமையை வெற்றிகரமாக மேம்படுத்த நீங்கள் விரும்பினால், உங்கள் கிராபிக்ஸ் அட்டை இயக்கியை தற்காலிகமாக முடக்குமாறு நாங்கள் பரிந்துரைக்கிறோம். படிகள் இங்கே:
- உங்கள் விசைப்பலகையில் விண்டோஸ் கீ + ஆர் அழுத்துவதன் மூலம் ரன் உரையாடல் பெட்டியைத் தொடங்கவும்.
- இப்போது, “devmgmt.msc” என தட்டச்சு செய்க (மேற்கோள்கள் இல்லை), பின்னர் தொடர சரி என்பதைக் கிளிக் செய்க.
- சாதன மேலாளர் சாளரம் இயக்கப்பட்டதும், காட்சி அடாப்டர்கள் வகையின் உள்ளடக்கங்களை விரிவாக்குங்கள்.
- உங்கள் கிராபிக்ஸ் அட்டையில் வலது கிளிக் செய்து, பின்னர் விருப்பங்களிலிருந்து பண்புகளைத் தேர்வுசெய்க.
- இயக்கி தாவலுக்குச் சென்று, முடக்கு என்பதைத் தேர்ந்தெடுக்கவும்.
- தொடர சரி என்பதைக் கிளிக் செய்க.
- உங்கள் கணினியை மறுதொடக்கம் செய்து, உங்கள் இயக்க முறைமையை மீண்டும் மேம்படுத்த முயற்சிக்கவும்.
உங்கள் OS ஐ வெற்றிகரமாக மேம்படுத்தியதும், உங்கள் இயக்கிகளின் சமீபத்திய பதிப்புகளை நிறுவ பரிந்துரைக்கிறோம். இதைச் செய்ய பல்வேறு வழிகள் உள்ளன. உதாரணமாக, நீங்கள் உற்பத்தியாளரின் வலைத்தளத்திற்குச் சென்று உங்கள் இயக்கிகளுக்கான புதுப்பிப்புகளைக் காணலாம். இருப்பினும், இந்த விருப்பம் உண்மையான அபாயங்களைக் கொண்டுள்ளது என்பதை நினைவில் கொள்ளுங்கள். நீங்கள் பொருந்தாத இயக்கியை நிறுவினால், நீங்கள் கணினி உறுதியற்ற சிக்கல்களைக் கையாளலாம். மேலும், செயல்முறையை முடிக்க நீங்கள் நிறைய நேரம் ஒதுக்க வேண்டியிருக்கும்.
எனவே, ஆஸ்லோகிக்ஸ் டிரைவர் அப்டேட்டர் போன்ற சக்திவாய்ந்த கருவியின் உதவியுடன் செயல்முறையை தானியக்கமாக்க பரிந்துரைக்கிறோம். இந்த மென்பொருள் நிரல் உங்கள் இயக்க முறைமை பதிப்பு மற்றும் செயலி வகையை நீங்கள் செயல்படுத்தியவுடன் உடனடியாக அங்கீகரிக்கிறது. மேலும் என்னவென்றால், உற்பத்தியாளர்கள் பரிந்துரைத்த சமீபத்திய பதிப்புகளுக்கு உங்கள் எல்லா இயக்கிகளையும் புதுப்பிக்க ஒரு பொத்தானைக் கிளிக் செய்க. எனவே, நீங்கள் விண்டோஸ் 10 இன்சைடர் முன்னோட்டம் 14986 பிழை 0x80240031 ஐ சரிசெய்ய முடியும் மற்றும் உங்கள் கணினியின் செயல்திறனை மேம்படுத்த முடியும்.
தீர்வு 4: தானியங்கி பழுதுபார்க்கும்
மேலே பகிர்ந்த தீர்வுகளை நீங்கள் முயற்சித்திருந்தால், பிழை 0x80240031 தொடர்கிறது, தானியங்கி பழுதுபார்ப்பதன் மூலம் சிக்கலை தீர்க்க பரிந்துரைக்கிறோம். படிகள் இங்கே:
- உங்கள் பணிப்பட்டியில் விண்டோஸ் லோகோவைக் கிளிக் செய்க.
- இப்போது, அமைப்புகள் ஐகானைக் கிளிக் செய்க, இது கியர் சின்னமாகத் தெரிகிறது. அவ்வாறு செய்வது அமைப்புகள் பயன்பாட்டைத் தொடங்க வேண்டும்.
- புதுப்பிப்பு மற்றும் பாதுகாப்பு என்பதைத் தேர்ந்தெடுக்கவும்.
- இடது பலக மெனுவிலிருந்து மீட்பு என்பதைக் கிளிக் செய்க.
- வலது பலகத்திற்குச் சென்று, மேம்பட்ட தொடக்கத்தின் கீழ் இப்போது மறுதொடக்கம் என்பதைக் கிளிக் செய்க.
- இந்த பாதையை பின்பற்றவும்:
சரிசெய்தல் -> மேம்பட்ட விருப்பங்கள் -> தானியங்கி பழுது
தீர்வு 5: ஒரு SFC ஸ்கேன் செய்தல்
பிழைக் குறியீடு 0x80240031 ஐ சரிசெய்ய கணினி கோப்பு சரிபார்ப்பையும் பயன்படுத்தலாம். இங்கே ஒரு படிப்படியான வழிகாட்டி:
- நீங்கள் ஒரு நிர்வாகியாக கட்டளை வரியில் இயக்க வேண்டும். இதைச் செய்ய, உங்கள் பணிப்பட்டியில் உள்ள தேடல் ஐகானைக் கிளிக் செய்து, “cmd” என தட்டச்சு செய்க (மேற்கோள்கள் இல்லை), பின்னர் முடிவுகளிலிருந்து கட்டளை வரியில் வலது கிளிக் செய்யவும்.
- விருப்பங்களிலிருந்து நிர்வாகியாக இயக்கவும் என்பதைத் தேர்ந்தெடுக்கவும்.
- கட்டளை வரியில் திறந்ததும், “sfc / scannow” என தட்டச்சு செய்க (மேற்கோள்கள் இல்லை).
- கட்டளை வரியை இயக்க Enter ஐ அழுத்தவும்.
கணினி கோப்பு சரிபார்ப்பு சிக்கல்களைக் கண்டறிந்து சரிசெய்த பிறகு, உங்கள் கணினியை மறுதொடக்கம் செய்யலாம். உங்கள் இயக்க முறைமையை மேம்படுத்த முயற்சிக்கவும்.
பிழைக் குறியீடு 80240031 ஐ அகற்ற உங்களுக்கு உதவ இந்த தீர்வுகள் போதுமானதாக இருக்க வேண்டும். நாங்கள் தீர்க்க விரும்பும் பிற விண்டோஸ் 10 சிக்கல்கள் இருந்தால், தயவுசெய்து கீழேயுள்ள கருத்துகளில் உங்கள் கேள்விகளைக் கேட்க தயங்கவும்.