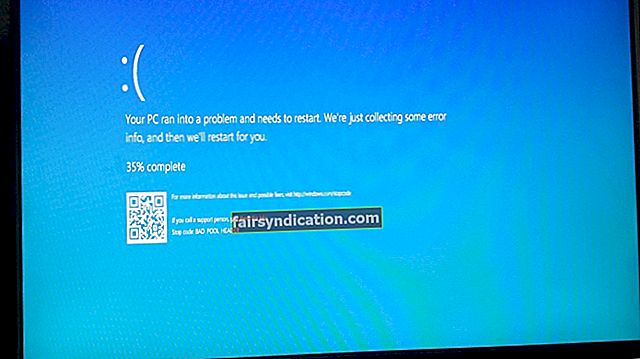கோப்பு எக்ஸ்ப்ளோரர் பயன்பாட்டில் (விண்டோஸ் 10 இல்) வழங்கப்பட்ட உரை பெட்டியைப் பயன்படுத்தி, உங்கள் வட்டில் சேமிக்கப்பட்ட உருப்படிகளைத் தேடலாம். இதேபோல் ஒரு குறிப்பிட்ட இடத்தில் சேமிக்கப்பட்ட கோப்புகளை நீங்கள் தேடலாம் (சம்பந்தப்பட்ட கோப்பகத்தைப் பொருட்படுத்தாமல்). சமீபத்திய விண்டோஸ் புதுப்பிப்பில் கோப்பு எக்ஸ்ப்ளோரர் பயன்பாட்டில் தேடல் செயல்பாட்டின் நடத்தை மைக்ரோசாப்ட் மாற்றியதாகத் தெரிகிறது.
கோப்பு எக்ஸ்ப்ளோரர் தேடல் விண்டோஸ் 10 இல் கோப்புகளைக் கண்டுபிடிக்கவில்லை என்றால் என்ன செய்வது?
முதலில், உங்கள் கணினியில் தேடல் செயல்பாடு தோல்வி ஒரு அம்சமா அல்லது பிழை என்பதை நீங்கள் தீர்மானிக்க வேண்டும்.
உங்கள் விஷயத்தில் தேடல் செயல்பாடு தோல்வி ஒரு அம்சமாக இருந்தால், இதன் பொருள் மைக்ரோசாப்ட் செயல்பாட்டில் செய்த மாற்றங்கள் செயல்பாடு செயல்படவில்லை என்று நம்புவதற்கு உங்களை வழிநடத்தியது (செயல்பாடு சரியாக செயல்படும் போது கூட).
பொதுவாக, நீங்கள் வினவலைத் தட்டச்சு செய்யத் தொடங்கியதும், விண்டோஸ் கீழ்தோன்றும் மெனுவில் சில விருப்பங்களைக் கொண்டுவருகிறது. தேடல் முடிவுகள் கிட்டத்தட்ட உடனடியாக தோன்றும். இருப்பினும், மாற்றங்கள் செய்யப்பட்டதால், நீங்கள் இப்போது வினவலை (முழுமையாக) தட்டச்சு செய்து, பின்னர் உங்கள் கணினி தொடர்புடைய தேடல் முடிவுகளைக் கொண்டுவரத் தொடங்குவதற்கு முன் (உங்கள் விசைப்பலகையில்) உள்ளிடவும் பொத்தானை அழுத்தவும்.
சரி, கீழ்தோன்றும் மெனு பகுதியில் நீங்கள் இப்போது தேடல் பரிந்துரைகளைப் பெற வாய்ப்பில்லை. மேம்படுத்தப்பட்ட விண்டோஸ் தேடல் செயல்பாடுகள் புதிய தேடல் அனுபவத்தை ஆற்றுவதைக் காண்பது எளிது. சரி, உங்களுக்கு சில புகார்கள் இருக்கலாம். ஒன்று, விண்டோஸ் தேடல் இப்போது உறைந்து போகிறது அல்லது மெதுவாக வேலை செய்கிறது என்று நல்ல எண்ணிக்கையிலான பயனர்கள் தெரிவித்தனர்.
உங்கள் விஷயத்தில் தேடல் செயல்பாடு தோல்வி ஒரு பிழை என்றால் - விண்டோஸ் தேடல் சரியாக வேலை செய்யவில்லை என்றால் (நீங்கள் என்ன செய்தாலும் சரி) - சிக்கலை சரிசெய்ய நீங்கள் சில செயல்பாடுகளை இயக்க வேண்டும். தேடல் செயல்பாடு தவறாக செயல்படும்போது அல்லது உடைந்தால், உங்கள் தேடலில் எந்த உருப்படிகளும் பொருந்தவில்லை என்று விண்டோஸ் தெரிவிக்கும் - உங்கள் கணினியில் இருக்கும் ஒரு பொருளைக் கண்டுபிடிக்க முயற்சித்தாலும் கூட.
அதிர்ஷ்டவசமாக, இந்த வழிகாட்டியில், விண்டோஸ் 10 கோப்பு எக்ஸ்ப்ளோரர் தேடல் சரியாக இயங்காததை எவ்வாறு சரிசெய்வது என்பதைக் காண்பிக்க விரும்புகிறோம். போகலாம்.
விண்டோஸ் 10 இல் இயங்காத கோப்பு எக்ஸ்ப்ளோரர் தேடலை எவ்வாறு தீர்ப்பது
செயல்திறனுக்காக, நீங்கள் பட்டியலில் முதல் பிழைத்திருத்தத்துடன் தொடங்கவும், அந்த வரிசையில் மீதமுள்ள தீர்வுகளைத் தொடரவும் விரும்பலாம் (உங்கள் விஷயத்தில் சிக்கல் தீர்க்கப்படும் வரை நடைமுறைகள் மூலம் உங்கள் வழியைச் செய்யுங்கள்).
விண்டோஸ் தேடல் குறியீட்டை மீண்டும் உருவாக்கவும்:
விண்டோஸில் தேடல் செயல்பாட்டை பாதிக்கும் பெரும்பாலான சிக்கல்கள் தேடல் குறியீட்டுடன் ஏதாவது செய்ய வேண்டும். தேடல் குறியீடானது கட்டமைக்கப்பட்ட தரவின் உடலுடன் ஒத்துள்ளது, இது ஒரு குறிப்பிட்ட வினவலுக்கான முடிவுகளைக் கண்டுபிடிக்க வேண்டியிருக்கும் போது விண்டோஸ் செல்கிறது. தேடல் செயல்பாடுகளில் தேடல் குறியீடு முக்கிய பங்கு வகிக்கிறது. தேடல் குறியீடு செயலிழக்கும்போது, தேடல் செயல்பாடுகள் பாதிக்கப்படுகின்றன அல்லது முடிக்கத் தவறிவிட்டன.
தேடல் குறியீட்டில் சிக்கல்களைச் சரிசெய்ய, அதை மீண்டும் உருவாக்க விண்டோஸுக்கு நீங்கள் அறிவுறுத்த வேண்டும். இங்கே வேலையைச் செய்ய நீங்கள் செல்ல வேண்டிய படிகள் இவை:
- உங்கள் கணினியில் உள்ள விண்டோஸ் லோகோ பொத்தானை அழுத்தி (அழுத்திப் பிடித்துக் கொண்டு) ரன் பயன்பாட்டைத் திறக்கவும், பின்னர் R விசையை தட்டவும்.
- சிறிய ரன் சாளரம் வந்ததும், இந்த குறியீட்டில் உரை பெட்டியை நிரப்ப வேண்டும்: exe shell32.dll, Control_RunDLL srchadmin.dll
- இப்போது, குறியீட்டை இயக்க, நீங்கள் பயன்பாட்டு பயன்பாட்டு சாளரத்தில் உள்ள சரி பொத்தானைக் கிளிக் செய்ய வேண்டும் (அல்லது அதே முடிவுக்கு உங்கள் சாதனத்தின் விசைப்பலகையில் உள்ளிடவும் பொத்தானைத் தட்டவும்).
குறியீட்டு விருப்பங்கள் சாளரம் இப்போது வரும்.
- மேம்பட்ட பொத்தானைக் கிளிக் செய்க.
மேம்பட்ட விருப்பங்கள் சாளரம் வரும்.
- கோப்பு வகைகள் தாவலைக் கிளிக் செய்க (அங்கு செல்ல).
- குறியீட்டு பண்புகள் மற்றும் கோப்பு உள்ளடக்கங்களுக்கான ரேடியோ பொத்தானைக் கிளிக் செய்க (இந்த அளவுருவைத் தேர்ந்தெடுக்க).
- மேம்பட்ட விருப்பங்கள் சாளரத்தில் சரி பொத்தானைக் கிளிக் செய்க.
- இங்கே, மறுகட்டமைப்பு அட்டவணை உறுதிப்படுத்தல் வரியில் சரி பொத்தானைக் கிளிக் செய்ய வேண்டும்.
விண்டோஸ் உங்கள் கணினியில் கோப்பு குறியீட்டிற்கான மறுகட்டமைப்பு நடவடிக்கைகளைத் தொடங்கும். நீங்கள் நடவடிக்கைகளில் கவனம் செலுத்தும்போது பொறுமையாக இருங்கள். செயல்முறை சிறிது நேரம் ஆகலாம்.
- எல்லாம் முடிந்ததும், நீங்கள் கோப்பு எக்ஸ்ப்ளோரரைத் திறந்து, பின்னர் விஷயங்களைச் சோதிக்க ஒரு தேடல் பணியை இயக்க வேண்டும்.
நீங்கள் விரும்பும் எந்தவொரு வினவலையும் நீங்கள் பயன்படுத்தலாம் - நீங்கள் தேடும் உருப்படி உங்கள் கணினியில் இருப்பதை நீங்கள் உறுதியாக நம்பினால், அதாவது விண்டோஸ் அதைக் கண்டுபிடிக்க வேண்டும்.
விண்டோஸ் அறிக்கை செய்தால் எதுவும் கிடைக்கவில்லை தேடல் விளைவாக - தேடல் செயல்பாடு மீண்டும் தோல்வியுற்றால் - மேலும் மாற்றங்களை (நிலுவையில் உள்ள மாற்றங்கள்) கட்டாயப்படுத்த உங்கள் கணினியை மீண்டும் துவக்கலாம், பின்னர் விஷயங்களை மீண்டும் சரிபார்க்கலாம்.
கோர்டானாவின் செயல்முறையை மறுதொடக்கம் செய்யுங்கள்:
விண்டோஸ் 10 இல் மைக்ரோசாப்ட் அறிமுகப்படுத்தப்பட்ட டிஜிட்டல் அல்லது தனிப்பட்ட உதவியாளர் கோர்டானா. நீங்கள் கோர்டானாவைப் பயன்படுத்தினால் - அல்லது உங்கள் கணினியில் பயன்படுத்த உதவியாளர் செயல்படுத்தப்பட்டால் - அதன் குறைபாடுகள் தேடல் செயல்பாட்டின் போராட்டங்களுடன் ஏதாவது செய்யக்கூடும். கோர்டானாவின் குறியீடு அல்லது பரந்த விண்டோஸ் இயக்க முறைமை சூழலில் உள்ள பிழைகள் அல்லது முரண்பாடுகள் சில நேரங்களில் உதவியாளரை செயலிழக்கச் செய்து பிற செயல்முறைகள் அல்லது சேவைகளை உடைக்கின்றன.
அதிர்ஷ்டவசமாக, அம்சத்தின் செயல்முறையை மறுதொடக்கம் செய்வதன் மூலம் கோர்டானாவை பாதிக்கும் சிக்கல்களை நீங்கள் சரிசெய்யலாம். அதைச் செய்ய, நீங்கள் இந்த படிகளைச் செல்ல வேண்டும்:
- முதலில், உங்கள் பணிப்பட்டியில் (உங்கள் காட்சிக்கு கீழே) வலது கிளிக் செய்து பணி நிர்வாகியைத் தேர்ந்தெடுப்பதன் மூலம் (காட்டப்படும் பட்டியலிலிருந்து) பணி நிர்வாகி பயன்பாட்டைத் திறக்க வேண்டும்.
மாற்றாக, இதைச் செய்ய இந்த முக்கிய குறுக்குவழியைப் பயன்படுத்தலாம்: Ctrl + Shift + Esc.
- மேலும் விவரங்களைக் கிளிக் செய்க - வரையறுக்கப்பட்ட பார்வையுடன் பணி நிர்வாகி சாளரம் காண்பிக்கப்பட்டால்.
- முழு பணி நிர்வாகி சாளரம் வந்ததும், செயல்முறைகள் தாவலின் கீழ் செயலில் உள்ள செயல்முறைகளை நீங்கள் செல்ல வேண்டும்.
- கோர்டானாவைக் கண்டுபிடித்து, அதை முன்னிலைப்படுத்த அதைக் கிளிக் செய்து, பின்னர் இறுதி பணி பொத்தானைக் கிளிக் செய்க (பணி நிர்வாகி சாளரத்தின் கீழ்-வலது மூலையில்).
கோர்டானாவுக்கான நடவடிக்கைகளை நிறுத்த விண்டோஸ் இப்போது செயல்படும்.
- நீங்கள் விரும்பும் எந்த வகையிலும் கோர்டானாவைத் திறக்கவும்.
விண்டோஸ் உதவியாளரின் செயல்முறையை மீண்டும் துவக்கும்.
- இப்போது, தேடல் செயல்பாடு அதன் இயல்பு நிலைக்கு திரும்பியுள்ளது என்பதை உறுதிப்படுத்த நீங்கள் சில சோதனைகளை இயக்க வேண்டும். என்ன நடக்கிறது என்பதைக் காண ஏதாவது கண்டுபிடிக்க முயற்சிக்கவும்.
விண்டோஸ் தேடல் சேவையை மறுதொடக்கம் செய்யுங்கள்:
விண்டோஸ் தேடல் சேவை என்பது விண்டோஸ் இயக்க முறைமை சூழலில் தேடல் அம்சத்தின் சார்பாக முக்கியமான செயல்பாடுகளை நிர்வகிக்கும் சேவையாகும். எடுத்துக்காட்டாக, இது தேடல் குறியீட்டு செயல்பாட்டை அதன் வேலையைச் செய்ய வழிநடத்துகிறது (பொருத்தமான நேரத்தில்) மற்றும் அதை நிறுத்துகிறது (தேவைப்படும்போது). விண்டோஸில் தேடல் பணிகளில் உங்களுக்கு அதிர்ஷ்டம் இல்லை என்றால், விண்டோஸ் தேடல் சேவையில் ஏதோ தவறு இருக்கலாம்.
விண்டோஸில் உள்ள பெரும்பாலான சேவைகளைப் போலவே, மறுதொடக்கம் செயல்பாடும் வழக்கமாக அதை பாதிக்கும் முறைகேடுகள் அல்லது முரண்பாடுகளை சரிசெய்ய போதுமானது. இந்த படிகள் வழியாக செல்லுங்கள்:
- இங்கேயும், நீங்கள் முதலில் ரன் பயன்பாட்டைத் திறக்க வேண்டும். விண்டோஸ் பொத்தான் + எழுத்து ஆர் விசைப்பலகை குறுக்குவழியைப் பயன்படுத்தி மீண்டும் செய்யலாம்.
- இந்த நேரத்தில், ரன் சாளரம் தோன்றியதும், நீங்கள் அதில் உள்ள உரை பெட்டியில் Services.msc ஐ தட்டச்சு செய்ய வேண்டும்.
- ரன் சாளரத்தில் உள்ள சரி பொத்தானைக் கிளிக் செய்க (அல்லது உங்கள் சாதனத்தின் விசைப்பலகையில் உள்ளிடவும் பொத்தானைத் தட்டவும்).
இந்த நேரத்தில், விண்டோஸ் குறியீட்டை இயக்கிய பிறகு, சேவைகள் சாளரம் வரும்.
- இப்போது, நீங்கள் சாளரத்தில் பட்டியலிடப்பட்ட சேவைகளை கவனமாக செல்ல வேண்டும்.
- விண்டோஸ் தேடலைக் கண்டறிந்ததும், இந்த சேவையில் இருமுறை கிளிக் செய்ய வேண்டும்.
விண்டோஸ் தேடல் பண்புகள் (உள்ளூர் கணினி) சாளரம் இப்போது வரும்.
- தொடக்க வகையை தானாக அமைக்க வேண்டும். கீழ்தோன்றும் மெனுவைக் கிளிக் செய்து, தானியங்கி என்பதைத் தேர்வுசெய்க.
- சேவை இயங்குகிறது என்பதையும் உறுதிப்படுத்த வேண்டும். தொடக்க பொத்தானைக் கிளிக் செய்க.
- விண்டோஸ் தேடல் சேவைக்கான புதிய உள்ளமைவைச் சேமிக்க Apply பொத்தானைக் கிளிக் செய்து, சரி பொத்தானைக் கிளிக் செய்க.
- இப்போது, நீங்கள் சேவைகள் சாளரத்தை விட்டு வெளியேற வேண்டும்.
- இப்போது, தேடல் செயல்பாட்டைப் பயன்படுத்தி உங்கள் கணினியில் ஏதாவது ஒன்றைக் கண்டுபிடிக்க புதிய முயற்சியை நீங்கள் செய்ய வேண்டும்.
அதே சிக்கல் மீண்டும் வெளிப்பட்டால், நீங்கள் உங்கள் கணினியை மறுதொடக்கம் செய்து மீண்டும் சரிபார்க்க வேண்டும்.
பாதிக்கப்பட்ட கோப்புறையில் கணினி அனுமதிகளைச் சேர்க்கவும் (தேடல் செயல்பாடு செயல்படாத சிக்கலுக்கான குறிப்பிட்ட பிழைத்திருத்தம்):
உங்கள் கணினி வட்டில் ஒரு குறிப்பிட்ட கோப்பகத்திற்குள் உள்ள உருப்படிகளை விண்டோஸ் பெற முடியாவிட்டால் - அல்லது ஒரு குறிப்பிட்ட கோப்புறையில் நீங்கள் பொருட்களைச் சரிபார்க்கும்போது மட்டுமே தேடல் செயல்பாடு போராடுகிறதென்றால் - பாதிக்கப்பட்ட இடத்திற்கு கணினி அனுமதிகளைச் சேர்ப்பதன் மூலம் நீங்கள் பயனடைய வாய்ப்புள்ளது. ஒரு கோப்புறையில் கணினி அனுமதிகளைச் சேர்ப்பதன் மூலம், அந்த கோப்புறையில் செயல்பட தேவையான அனைத்து சலுகைகளையும் உரிமைகளையும் விண்டோஸுக்கு வழங்குகிறீர்கள்.
பாதிக்கப்பட்ட கோப்புறையில் கணினி அனுமதிகளைச் சேர்க்க நீங்கள் பின்பற்ற வேண்டிய வழிமுறைகள் இவை:
- முதலில், கிடைக்கக்கூடிய சூழல் மெனுவைக் காண சம்பந்தப்பட்ட கோப்புறையில் வலது கிளிக் செய்ய வேண்டும்.
- காட்டப்படும் விருப்பங்களின் பட்டியலிலிருந்து, நீங்கள் பண்புகள் தேர்வு செய்ய வேண்டும்.
தேர்ந்தெடுக்கப்பட்ட கோப்புறைக்கான பண்புகள் சாளரம் இப்போது கொண்டு வரப்படும்.
- பாதுகாப்பு தாவலைக் கிளிக் செய்க (அங்கு செல்ல).
- இப்போது, குழுக்கள் அல்லது பயனர் பெயர்கள் பெட்டியின் கீழ் உள்ள பெயர்களின் பட்டியலை நீங்கள் செல்ல வேண்டும். கணினியைக் கண்டறிக.
பட்டியலில் இருந்து கணினி காணவில்லை என்றால், நீங்கள் திருத்து பொத்தானைக் கிளிக் செய்ய வேண்டும், சேர் பொத்தானைக் கிளிக் செய்து தட்டச்சு செய்க அமைப்பு உரை பெட்டியில் (தேர்ந்தெடுக்க பொருள் பெயர்களை உள்ளிடவும்), பின்னர் சரிபார்ப்பு பெயர்கள் பொத்தானைக் கிளிக் செய்க.
- சிறப்பம்சமாக அல்லது தேர்ந்தெடுக்க கணினியைக் கிளிக் செய்க. சரி பொத்தானைக் கிளிக் செய்க.
- இப்போது, அனுமதி நெடுவரிசையின் கீழ், இந்த அளவுருக்களுக்கான தேர்வுப்பெட்டிகளைக் கிளிக் செய்ய வேண்டும்: கோப்புறை உள்ளடக்கங்களைப் படித்து செயல்படுத்தவும், படிக்கவும் மற்றும் பட்டியலிடவும்.
- சரி பொத்தானைக் கிளிக் செய்க. ஒவ்வொரு சாளரமும் மூடப்படும் வரை சரி பொத்தானைக் கிளிக் செய்க.
- இப்போது, நீங்கள் கோப்பு எக்ஸ்ப்ளோரருக்குத் திரும்பிச் சென்று, இந்த நேரத்தில் என்ன நடக்கிறது என்பதைக் காண தேடல் செயல்பாடு சிரமப்பட்ட அல்லது முன்பு வேலை செய்யத் தவறிய கோப்புறையில் ஒரு தேடல் பணியை இயக்க வேண்டும்.
தேடல் மற்றும் குறியீட்டு சரிசெய்தல் இயக்கவும்:
சரிசெய்தல் உங்களுக்கு தெரிந்திருந்தால், விண்டோஸ் இயக்க முறைமை சூழலில் சிக்கல்களைக் கண்டறிந்து தீர்ப்பதில் பயனர்களுக்கு உதவும் சிக்கல் தீர்க்கும் கருவிகள் நம்பமுடியாத அளவிற்கு பயனுள்ள நிரல்கள் என்பதை நீங்கள் அறியப்போகிறீர்கள். வெவ்வேறு பயன்பாடுகள், அமைப்புகள் மற்றும் உள்ளமைவுகளுக்கு வெவ்வேறு சரிசெய்தல் உள்ளன. குறிப்பிட்ட காட்சிகளை மனதில் கொண்டு மைக்ரோசாப்ட் சிக்கல் தீர்க்கும் கருவிகளை வடிவமைத்தது. எனவே, சரிசெய்தல் தவறானது அல்ல.
தேடல் செயல்பாட்டை மீண்டும் பெறுவதற்கான வழியை நீங்கள் இன்னும் கண்டுபிடிக்கவில்லை என்பதால் (அதன் இயல்பான பணி நிலைக்கு), பின்னர் நீங்கள் ஒரு சரிசெய்தல் உதவியைப் பெறுவது அர்த்தமுள்ளதாக இருக்கும். தற்போது நீங்கள் கையாளும் சிக்கலைக் கருத்தில் கொண்டு, தேடல் மற்றும் குறியீட்டு சரிசெய்தல் என்பது உங்களுக்கு ஏதேனும் ஒரு வழியில் உதவக்கூடிய சரிசெய்தல் ஆகும், எனவே நீங்கள் அதை இயக்க வேண்டும்.
தேடல் மற்றும் குறியீட்டு சரிசெய்தல் இயக்க இந்த வழிமுறைகளைப் பின்பற்றவும்:
- முதலில், விண்டோஸ் ஸ்டார்ட் மெனுவைப் பெற, உங்கள் கணினியின் விசைப்பலகையில் உள்ள விண்டோஸ் பொத்தானைத் தட்ட வேண்டும் (அல்லது உங்கள் டெஸ்க்டாப் திரையில் உள்ள விண்டோஸ் ஐகானைக் கிளிக் செய்து அதையே செய்ய).
- இப்போது, அமைப்புகள் பயன்பாட்டைத் திறக்க நீங்கள் அமைப்புகள் ஐகானைக் கிளிக் செய்ய வேண்டும் (தொடக்கத் திரையின் கீழ்-இடது பகுதியைச் சுற்றி).
- அமைப்புகள் சாளரம் வந்ததும், நீங்கள் புதுப்பிப்பு மற்றும் பாதுகாப்பு (முக்கிய மெனு திரையில்) என்பதைக் கிளிக் செய்ய வேண்டும்.
- இப்போது, நீங்கள் சாளரத்தின் இடது பலக பகுதிக்கு அருகில் உள்ள பட்டியலைப் பார்த்து, பின்னர் சரிசெய்தல் என்பதைக் கிளிக் செய்யவும்.
- வலதுபுறத்தில், சரிசெய்தல் மெனுவின் கீழ், நீங்கள் கிடைக்கக்கூடிய சரிசெய்தல் (அல்லது சரிசெய்தல் பிரிவுகள்) பட்டியலைக் காண வேண்டும்.
- தேடல் மற்றும் அட்டவணைப்படுத்தலைக் கண்டறிக. இந்த சரிசெய்தல் சொடுக்கவும்.
- ரன் சரிசெய்தல் பொத்தானைக் கிளிக் செய்க (அது சமீபத்தில் தோன்றியது).
தேடல் மற்றும் குறியீட்டுக்கான சரிசெய்தல் சாளரம் இப்போது கொண்டு வரப்படும்.
- நீங்கள் பார்த்தால் என்ன சிக்கல்களை நீங்கள் கவனிக்கிறீர்கள்? திரை, பின்னர் தேடல் முடிவுகளில் கோப்புகள் தோன்றாது என்பதற்கான பெட்டியைக் கிளிக் செய்ய வேண்டும் (இந்த விருப்பத்தைத் தேர்ந்தெடுக்க).
- நீங்கள் இப்போது அடுத்த பொத்தானைக் கிளிக் செய்ய வேண்டும்.
- நிலுவையில் உள்ள பணிகளைச் செய்யுங்கள். திரையில் உள்ள வழிமுறைகளைப் பின்பற்றவும். உங்களால் முடிந்தவரை சிறப்பாக நடவடிக்கைகளை கண்காணிக்கவும்.
எல்லாம் சரியாக நடந்தால், உங்கள் விஷயத்தில் தேடல் செயல்பாட்டை பாதிக்கும் சிக்கல்களைத் தீர்க்க தேவையான செயல்பாடுகளை சரிசெய்தல் செயல்படுத்தும். பிழைத்திருத்தங்களை சரிசெய்ய நீங்கள் ஒரு பொத்தானைக் கிளிக் செய்ய வேண்டும். அல்லது நீங்கள் முன்வைத்த தீர்மானங்கள் அல்லது சிக்கலுக்கு பரிந்துரைக்கப்பட்ட தீர்வுகள் மூலம் செல்ல வேண்டியிருக்கும், அதாவது விஷயங்களைச் சரியாகச் செய்ய நீங்கள் சொந்தமாக சில வேலைகளைச் செய்ய வேண்டியிருக்கும்.
என்ன நடந்தாலும், சரிசெய்தல் கருவி சம்பந்தப்பட்ட அனைத்தும் முடிந்ததும், இப்போது அம்சம் எவ்வாறு செயல்படுகிறது என்பதைப் பார்க்க நீங்கள் விண்டோஸ் தேடலைப் பயன்படுத்த முயற்சிக்க வேண்டும். அதே தேடல் சிக்கல்கள் செயல்பாட்டுக்கு வந்தால், நீங்கள் உங்கள் கணினியை மறுதொடக்கம் செய்து சோதனைகளை மீண்டும் இயக்க வேண்டும்.
நெறிமுறை மூலம் இயல்புநிலை பயன்பாடுகளைத் தேர்வுசெய்ய உங்கள் கணினியை உள்ளமைக்கவும்:
சில பயனர்கள் நெறிமுறை மூலம் இயல்புநிலை பயன்பாடுகளைத் தேர்வுசெய்ய தங்கள் கணினிகளை உள்ளமைப்பதன் மூலம் கோப்பு எக்ஸ்ப்ளோரர் தேடல் செயல்படாத சிக்கலைத் தீர்க்க முடிந்தது. அவர்கள் அமைப்புகளில் உள்ள ஆப்ஸ் மெனுவுக்கு செல்ல வேண்டியிருந்தது, அங்கே சில வேலைகளைச் செய்தார்கள். நீங்கள் அதே முடிவைப் பெறுகிறீர்களா என்பதைப் பார்க்க உங்கள் கணினி உள்ளமைவிலும் அதே மாற்றங்களைச் செய்ய வேண்டும் என்று நாங்கள் விரும்புகிறோம்.
இந்த படிகள் வழியாக செல்லுங்கள்:
- முதலில், உங்கள் கணினியின் விசைப்பலகையில் விண்டோஸ் பொத்தானை அழுத்தி (அழுத்திப் பிடித்துக் கொண்டு) அமைப்புகள் பயன்பாட்டைத் திறக்க வேண்டும், பின்னர் நான் விசையை ஒரு விசையைத் தட்டவும்.
- அமைப்புகள் சாளரம் இப்போது உங்கள் திரையில் இருப்பதாகக் கருதி, நீங்கள் பயன்பாடுகள் (பிரதான திரையில்) கிளிக் செய்ய வேண்டும்.
- இப்போது, நீங்கள் சாளரத்தின் இடது பலகப் பகுதியைப் பார்த்து அங்குள்ள பட்டியலைப் பார்க்க வேண்டும். இயல்புநிலை பயன்பாடுகளில் கிளிக் செய்க.
- சாளரத்தின் வலது பலகத்தில், இயல்புநிலை பயன்பாடுகளின் கீழ், நெறிமுறை இணைப்பு மூலம் இயல்புநிலை பயன்பாடுகளைத் தேர்ந்தெடு என்பதைக் கிளிக் செய்ய வேண்டும்.
- தொடர்ந்து வரும் திரையில், நீங்கள் இடது பலகப் பகுதியைப் பார்க்க வேண்டும், விண்டோஸ் தேடல் நெறிமுறையைச் சரிபார்க்கவும், பின்னர் அதைக் கிளிக் செய்யவும்.
- இப்போது, வலது பலகத்தில், நீங்கள் விண்டோஸ் எக்ஸ்ப்ளோரரைக் கிளிக் செய்ய வேண்டும் (இந்த விருப்பத்தைத் தேர்ந்தெடுக்க). அதெல்லாம் இருக்கும்.
- நீங்கள் இப்போது அமைப்புகள் சாளரத்தை விட்டு வெளியேறலாம்.
- கோப்பு எக்ஸ்ப்ளோரர் பயன்பாட்டைத் திறந்து, இந்த நேரத்தில் விஷயங்கள் எவ்வாறு மாறும் என்பதைக் காண அங்கே ஏதாவது ஒன்றைத் தேடுங்கள்.
கோர்டானாவை மீண்டும் பதிவுசெய்க:
கோர்டானாவின் குறைபாடுகளுக்கும் கோப்பு எக்ஸ்ப்ளோரர் தேடலுக்கும் இடையே உள்ள இணைப்பை நாங்கள் ஏற்கனவே நிறுவியுள்ளோம். கோர்டானாவை பாதிக்கும் முரண்பாடுகள் அல்லது முறைகேடுகளின் விளைவுகளைத் தணிக்க இங்கே செயல்முறை பயன்படுத்தப்படுகிறது. கோர்டானா விண்டோஸில் கட்டமைக்கப்பட்ட ஒரு டிஜிட்டல் உதவியாளர் என்றாலும், அதன் செயல்முறை பயன்பாடு ஒரு வழக்கமான நிரலாகும்.
வழக்கமான நிலையான நிறுவல் நீக்குதல் நடைமுறைகள் (கண்ட்ரோல் பேனலில் உள்ள நிரல்கள் மற்றும் அம்சங்கள் மெனுவிலிருந்து அல்லது அமைப்புகளில் உள்ள பயன்பாடுகள் திரையில் இருந்து) கோர்டானாவை நிறுவல் நீக்கவோ நீக்கவோ முடியாது. சரியாகச் சொல்வதானால், கோர்டானாவின் சிக்கல்களை சரிசெய்ய நீங்கள் அதை மீண்டும் நிறுவியுள்ளோம். இந்த காரணத்திற்காக, நீங்கள் கோர்டானாவை மீண்டும் பதிவு செய்ய விரும்புகிறோம், ஏனெனில் மறுசீரமைப்பு செயல்பாட்டை உருவாக்கும் செயல்முறைகள் வழக்கமான மறுசீரமைப்பு பணிகளில் உள்ளதைப் போலவே இருக்கும்.
கோர்டானாவை மீண்டும் பதிவு செய்ய இந்த வழிமுறைகளைப் பின்பற்றவும்:
- முதலில், உங்கள் கணினியின் விசைப்பலகையில் விண்டோஸ் பொத்தானைத் தட்ட வேண்டும் (அல்லது உங்கள் டெஸ்க்டாப் திரையில் தெரியும் விண்டோஸ் ஐகானைக் கிளிக் செய்க).
- வகை பவர்ஷெல் அந்த வார்த்தையை வினவலாகப் பயன்படுத்தி ஒரு தேடல் பணியை விரைவாகச் செய்ய உரை பெட்டியில் (நீங்கள் தட்டச்சு செய்யத் தொடங்கும் தருணம் தோன்றும்).
- விண்டோஸ் பவர்ஷெல் (டெஸ்க்டாப் பயன்பாடு) முடிவுகள் பட்டியலில் முதன்மை நுழைவாக வந்ததும், கிடைக்கக்கூடிய விருப்பங்களைக் காண நீங்கள் அதில் வலது கிளிக் செய்ய வேண்டும்.
- நிர்வாகியாக இயக்கு என்பதைத் தேர்ந்தெடுக்கவும்.
நிர்வாகி பவர்ஷெல் சாளரம் இப்போது வர வேண்டும்.
நாங்கள் விவரித்த படிகளின் மூலம் நிர்வாகி பவர்ஷெல் சாளரத்தை நீங்கள் தொடங்க முடியவில்லை என்றால், நீங்கள் பவர்ஷெல்லைத் தேடும்போது எதுவும் காட்டப்படவில்லை, பிறகு நீங்கள் இந்த விஷயங்களைச் செய்ய வேண்டும்:
- விண்டோஸ் பொத்தான் + கடிதம் ஆர் விசை கலவையைப் பயன்படுத்தி விரைவாக ரன் பயன்பாட்டைத் திறக்கவும்.
- சிறிய ரன் சாளரம் வந்த பிறகு, பின்வரும் குறியீட்டை அங்குள்ள உரை பெட்டியில் உள்ளிட வேண்டும்:
சி: \ விண்டோஸ் \ சிஸ்டம் 32 \ விண்டோஸ் பவர்ஷெல் \ v1.0
கோப்பு எக்ஸ்ப்ளோரர் சாளரத்தில் ஒரு குறிப்பிட்ட இடத்திற்கு நீங்கள் அனுப்பப்படுவீர்கள்.
- இப்போது, உங்கள் தற்போதைய இருப்பிடத்தில், நீங்கள் powerhell.exe ஐக் கண்டுபிடித்து, பின்னர் கிடைக்கக்கூடிய சூழல் மெனுவைக் காண அதில் வலது கிளிக் செய்யவும்.
- நிர்வாகியாக இயக்கு என்பதைத் தேர்ந்தெடுக்கவும்.
நிர்வாகி பவர்ஷெல் சாளரம் இப்போது காண்பிக்கப்படும்.
இப்போது உங்கள் திரையில் தேவையான பவர்ஷெல் சாளரம் இருப்பதாகக் கருதினால், நீங்கள் இந்த வழிமுறைகளைத் தொடர வேண்டும்:
- இந்த குறியீட்டைத் தட்டச்சு செய்க:
Get-AppXPackage -Name Microsoft.Windows.Cortana | முன்னறிவிப்பு {Add-AppxPackage -DisableDevelopmentMode -Register “$ ($ _. InstallLocation) \ AppXManifest.xml”}
- குறியீட்டை இயக்க விண்டோஸை கட்டாயப்படுத்த உங்கள் கணினியின் விசைப்பலகையில் உள்ளிடவும் பொத்தானை அழுத்தவும்.
அதெல்லாம் இருக்கும்.
- உயர்த்தப்பட்ட பவர்ஷெல் பயன்பாட்டு சாளரத்தை மூடு.
நீங்கள் இப்போது விண்டோஸ் ஸ்டார்ட் திரையில் தேடல் செயல்பாட்டைக் கொண்டு வர வேண்டும் அல்லது கோப்பு எக்ஸ்ப்ளோரர் பயன்பாட்டைத் திறந்து பின்னர் அங்கே ஏதாவது கண்டுபிடிக்க முயற்சிக்க வேண்டும். தேடல் பணி மீண்டும் தோல்வியுற்றால் (முன்பு போல), நீங்கள் உங்கள் கணினியை மறுதொடக்கம் செய்து, அதே பணியில் மற்றொரு முயற்சியை மேற்கொள்ள வேண்டும்.
உங்கள் கோப்புகளின் உள்ளடக்கங்களைத் தேட விண்டோஸை உள்ளமைக்கவும்:
இயல்பாக, தேடல் செயல்பாடு பயன்பாட்டிற்கு இயக்கப்பட்டால், விண்டோஸ் தானாகவே கோப்புகளின் உள்ளடக்கங்களை செல்ல வேண்டும். உண்மையில், உங்கள் கணினி அதிக எண்ணிக்கையிலான உருப்படிகளை அட்டவணையிடுவதற்கு சரிபார்க்க திட்டமிடப்பட்டுள்ளது. சரி, சில பயனர்கள் - தேடல் செயல்பாட்டில் சிரமப்பட்டவர்கள் - தங்கள் கோப்புகளின் உள்ளடக்கங்களைத் தேட விண்டோஸைப் பெறுவதற்கு தங்கள் கணினிகளுக்கு குறிப்பிட்ட வழிமுறைகளை வழங்குவதன் மூலம் விஷயங்களைச் சரியாகச் செய்ய முடிந்தது.
இந்த நடவடிக்கை எவ்வளவு விசித்திரமாகத் தோன்றினாலும், அது உண்மையில் சில சந்தர்ப்பங்களில் நல்ல முடிவுகளை அளித்தது. எனவே, நீங்கள் அதற்கு ஒரு வாய்ப்பு கொடுக்க வேண்டும். செயல்முறை (அல்லது சம்பந்தப்பட்ட செயல்முறை) முற்றிலும் பாதிப்பில்லாதது, எனவே நீங்கள் இழக்க எதுவும் இல்லை (உங்கள் கணினியில் தேடல் செயல்பாடு சிக்கல்களை சரிசெய்ய செயல்பாடு போதுமானதாக இல்லாவிட்டாலும் கூட).
இதை செய்ய:
- நீங்கள் உருப்படிகளைத் தேட முயற்சிக்கும் கோப்பு எக்ஸ்ப்ளோரர் சாளரத்தில் இருப்பதாகக் கருதி, நீங்கள் காட்சி (சாளரத்தின் மேற்பகுதிக்கு அருகில்) என்பதைக் கிளிக் செய்ய வேண்டும்.
காட்சி தாவலின் கீழ் உள்ள அளவுருக்கள் இப்போது தெரியும்.
- விருப்பங்கள் (சாளரத்தின் மேல்-வலது மூலையில்) கிளிக் செய்க.
கோப்புறை விருப்பங்கள் சாளரம் இப்போது வரும்.
- தேடல் தாவலைக் கிளிக் செய்க (அங்கு செல்ல).
- எப்போதும் கோப்பு பெயர்கள் மற்றும் உள்ளடக்கங்களைத் தேடுவதற்கு பெட்டியைக் கிளிக் செய்க (இதற்கு பல நிமிடங்கள் ஆகலாம்).
- கோப்புறை விருப்பங்களுக்கான புதிய உள்ளமைவைச் சேமிக்க Apply பொத்தானைக் கிளிக் செய்து, சரி பொத்தானைக் கிளிக் செய்க.
- கோப்பு எக்ஸ்ப்ளோரர் பயன்பாட்டு சாளரம் மற்றும் பிற செயலில் உள்ள பயன்பாடுகளை மூடுக.
- உங்கள் கணினியை மறுதொடக்கம் செய்யுங்கள்.
- கோப்பு எக்ஸ்ப்ளோரர் பயன்பாட்டைத் திறக்கவும். என்ன நடக்கிறது என்பதைக் காண நீங்கள் இப்போது ஏதாவது தேட முயற்சிக்க வேண்டும்.
விண்டோஸ் புதுப்பிப்புகளைப் பதிவிறக்கி நிறுவவும்:
கோப்பு எக்ஸ்ப்ளோரர் தேடல் வேலை செய்யாத சிக்கல் விண்டோஸ் குறியீட்டில் உள்ள பிழைகள் அல்லது முரண்பாடுகளுக்கு முற்றிலும் கீழே இருப்பதற்கு ஒரு நல்ல வாய்ப்பு உள்ளது. புதுப்பிப்புகள் அல்லது புதிய விண்டோஸ் உருவாக்கங்களில் உள்ள சிக்கல்களை அகற்ற மைக்ரோசாப்ட் திட்டுகள் மற்றும் திருத்தங்களை வழங்கியிருக்கலாம். இருப்பினும், உங்கள் பிசி இன்னும் சமீபத்திய விண்டோஸ் புதுப்பிப்புகளை பதிவிறக்கி நிறுவவில்லை என்பதால், உங்கள் கணினியில் அத்தியாவசிய திட்டுகள் மற்றும் திருத்தங்கள் இல்லை.
விண்டோஸ் 10 இயங்கும் சாதனங்கள் தானாகவே புதுப்பிப்புகளைத் தேடலாம், பதிவிறக்கலாம் மற்றும் நிறுவ வேண்டும் (பெரும்பாலானவை), ஆனால் உங்கள் அனுமதியின்றி புதுப்பிப்புகளில் வேலை செய்வதைத் தடுக்க உங்கள் கணினியின் அமைப்புகளை மாற்றியிருக்கலாம் அல்லது ஏதேனும் தானியங்கி புதுப்பிப்பை உடைத்திருக்கலாம் உங்கள் கணினியில் செயல்படும். இந்த நோக்கத்திற்காக, புதுப்பிப்புகளை கைமுறையாக சரிபார்க்க உங்கள் கணினியை நீங்கள் அறிவுறுத்த வேண்டும்.விண்டோஸ் கண்டுபிடிக்கும் அனைத்து புதுப்பிப்புகளையும் நீங்கள் இயக்க வேண்டும் மற்றும் நிறுவ வேண்டும்.
இங்கே வேலை செய்ய இந்த வழிமுறைகளைப் பின்பற்றவும்:
- உங்கள் கணினியின் விசைப்பலகையில் விண்டோஸ் பொத்தானை அழுத்தி (கீழே வைத்திருத்தல்) அமைப்புகள் பயன்பாட்டைத் திறந்து, பின்னர் நான் விசையை அழுத்தவும்.
- அமைப்புகள் சாளரம் இப்போது உங்கள் திரையில் உள்ளது என்று வைத்துக் கொள்ளுங்கள், நீங்கள் புதுப்பிப்பு மற்றும் பாதுகாப்பு (பிரதான திரையில் உள்ள விருப்பங்களில் ஒன்று) என்பதைக் கிளிக் செய்ய வேண்டும்.
- இப்போது, நீங்கள் சாளரத்தின் வலது பலகப் பகுதியைப் பார்க்க வேண்டும். விண்டோஸ் புதுப்பிப்பின் கீழ், நீங்கள் புதுப்பிப்புகளுக்கான சரிபார்ப்பு பொத்தானைக் கிளிக் செய்ய வேண்டும்.
- புதுப்பிப்புகள் சம்பந்தப்பட்ட பணிகளைச் செய்ய திரையில் உள்ள வழிமுறைகளைப் பின்பற்றவும்.
கிடைக்கக்கூடிய அனைத்து புதுப்பிப்புகளையும் நிறுவ உங்கள் கணினியைப் பெறுவதற்கு நீங்கள் எதை வேண்டுமானாலும் செய்ய வேண்டும்.
விண்டோஸ் புதுப்பிப்பு செயல்முறைகளை நீங்கள் முடித்தவுடன் - உங்கள் கணினியில் நிறுவ எதுவும் இல்லை என்றால் - விஷயங்களை முடிக்க உங்கள் கணினியை மறுதொடக்கம் செய்ய வேண்டும். விண்டோஸ் அடுத்தடுத்த அமர்வுகளில் புதுப்பிப்புகளை நிறுவும் போது உங்கள் கணினியை பல முறை மறுதொடக்கம் செய்ய வேண்டியிருக்கும்.
விண்டோஸ் புதுப்பிப்புகள் சம்பந்தப்பட்ட அனைத்தையும் நீங்கள் முடித்த பிறகு, உங்கள் கணினியை வழக்கமான விண்டோஸ் இயக்க முறைமை சூழலில் துவக்க வேண்டும். நீங்கள் உங்கள் டெஸ்க்டாப்பிற்குச் சென்று கோப்பு எக்ஸ்ப்ளோரர் பயன்பாட்டைத் திறக்க வேண்டும். வழக்கம் போல், தொடர்புடைய முடிவுகள் வருகிறதா என்று அறிய தெரிந்த வினவல்களைப் பயன்படுத்தி தேடல் பணிகளை இயக்குவதன் மூலம் விஷயங்களை சோதிக்க வேண்டும்.
உதவிக்குறிப்பு:
உங்கள் கணினியில் செயல்பாடுகள் அல்லது பணிகளுக்கான செயல்திறன் விளைவுகளை மேம்படுத்த நீங்கள் விரும்பினால், நீங்கள் Auslogics BoostSpeed ஐப் பெற விரும்பலாம். இந்த பயன்பாடு உயர் மட்ட மேம்படுத்தல்களை இயக்கும், அத்தியாவசிய பழுதுபார்ப்புகளைச் செய்யும், மற்றும் உங்கள் கணினியின் நன்மைக்காக செயல்திறனை மேம்படுத்தும் பிற செயல்பாடுகளைச் செய்யும்.
விண்டோஸ் 10 கணினியில் கோப்பு எக்ஸ்ப்ளோரர் தேடல் வேலை செய்யாத சிக்கலைத் தீர்க்க நீங்கள் முயற்சி செய்யலாம்
நீங்கள் எதையாவது கண்டுபிடிக்க முயற்சிக்கும்போது தொடர்புடைய முடிவுகளைக் காண்பிக்க உங்கள் கணினி இன்னமும் சிரமப்படுகிறதென்றால் (அல்லது மறுக்கிறீர்கள்) என்றால், எங்கள் இறுதி பட்டியலில் வேலை செய்யாத கோப்பு எக்ஸ்ப்ளோரர் தேடலுக்கான இந்த தீர்வுகள் மற்றும் தீர்வுகளை நீங்கள் முயற்சிக்க வேண்டும்.
- வேகமான கோப்பு தேடலுக்கான வட்டு குறியீட்டிற்கு விண்டோஸை உள்ளமைக்கவும்.
- SFC மற்றும் DISM பயன்பாடுகளைப் பயன்படுத்தி சில ஸ்கேன்களை இயக்கவும்.
- புதிய நிர்வாகி கணக்கை உருவாக்கி, உங்கள் கணினியில் உள்நுழைய அதைப் பயன்படுத்தவும்.
- விண்டோஸை புதுப்பிக்கவும் / மீட்டமைக்கவும்.
- விண்டோஸ் நிறுவலை சுத்தம் செய்யவும்.