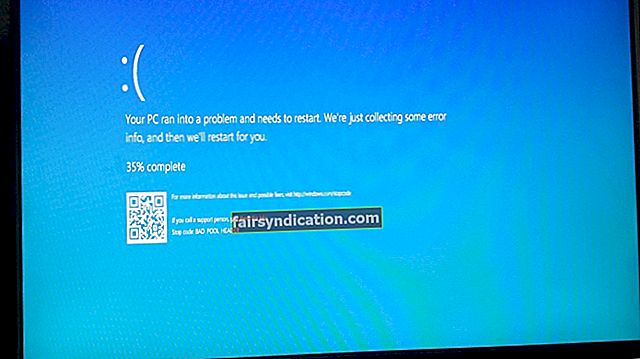உங்கள் கணினியை சரியாகப் பயன்படுத்துவதைத் தடுக்கும் தொடக்கப் பிழையை நீங்கள் சந்தித்திருக்கிறீர்களா? நீங்கள் விண்டோஸ் 10 பயனராக இருந்தால், நீங்கள் சந்தித்த பிழையானது SysMenu.dll கோப்போடு தொடர்புடையது. SysMenu.dll தொகுதி கண்டுபிடிக்க முடியவில்லை என்று ஒரு செய்தியைக் காண்பீர்கள்.
பெரும்பாலும், நீங்கள் சமீபத்தில் விண்டோஸ் 10 க்கு மேம்படுத்தப்பட்டிருந்தால் இந்த சிக்கலைக் காண்பீர்கள்.
நல்ல செய்தி என்னவென்றால், எங்கள் தீர்வுகளைப் பயன்படுத்தி, நீங்கள் SysMenu.dll பிழையை வசதியாக தீர்ப்பீர்கள்.
ஆனால் முதலில், இது விண்டோஸ் 10 இல் தொடக்கத்தில் உள்ள ரண்டல் பிழைக்கு ஒத்த பிழை என்பதை நினைவில் கொள்க. உண்மையில், குறிப்புகள் விண்டோஸ் 10 இல் தொடக்கத்தில் ரண்டல் பிழையை எவ்வாறு சரிசெய்வது விண்டோஸ் 10 இல் SysMenu.dll பிழைக்கான திருத்தங்களுடன் மிகவும் ஒத்திருக்கிறது.
மேலும், இந்த தீர்வுகளும் இருக்கும் பிழைத்திருத்தம் sysmenu.dll விண்டோஸ் 10 இல் இல்லை.
1 வது தீர்வு: SysMenu.dll ஐ அகற்று
உங்கள் SysMenu.dll பிழையின் காரணமாக திட்டமிடப்பட்ட பணிகள் இருக்கலாம்.
எனவே, அந்த பணிகளைக் கண்டுபிடித்து அகற்றுவது சிக்கலை சரிசெய்யும். அதைச் செய்ய இந்த வழிமுறைகளைப் பின்பற்றவும்:
- உங்கள் கணினிக்குச் சென்று அடைவு பாதையை சி:> விண்டோஸ்> சிஸ்டம் 32> பணிகள் கண்டுபிடிக்கவும்.
- பணிகள் கோப்பகத்தில், Smupdate கோப்பைக் கண்டறியவும். நீங்கள் அதை மைக்ரோசாப்ட்> விண்டோஸ்> பராமரிப்பு அல்லது மைக்ரோசாப்ட்> விண்டோஸ்> மல்டிமீடியா கோப்புறையில் காணலாம் (அதை விரைவாக கண்டுபிடிக்க தேடல் தாவலைப் பயன்படுத்தலாம்).
- Smupdate கோப்பைக் கண்டறிந்தால், அதை நீக்கு.
அதைச் செய்தபின், சிக்கல் நீடிக்கிறதா என்று சோதிக்கவும்.
நீங்கள் இன்னும் SysMenu.dll பிழையைப் பெற்றால், அடுத்த தீர்வோடு தொடரவும்.
2 வது தீர்வு: ஆஸ்லோகிக்ஸ் ரெஜிஸ்ட்ரி கிளீனரைப் பயன்படுத்தவும்
ஸ்மூப்டேட் கோப்பை அழிக்க தானியங்கு அமைப்பு விரும்பினால், நீங்கள் ஆஸ்லோகிக்ஸ் ரெஜிஸ்ட்ரி கிளீனரைப் பயன்படுத்தலாம். மென்பொருள் இலவசம் மற்றும் மிகவும் பயனுள்ளதாக இருக்கும்.
விண்டோஸ் பதிவேட்டில் காணப்படும் தவறான உள்ளீடுகளை கருவி அழிக்கிறது. இது ஸ்மூப்டேட் கோப்பை அழிக்க உதவுவது மட்டுமல்லாமல், உங்கள் கணினியை மென்மையான செயல்பாடு மற்றும் உயர் செயல்திறனுக்கு மீட்டமைக்க உதவும். ஏனென்றால் இது உங்கள் கணினியை அடைக்கும் பழைய மற்றும் தேவையற்ற கோப்புகளையும் நீக்குகிறது.
இது சிக்கலை தீர்க்க வேண்டும். இல்லையென்றால், அடுத்த தீர்வுக்குச் செல்லுங்கள்.
3 வது தீர்வு: சுத்தமான துவக்கத்தை செய்யவும்
சில நிகழ்வுகளில், மூன்றாம் தரப்பு தொடக்க பயன்பாடுகள் SysMenu.dll பிழையின் காரணமாக இருக்கலாம். எனவே, சிக்கலான பயன்பாட்டைக் கண்டுபிடித்து நீக்குவது சிக்கலை சரிசெய்யும்.
சுத்தமான துவக்கத்தை செய்வதன் மூலம் நீங்கள் அதை அடைவீர்கள்.
இந்த வழிமுறைகளை பின்பற்றவும்:
- விண்டோஸ் விசை மற்றும் ஆர் இரண்டையும் அழுத்தவும். பின்னர் பாப்அப் சாளரத்தில் msconfig என தட்டச்சு செய்க. Enter ஐ அழுத்தவும் அல்லது சரி என்பதைக் கிளிக் செய்யவும்.
- கணினி உள்ளமைவு என பெயரிடப்பட்ட புதிய சாளரம் தோன்றும். சேவைகள் தாவலைக் கிளிக் செய்து, எல்லா மைக்ரோசாஃப்ட் சேவைகளையும் மறை என்ற விருப்பத்தைச் சரிபார்க்கவும். இப்போது, முடக்கு பொத்தானைக் கிளிக் செய்க, அது அந்த சேவைகளை முடக்கும்.
- இப்போது, தொடக்க தாவலுக்குச் செல்லவும். இங்கே, திறந்த பணி நிர்வாகியைக் கிளிக் செய்க.
- பணி நிர்வாகி சாளரம் வரும், மேலும் அனைத்து தொடக்க பயன்பாடுகளின் பட்டியலையும் காண்பீர்கள். ஒவ்வொரு நுழைவுக்கும் சென்று, அதை வலது கிளிக் செய்து, முடக்கு என்பதைத் தேர்ந்தெடுக்கவும்.
- அனைத்து தொடக்க பயன்பாடுகளையும் முடக்கியதும், கணினி உள்ளமைவு சாளரத்திற்குச் செல்லவும். மாற்றங்களைச் சேமிக்க விண்ணப்பிக்கவும் என்பதைக் கிளிக் செய்க. பின்னர் சரி என்பதைக் கிளிக் செய்க.
சிக்கல் தீர்க்கப்பட்டுள்ளதா என்பதைப் பார்க்க இப்போது உங்கள் கணினியை மறுதொடக்கம் செய்ய வேண்டும்.
நீங்கள் இனி SysMenu.dll பிழையைப் பெறாவிட்டால், தொடக்க பயன்பாடுகளில் ஒன்று அல்லது அதற்கு மேற்பட்டவை சிக்கலாக இருந்தன.
பயன்பாடுகளை ஒவ்வொன்றாக மீண்டும் இயக்குவதன் மூலம் எந்த குறிப்பிட்ட தொடக்க பயன்பாடு பிழையை ஏற்படுத்தியது என்பதை நீங்கள் கண்டுபிடிக்கலாம். ஒவ்வொரு முறையும் ஒரு பயன்பாட்டை மீண்டும் இயக்கும்போது உங்கள் கணினியை மறுதொடக்கம் செய்யுங்கள். பயன்பாடுகளில் ஒன்றை மீண்டும் இயக்கிய பின் பிழை தோன்றினால், அந்த பயன்பாடு சிக்கலின் மூலமாகும்.
இது உதவாது எனில், அடுத்த தீர்வை நீங்கள் இன்னும் முயற்சி செய்யலாம்.
4 வது தீர்வு: Sysmenu.Dll கோப்பை சரியான இடத்திற்கு நகலெடுக்கவும்
SysMenu.dll பிழையின் மற்றொரு காரணம் கோப்பு சரியான இடத்தில் இல்லாதது. எனவே, கோப்பை சரியான கோப்பகத்திற்கு மாற்றுவது இந்த சிக்கலை தீர்க்கும்.
இந்த கோப்பகங்களுக்கு கோப்பை நகலெடுக்கலாம்:
- சி: நிரல் கோப்புகள் (x86)
- சி: நிரல் கோப்புகள்
பின்வரும் அடைவு பாதையில் நீங்கள் SysMenu.dll கோப்பை காணலாம்: Windows.old> நிரல் கோப்புகள்> பொதுவான கோப்புகள்> கணினி. விண்டோஸ் மேம்படுத்தலைத் தொடர்ந்து ஓரிரு நாட்களுக்குப் பிறகு Windows.old கோப்பகம் இனி அணுகப்படாது என்பதால், நீங்கள் விரைவாக நடவடிக்கை எடுக்க வேண்டும்.
பிழையானது கோப்பின் தவறான இருப்பிடமாக இல்லாவிட்டால், அடுத்த தீர்வை முயற்சி செய்யலாம்.
5 வது தீர்வு: ஆஸ்லோகிக்ஸ் எதிர்ப்பு தீம்பொருளைப் பயன்படுத்தி உங்கள் கணினியை ஸ்கேன் செய்யுங்கள்
பிழையின் மற்றொரு காரணம் தீம்பொருளாக இருக்கலாம்.
இந்த வழக்கைச் சமாளிக்க, உங்கள் கணினியை ஸ்கேன் செய்து நீங்கள் கண்டறிந்த தீம்பொருளை அகற்ற வேண்டும். ஆஸ்லோகிக்ஸ் எதிர்ப்பு தீம்பொருளைப் பயன்படுத்தி இதை திறம்பட செய்ய முடியும். இது உங்கள் வழக்கமான வைரஸ் எதிர்ப்பு தவறவிடக்கூடிய சிக்கல்களைக் கண்டறியக்கூடிய சக்திவாய்ந்த தீம்பொருள் எதிர்ப்பு மென்பொருள்.
ஆஸ்லோகிக்ஸ் எதிர்ப்பு தீம்பொருளைப் பற்றிய பெரிய விஷயம் என்னவென்றால், இது தீம்பொருள் கண்டறிதல் மற்றும் நீக்குதலை விட அதிகமாக வழங்குகிறது. இது உட்பட பல செயல்பாடுகளை செய்கிறது:
- தீங்கிழைக்கும் நிரல்களுக்காக உங்கள் கணினி நினைவகத்தை சரிபார்க்கிறது.
- உங்கள் ஆன்லைன் செயல்பாட்டைக் கண்காணிக்கும் குக்கீகளைக் கண்டறிதல்.
- உங்கள் கணினி தற்காலிக கோப்புறைகளில் பாதுகாப்பு சிக்கல்களைச் சரிபார்க்கிறது.
- சந்தேகத்திற்கிடமான பதிவு உள்ளீடுகளை பகுப்பாய்வு செய்தல்.
- தானாகத் தொடங்கும் உருப்படிகளை பகுப்பாய்வு செய்தல்.
- தானாகத் தொடங்கும் பயன்முறையுடன் நிரல்களின் பாதுகாப்பைச் சரிபார்க்கிறது.
- உலாவி நீட்டிப்புகளில் தரவு கசிவுகளை ஸ்கேன் செய்கிறது.
எனவே, உங்கள் SysMenu.dll பிழையை ஏற்படுத்தும் தீம்பொருளை நீக்குவது மட்டுமல்லாமல், மற்ற எல்லா அச்சுறுத்தல்களையும் நீக்குவீர்கள், இருப்பினும், சிக்கல் தீம்பொருளால் ஏற்படவில்லை என்றால், நீங்கள் அடுத்த தீர்வுக்கு செல்லலாம்.
6 வது தீர்வு: சிக்கலான பயன்பாடுகளை அகற்று
உங்கள் கணினியில் நீங்கள் நிறுவிய மூன்றாம் தரப்பு பயன்பாடுகளும் SysMenu.dll பிழையை ஏற்படுத்தும். வழக்கமாக, குற்றவாளி என்பது உங்கள் கணினியில் நீங்கள் நிறுவிய மிக சமீபத்திய பயன்பாடு ஆகும்.
இந்த வழக்கில், நீங்கள் பயன்பாட்டை முழுவதுமாக நிறுவல் நீக்க வேண்டும் - கண்ட்ரோல் பேனலில் இருந்து அதை நிறுவல் நீக்குவது மட்டுமல்ல. நீங்கள் அதன் பதிவேட்டில் கோப்புகள் மற்றும் அது தொடர்பான பிற தற்காலிக கோப்புகளையும் அகற்ற வேண்டும்.
வெளிப்படையாக, முதல் படி மென்பொருளை நிறுவல் நீக்குவது. அதைச் செய்ய, இந்த வழிமுறைகளைப் பின்பற்றவும்:
- விண்டோஸ் ஸ்டார்ட் ஐகானைக் கிளிக் செய்க. மெனு பக்கத்தில், கண்ட்ரோல் பேனலைத் தேர்ந்தெடுக்கவும்.
- கண்ட்ரோல் பேனல் சாளரம் திறக்கும் போது, நிரல்களுக்குச் சென்று ஒரு நிரலை நிறுவல் நீக்கு என்பதைக் கிளிக் செய்க.
- ஒரு நிரலை மாற்ற அல்லது நிறுவல் நீக்குவதற்கான சாளரம் திறக்கும், மேலும் நீங்கள் அகற்ற விரும்பும் பயன்பாட்டைக் கண்டறியலாம்.
- நீங்கள் நிறுவல் நீக்க விரும்பும் நிரலை நீங்கள் முன்னிலைப்படுத்தும்போது, நிரல் பட்டியலின் மேலே உள்ள நிறுவல் நீக்கு / மாற்று விருப்பத்தை சொடுக்கவும்.
- நிரலை நிறுவல் நீக்க வழிகாட்டப்பட்ட இடைமுகத்தைப் பெறுவீர்கள். நிரல் நிறுவல் நீக்கப்படும் வரை அதைப் பின்தொடரவும்.
சில நிகழ்வுகளில், நீங்கள் அகற்ற விரும்பும் பயன்பாடு உங்கள் கண்ட்ரோல் பேனலில் ஒரு நிரலை நிறுவல் நீக்குவதற்கான விருப்பங்களில் பட்டியலிடப்படாமல் இருக்கலாம். இந்த சூழ்நிலையில், விண்டோஸ் அம்சத்தை இயக்க அல்லது முடக்க நீங்கள் ஒரு சிறப்பு விருப்பத்தைப் பயன்படுத்தலாம். இந்த விருப்பம் நிரல்கள் சாளரத்தின் இடது பகுதியில் உள்ளது.
இந்த வழிமுறைகளை பின்பற்றவும்:
- விண்டோஸ் ஸ்டார்ட் ஐகானைக் கிளிக் செய்க. விண்டோஸ் தொடக்க மெனு பக்கத்தில், கண்ட்ரோல் பேனலைக் கண்டுபிடித்து தேர்ந்தெடுக்கவும்.
- கண்ட்ரோல் பேனலில், நிரல்களைக் கிளிக் செய்க. விண்டோஸ் அம்சங்களை இயக்க அல்லது முடக்குவதற்குச் செல்லவும். அதைக் கிளிக் செய்க.
- விண்டோஸ் அம்சத்தை இயக்க அல்லது முடக்குவதற்கு முன்பு நீங்கள் ஒரு நிர்வாகி கடவுச்சொல்லை வழங்க வேண்டியிருக்கும்.
பயன்பாட்டை நிறுவல் நீக்கிய பின், பயன்பாடு தொடர்பான அனைத்து அம்சங்களையும் நீங்கள் இன்னும் முழுமையாக நீக்கவில்லை. அது தொடர்பான பதிவேட்டில் கோப்புகள் இன்னும் இருக்கலாம். அதையும் நீக்க வேண்டும்.
இதைச் செய்ய இந்த வழிமுறைகளைப் பின்பற்றவும் (பதிவுக் கோப்புகளில் ஏற்படும் தவறுகள் உங்கள் விண்டோஸ் இயக்க முறைமையை முற்றிலுமாக அழிக்கக்கூடும் என்பதால் இந்த செயல்பாட்டில் மிகவும் கவனமாக இருங்கள். ஏதேனும் தவறு நடந்தால் பதிவுக் கோப்புகளை காப்புப் பிரதி எடுக்க வேண்டும்):
- விண்டோஸ் ஸ்டார்ட் ஐகானைக் கிளிக் செய்க. தேடல் விருப்பத்தில், regedit ஐ உள்ளிடவும்.
- தேடல் முடிவுகளில் regedit ஐத் தேர்ந்தெடுக்கவும். பதிவேட்டில் எடிட்டர் சாளரம் திறக்கும்.
- இந்த கட்டத்தில், நீங்கள் பதிவேட்டை காப்புப் பிரதி எடுக்கலாம்.
- இப்போது, இடது பகுதியில், இந்த கோப்பு பெயர்களுக்கு அருகிலுள்ள பிளஸ் அடையாளத்தை சொடுக்கவும்: HKEY LOCAL MACHINE, SOFTWARE, MICROSOFT, WINDOWS, CURRENT VERSION மற்றும் UNINSTALL.
- நிறுவல் நீக்கு கோப்பின் கீழ், நீங்கள் அகற்ற விரும்பும் பயன்பாட்டின் பெயரைத் தேர்ந்தெடுக்கவும்.
- பயன்பாட்டின் பெயரைத் தேர்ந்தெடுத்து, வலது பலகத்திற்குச் சென்று, நிறுவல் நீக்கு ஸ்ட்ரிங்கை இருமுறை கிளிக் செய்யவும்.
- மதிப்பு தரவு புலத்தில், முழு உரையையும் தேர்ந்தெடுக்கவும்.
- இப்போது, நீங்கள் முன்னிலைப்படுத்திய உரையை வலது கிளிக் செய்யவும். பின்னர் நகலெடு என்பதைக் கிளிக் செய்க.
- ரத்துசெய் என்பதைக் கிளிக் செய்க. பதிவேட்டில் எடிட்டர் சாளரத்தை மூடு.
- இப்போது சென்று விண்டோஸ் ஸ்டார்ட் ஐகானைக் கிளிக் செய்க.
- தேடல் பெட்டியில், பதிவேட்டில் இருந்து நீங்கள் நகலெடுத்த உரையை ஒட்டவும்.
- பயன்பாட்டை நிறுவல் நீக்க Enter ஐ அழுத்தி வழிகாட்டப்பட்ட இடைமுகத்தைப் பின்பற்றவும்.
தற்காலிக கோப்புறையையும் காலியாக்க நீங்கள் முன்னேறுவதன் மூலம் ஒரு படி மேலே செல்லலாம்.
தற்காலிக கோப்புறையை காலியாக்குவது பாதுகாப்பானது, எனவே உங்கள் கணினியைப் பாதிப்பது அல்லது கோப்புகளை காப்புப் பிரதி எடுப்பது பற்றி நீங்கள் கவலைப்படக்கூடாது. இருப்பினும், தற்காலிக கோப்புறையில் உள்ள கோப்புகளை நீக்கும்போது பிழை ஏற்பட்டால், கோப்பு விண்டோஸ் சேவையைப் பயன்படுத்துவதால் நீங்கள் கோப்பை விட்டு வெளியேற வேண்டும்.
விண்டோஸ் தொடக்கப் பக்கத்திற்குச் சென்று தேடல் பெட்டியில் தற்காலிகமாக தட்டச்சு செய்வதன் மூலம் தற்காலிக கோப்புறையை நீங்கள் கண்டுபிடிக்கலாம். உள்ளிட என்பதைக் கிளிக் செய்தால், தற்காலிக கோப்புறை சாளரம் திறக்கும், மேலும் நீங்கள் அகற்ற விரும்பும் பயன்பாட்டைக் கண்டறியலாம்.
பயன்பாடு உங்கள் பிழையின் ஆதாரமாக இருந்தால், பிழை இனி தோன்றாது. இல்லையென்றால், அடுத்த தீர்வை நீங்கள் முயற்சிக்க வேண்டும்.
7 வது தீர்வு: உங்கள் கணினி பதிவேட்டை மாற்றவும்
உங்கள் கணினி பதிவேட்டில் SysMenu.dll பிழையின் காரணமாக இருக்கலாம்.
இந்த பிழையை சரிசெய்ய, உங்கள் கணினி பதிவேட்டில் இருந்து SysMenu.dll கோப்பு உள்ளீடுகளை அகற்ற வேண்டும்.
அதை எப்படி செய்வது என்பது இங்கே:
- விண்டோஸ் விசை மற்றும் ஆர் இரண்டையும் அழுத்தவும். இது ரன் உரையாடல் பெட்டியைத் திறக்கும்.
- Regedit என தட்டச்சு செய்து, சரி என்பதைக் கிளிக் செய்யவும் அல்லது Enter ஐ அழுத்தவும். இது பதிவேட்டில் திருத்தியைத் திறக்கிறது.
- பதிவக எடிட்டரின் வலது பலகத்தில், sysmenu.dll ஐத் தேடுங்கள். நீங்கள் கண்டறிந்த sysmenu.dll இன் மதிப்புகள் எதுவாக இருந்தாலும் அவற்றை நீக்கு.
ஆனால் நீங்கள் ஒருவேளை ஆச்சரியப்படுகிறீர்கள், “Sysmenu.dll ஐ எவ்வாறு கண்டுபிடிப்பது? பின்வரும் இருப்பிட பாதைகளில் நீங்கள் sysmenu.dll கோப்பைத் தேடலாம்:
- HKEY_CURRENT_USER> மென்பொருள்> மைக்ரோசாப்ட்> விண்டோஸ்> தற்போதைய பதிப்பு> இயக்கவும்
- HKEY_LOCAL_MACHINE> சாஃப்ட்வேர்> மைக்ரோசாப்ட்> விண்டோஸ்> தற்போதைய பதிப்பு> இயக்கவும்
Sysmenu.dll கோப்பு தொடர்பான மதிப்புகளை நீங்கள் அகற்றிய பிறகு, சிக்கல் தீர்க்கப்படும்.
மேலே உள்ள தீர்வுகளில் ஒன்று நிச்சயமாக உங்களுக்கு வேலை செய்யும்.
உங்கள் கணினியில் எதிர்கால சிக்கல்களைத் தவிர்க்க விரும்பினால், நீங்கள் பல தீர்வுகளையும் பயன்படுத்தலாம். உதாரணமாக, தீம்பொருள் எதிர்ப்பு ஸ்கேன் இயக்குவது உங்களுக்கு பயனுள்ள அச்சுறுத்தல் இருந்தாலும் இல்லாவிட்டாலும் எப்போதும் பயனளிக்கும்.