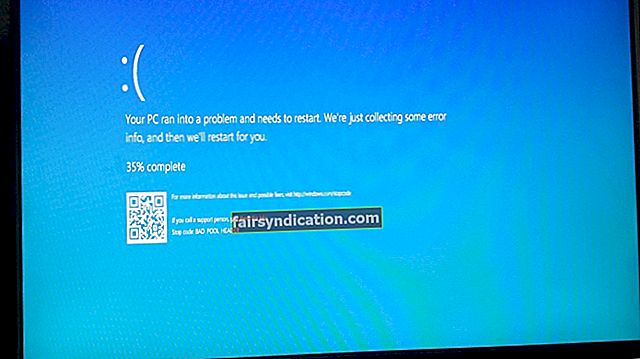பலர் ஒழுங்கமைக்கப்பட்ட குழப்பத்தில் செழித்து வளரும்போது, தங்கள் கோப்புகளையும் மின்னஞ்சல்களையும் அழகாக ஒழுங்கமைக்க விரும்பும் மக்கள் இன்னும் உள்ளனர். பல வழிகளில், மேரி கோண்டோ சொல்வது சரியானது, கலையில் உருமாறும் மந்திரம் இருக்கிறது. மைக்ரோசாப்ட் அவுட்லுக் இன்றுவரை பிரபலமாக இருப்பதற்கான காரணமும் இதுதான். இந்த மின்னஞ்சல் மேலாண்மை நிரல் ஒரு பயனரை மின்னஞ்சல்களை அனுப்ப மற்றும் பெற அனுமதிப்பது மட்டுமல்லாமல், அவர்களின் மின்னஞ்சலை நேரடியாக அவர்களின் காலெண்டர் மற்றும் தொடர்பு பட்டியலில் ஒத்திசைக்கவும் இது அனுமதிக்கிறது.
பல மின்னஞ்சல் சேவைகளைப் போலவே, அவுட்லுக் இன்னும் சிக்கல்களுக்கு புதியதல்ல. சமீபத்தில், பல பயனர்கள் மின்னஞ்சல்களை அனுப்புவதில் உள்ள சிக்கல்கள் குறித்து புகார் அளித்துள்ளனர். பிழைக் குறியீடு 0x80042109 அவ்வாறு செய்வதைத் தடுப்பதால் அவர்களால் தங்கள் மெயில்களை வெற்றிகரமாக வழங்க முடியவில்லை. சரி, அந்த பிரச்சனையின் காரணமாக இந்த கட்டுரையை நீங்கள் கண்டால், கவலைப்பட வேண்டாம். மைக்ரோசாப்ட் அவுட்லுக் பிழைக் குறியீடு 0x80042109 ஐ எவ்வாறு சரிசெய்வது என்பதை நாங்கள் உங்களுக்குக் கற்பிப்போம்.
அவுட்லுக்கில் 0x80042109 பிழை என்ன?
மைக்ரோசாப்ட் அவுட்லுக் வழியாக பயனர்கள் மின்னஞ்சல்களை அனுப்ப முயற்சிக்கும்போது பிழைக் குறியீடு 0x80042109 பொதுவாக தோன்றும். வெளிச்செல்லும் மின்னஞ்சல்கள் பெறுநரை அடையத் தவறிவிடுகின்றன, மேலும் மின்னஞ்சல் திரையில் உள்ள சிக்கல்களைப் பற்றிய பிழை செய்தியை அவர்கள் திரையில் காண்கிறார்கள். இந்த சிக்கல் பிற கணினி செயல்முறைகளை பாதிக்கும் என்று தெரியவில்லை. இது கணினி முடக்கம், மந்தநிலை அல்லது செயலிழப்புகளை ஏற்படுத்தாது. இது அவுட்லுக்கை மட்டுமே பாதிக்கிறது என்று சொல்லாமல் போகிறது. பெரும்பாலான சந்தர்ப்பங்களில், பின்வரும் பிழை செய்திகள் காண்பிக்கப்படுகின்றன:
"புகாரளிக்கப்பட்ட பிழையை அனுப்புதல் மற்றும் பெறுதல் (0x80042109): உங்கள் வெளிச்செல்லும் (SMTP) மின்னஞ்சல் சேவையகத்துடன் அவுட்லுக்கை இணைக்க முடியவில்லை."
"புகாரளிக்கப்பட்ட பிழை அனுப்புதல் (0x80042109): உங்கள் வெளிச்செல்லும் (SMTP) மின்னஞ்சல் சேவையகத்துடன் அவுட்லுக் இணைக்க முடியாது."
முதல் பிழை செய்தியை நீங்கள் பெற்றிருந்தால், இணைய மின்னஞ்சல்கள் உங்கள் மின்னஞ்சல்களை வெற்றிகரமாக வழங்குவதைத் தடுக்கின்றன என்று அர்த்தம். இதற்கிடையில், இரண்டாவது செய்தி அவுட்லுக் பதிலளிக்கவில்லை என்றும் அது எந்த செயலையும் செய்ய உங்களை அனுமதிக்காது என்றும் கூறுகிறது. உங்களால் இதை உள்ளமைக்கவோ புதுப்பிக்கவோ முடியாது, இது மின்னஞ்சல்களை அனுப்புவதிலிருந்தோ பெறுவதிலிருந்தோ உங்களைத் தடுக்கும்.
“அவுட்லுக்கில் 0x800ccc0e பிழை என்ன?” என்று கேட்கும் நபர்களுக்கு இந்த சிக்கல் தெரிந்திருக்கலாம். எல்லாவற்றிற்கும் மேலாக, அவற்றின் அறிகுறிகள் மிகவும் ஒத்தவை. எனவே, நீங்கள் பிழை 0x80042109 அல்லது பிழை 0x800ccc0e ஐ எதிர்கொண்டாலும், மின்னஞ்சல்களை வெற்றிகரமாக அனுப்பவும் பெறவும் எங்கள் தீர்வுகள் உதவும் என்று நாங்கள் நம்புகிறோம்.
தீர்வு 1: நீக்கி பின்னர் உங்கள் கணக்கைச் சேர்ப்பது
- உங்கள் விசைப்பலகையில், அமைப்புகள் பயன்பாட்டைத் தொடங்க விண்டோஸ் கீ + ஐ அழுத்தவும்.
- அமைப்புகள் பயன்பாடு திறந்ததும், பயன்பாடுகளைத் தேர்ந்தெடுக்கவும்.
- நீங்கள் அவுட்லுக்கைக் கண்டுபிடிக்கும் வரை பயன்பாடுகளின் மூலம் உருட்டவும்.
- அவுட்லுக்கைத் தேர்ந்தெடுத்து, மேம்பட்ட விருப்பங்கள் என்பதைக் கிளிக் செய்க.
- அடுத்த பக்கத்தில், மீட்டமை என்பதைக் கிளிக் செய்க.
- உங்கள் அவுட்லுக் கணக்கை மீட்டமைத்த பிறகு, உங்கள் தகவலை மீண்டும் சேர்க்கவும்.
- உங்கள் அவுட்லுக் கணக்கை உள்ளமைக்கவும், பின்னர் ஒத்திசைவு செயல்முறையை முடிக்க காத்திருக்கவும்.
உங்கள் அவுட்லுக் கணக்கை அமைத்த பிறகு, பிழை நீங்கிவிட்டதா என்பதைப் பார்க்க மீண்டும் மின்னஞ்சல்களை அனுப்ப முயற்சிக்கவும்.
தீர்வு 2: நிலுவையில் உள்ள புதுப்பிப்புகளை நிறுவுதல்
வழக்கமான புதுப்பிப்புகள் விண்டோஸ் 10 பற்றிய சில சிறந்த விஷயங்கள். நிச்சயமாக, மைக்ரோசாப்ட் மக்களின் கருத்துக்களைக் கேட்கிறது. பயனர்கள் புகார் செய்யும் சிக்கல்களை சரிசெய்யும் திட்டுக்களை இது உருவாக்குகிறது. எனவே, பிழை 0x80042109 ஐ அகற்ற, நிலுவையில் உள்ள புதுப்பிப்புகளை நிறுவுமாறு நாங்கள் பரிந்துரைக்கிறோம். வழக்கமாக, உங்கள் கணினி இந்த புதுப்பிப்புகளை பின்னணியில் தானாகவே பதிவிறக்குகிறது. இருப்பினும், பிழையை உடனடியாக கவனித்துக்கொள்வதற்கான செயல்முறையை கைமுறையாக தொடங்கலாம். படிகள் இங்கே:
- உங்கள் பணிப்பட்டிக்குச் சென்று, பின்னர் விண்டோஸ் ஐகானை வலது கிளிக் செய்யவும்.
- மெனுவிலிருந்து அமைப்புகளைத் தேர்ந்தெடுக்கவும்.
- இப்போது, புதுப்பிப்பு & பாதுகாப்பு என்பதைத் தேர்ந்தெடுக்கவும்.
- அடுத்த பக்கத்தில், வலது பலகத்திற்குச் சென்று புதுப்பிப்புகளைச் சரிபார்க்கவும்.
- கிடைக்கக்கூடிய புதுப்பிப்புகளை விண்டோஸ் புதுப்பிப்பு சரிபார்க்க அனுமதிக்கவும்.
- புதுப்பிப்புகள் இருந்தால், அவற்றைப் பதிவிறக்கவும். செயல்முறை முடிந்ததும், புதுப்பிப்புகளை நிறுவ உங்கள் கணினியை மறுதொடக்கம் செய்யுங்கள்.
புதுப்பிப்புகளை நிறுவிய பின், பிழை நீங்கிவிட்டதா என்பதை அறிய அவுட்லுக்கை மீண்டும் பயன்படுத்த முயற்சிக்கவும். அது தொடர்ந்தால், அடுத்த தீர்வை முயற்சிக்கவும்.
தீர்வு 3: உங்கள் ப்ராக்ஸி சேவையகத்தை முடக்குகிறது
மின்னஞ்சல் சேவையகத்துடன் இணைப்பதில் சிக்கல் இருந்தால், உங்கள் ப்ராக்ஸி சேவையகத்தை தற்காலிகமாக முடக்குமாறு பரிந்துரைக்கிறோம். இது இணைப்பில் குறுக்கிடக்கூடும், இதனால் பிழை 0x80042109 தோன்றும். அதைச் செய்ய, கீழே உள்ள வழிமுறைகளைப் பின்பற்றவும்:
- தேடல் பெட்டியைத் தொடங்க உங்கள் விசைப்பலகையில் விண்டோஸ் கீ + எஸ் ஐ அழுத்தவும்.
- தேடல் பெட்டியின் உள்ளே, “சிஎம்டி” என தட்டச்சு செய்க (மேற்கோள்கள் இல்லை).
- கட்டளை வரியில் ஒரு உயர்ந்த வடிவத்தை நீங்கள் தொடங்க வேண்டும். எனவே, சரி என்பதைக் கிளிக் செய்வதற்கு பதிலாக, உங்கள் விசைப்பலகையில் Ctrl + Shift + Enter ஐ அழுத்த வேண்டும்.
- கட்டளை வரியில் முடிந்ததும், பின்வரும் கட்டளையை இயக்கவும்:
netsh winhttp மீட்டமை ப்ராக்ஸி
இந்த கட்டளை வரி உங்கள் ப்ராக்ஸி சேவையகத்தை அகற்றி, இணையத்தை நேரடியாக அணுக உங்கள் கணினியை உள்ளமைக்கும்.
தீர்வு 4: உங்கள் மூன்றாம் தரப்பு வைரஸ் தடுப்பு
உங்கள் ப்ராக்ஸி சேவையகத்தை முடக்குவதைத் தவிர, உங்கள் மூன்றாம் தரப்பு வைரஸையும் செயலிழக்கச் செய்தால் அது உதவும். உங்கள் பாதுகாப்பு பயன்பாடு அவுட்லுக்கின் செயல்பாடுகளில் குறுக்கிடக்கூடும். எனவே, இதுபோன்றால், உங்கள் வைரஸ் தடுப்பு தற்காலிகமாக முடக்குமாறு நாங்கள் பரிந்துரைக்கிறோம். பிழை 0x80042109 போய்விட்டால், உங்கள் பாதுகாப்பு பயன்பாட்டை முழுவதுமாக நிறுவல் நீக்கம் செய்தால் சிறந்தது.
உங்கள் கணினியின் பாதிப்பு குறித்து நீங்கள் கவலைப்படுகிறீர்கள் என்றால், நம்பகமான வைரஸ் தடுப்பு மருந்தைப் பயன்படுத்த பரிந்துரைக்கிறோம். அங்கு பல பாதுகாப்பு மென்பொருள் நிரல்கள் உள்ளன, ஆனால் விரிவான பாதுகாப்பை வழங்கக்கூடிய சிலவற்றில் ஆஸ்லோகிக்ஸ் எதிர்ப்பு தீம்பொருள் உள்ளது. இது ஒரு சான்றளிக்கப்பட்ட மைக்ரோசாப்ட் சில்வர் அப்ளிகேஷன் டெவலப்பரால் வடிவமைக்கப்பட்டது. எனவே, இது உங்கள் செய்தியிடல் பயன்பாட்டில் தலையிடாது என்பதை நீங்கள் உறுதியாக நம்பலாம். விண்டோஸ் டிஃபென்டருடன் நீங்கள் இதைப் பயன்படுத்தலாம் என்று சொல்லாமல் போகும்.
தீர்வு 5: குப்பைக் கோப்புகளை அகற்ற கட்டளை வரியில் பயன்படுத்துதல்
- உங்கள் பணிப்பட்டியில் உள்ள தேடல் ஐகானைக் கிளிக் செய்து, “கட்டளை வரியில்” என தட்டச்சு செய்க (மேற்கோள்கள் இல்லை).
- முடிவுகளிலிருந்து கட்டளை வரியில் வலது கிளிக் செய்து, நிர்வாகியாக இயக்கவும் என்பதைத் தேர்ந்தெடுக்கவும்.
- பயன்பாட்டிற்கு அனுமதி வழங்கும்படி கேட்கப்பட்டால், ஆம் என்பதைக் கிளிக் செய்க.
- கட்டளை வரியில், “cleanmgr” என தட்டச்சு செய்க (மேற்கோள்கள் இல்லை), பின்னர் Enter ஐ அழுத்தவும்.
- உங்கள் கணினி குப்பைக் கோப்புகளைத் தேட மற்றும் நீக்கத் தொடங்கும்.
தூய்மைப்படுத்தும் செயல்முறை முடிந்ததும், சிக்கல் தீர்க்கப்பட்டதா என்பதைப் பார்க்க அவுட்லுக் வழியாக மீண்டும் மின்னஞ்சல்களை அனுப்ப முயற்சிக்கவும்.
தீர்வு 6: உங்கள் இணைய இணைப்பைச் சரிபார்க்கிறது
சில நேரங்களில், உங்கள் மெதுவான இணைய இணைப்பு காரணமாக உங்கள் மின்னஞ்சல் செல்லத் தவறிவிடுகிறது. இதுபோன்றதா என்று சோதிக்க, பின்வரும் சரிசெய்தல் படிகளைச் செய்யுமாறு நாங்கள் பரிந்துரைக்கிறோம்:
- உங்கள் திசைவி மற்றும் மோடமை மறுதொடக்கம் செய்யுங்கள்.
- வைஃபை உடன் இணைப்பதற்கு பதிலாக கம்பி இணைய இணைப்பைப் பயன்படுத்த முயற்சிக்கவும்.
- உங்கள் கணினியை மறுதொடக்கம் செய்யுங்கள்.
உங்களிடம் நிலையான இணைப்பு இருப்பதை உறுதிசெய்தவுடன், அவுட்லுக் வழியாக மின்னஞ்சல்களை அனுப்ப முயற்சி செய்யலாம்.
தீர்வு 7: வெளிச்செல்லும் துறைமுகத்தை மாற்றுதல்
இயல்பாக, ஒரு நிலையான வெளிச்செல்லும் SMTP (எளிய அஞ்சல் பரிமாற்ற நெறிமுறை) துறைமுகத்தின் மதிப்பு 25 ஆக அமைக்கப்பட்டுள்ளது. இந்த இணைய மதிப்பை நிறைய இணைய சேவை வழங்குநர்கள் தடுக்கின்றனர் என்பது கவனிக்கத்தக்கது. இதுதான் சிக்கல் என்றால், நீங்கள் மின்னஞ்சல்களைப் பெறவும் அனுப்பவும் முடியாது. இந்த வழக்கில், நீங்கள் இரண்டு தீர்வுகளிலிருந்து தேர்வு செய்யலாம்:
- SMTP மதிப்பை 26 ஆக மாற்றுகிறது
- டி.எல்.எஸ் துறைமுகத்திற்கு மாறுதல், பின்னர் 587 ஐத் தேர்வுசெய்க
இரண்டாவது விருப்பம் வழக்கமான அல்லாத துறைமுக மதிப்பை அமைப்பதைக் குறிக்கிறது. ஆயினும்கூட, இது இந்த சிக்கலுக்கு ஒரு சோதனை தீர்வாக உள்ளது. எனவே, கீழேயுள்ள வழிமுறைகளைப் பின்பற்றுமாறு நாங்கள் பரிந்துரைக்கிறோம்:
- அவுட்லுக்கைத் தொடங்கவும், பின்னர் கருவிகள் என்பதைக் கிளிக் செய்யவும்.
- கணக்கு அமைப்புகளை அணுகவும், பின்னர் உங்கள் மின்னஞ்சல் முகவரியை இருமுறை கிளிக் செய்யவும்.
- மேலும் அமைப்புகளைத் தேர்ந்தெடுத்து, மேம்பட்டதைக் கிளிக் செய்க.
- வெளிச்செல்லும் சேவையக SMTP போர்ட்டை 587 ஆக மாற்றவும், பின்னர் TLS குறியாக்கத்தைத் தேர்வுசெய்க.
- நீங்கள் செய்த மாற்றங்களை உறுதிப்படுத்தவும்.
வெளிச்செல்லும் துறைமுகத்தை மாற்றிய பின், பிழை செய்தி இல்லாமல் மின்னஞ்சல்களை அனுப்ப முடியுமா என்று சரிபார்க்கவும்.
தீர்வு 8: உங்கள் ஃபயர்வாலை மீண்டும் கட்டமைத்தல்
உங்கள் வெளிச்செல்லும் துறைமுகங்களை நீங்கள் கட்டமைத்திருந்தாலும் சிக்கல் தொடர்ந்தால், உங்கள் ஃபயர்வால் பிழையை ஏற்படுத்துகிறதா என்பதை நீங்கள் சரிபார்க்க வேண்டும். இயக்க முறைமையில் நம்பகமான அம்சங்களை விண்டோஸ் ஃபயர்வால் அரிதாகவே தடுக்கிறது. இந்த பிரச்சினை இன்னும் அவ்வப்போது ஏற்படலாம் என்று கூறினார். உங்கள் ஃபயர்வால் அவுட்லுக்கை இணையத்தை அனுமதிக்கிறதா என்று சோதிக்க, கீழே உள்ள படிகளைப் பின்பற்றவும்:
- தேடல் பெட்டியைக் கொண்டுவர உங்கள் விசைப்பலகையில் விண்டோஸ் கீ + எஸ் ஐ அழுத்தவும்.
- தேடல் பெட்டியின் உள்ளே, “விண்டோஸ் ஃபயர்வால்” என தட்டச்சு செய்க (மேற்கோள்கள் இல்லை), பின்னர் முடிவுகளிலிருந்து ஃபயர்வால் & நெட்வொர்க் பாதுகாப்பைத் தேர்ந்தெடுக்கவும்.
- நீங்கள் ஃபயர்வால் & நெட்வொர்க் பாதுகாப்பிற்குள் வந்ததும், ‘ஃபயர்வால் மூலம் பயன்பாட்டை அனுமதி’ இணைப்பைக் கிளிக் செய்க.
- இப்போது, பின்வரும் செயல்முறைகளைப் பார்த்து, பொது மற்றும் தனியார் நெட்வொர்க்குகளுக்கு அவற்றை இயக்கவும்:
அவுட்லுக்கிற்கு: Outlook.exe
அவுட்லுக் எக்ஸ்பிரஸுக்கு: Msimn.exe
- நீங்கள் செய்த மாற்றங்களை உறுதிப்படுத்த சரி என்பதைக் கிளிக் செய்க.
உங்கள் கணினியை மறுதொடக்கம் செய்து, பிழை நீங்கிவிட்டதா என சரிபார்க்கவும்.
தீர்வு 9: கணினி மீட்டமைப்பைச் செய்தல்
உங்கள் கணினியை சிக்கல் இல்லாத நிலைக்கு மீண்டும் கொண்டு வரலாம். பிழை 0x80042109 ஐ அகற்ற கணினி மீட்டமைப்பை நீங்கள் செய்யலாம். அதைச் செய்ய, கீழே உள்ள வழிமுறைகளைப் பின்பற்றவும்:
- உங்கள் பணிப்பட்டியில் உள்ள தேடல் ஐகானைக் கிளிக் செய்க.
- “கணினி மீட்டமை” என்பதைத் தட்டச்சு செய்க (மேற்கோள்கள் இல்லை), பின்னர் முடிவுகளிலிருந்து மீட்டமை புள்ளியை உருவாக்கு என்பதைத் தேர்ந்தெடுக்கவும்.
- கணினி மீட்டமை என்பதைக் கிளிக் செய்து, புதிய சாளரத்தில், அடுத்து என்பதைக் கிளிக் செய்க.
- ஷோ மோர் மீட்டமை புள்ளிகள் விருப்பம் தேர்ந்தெடுக்கப்பட்டிருப்பதை உறுதிசெய்க.
- இப்போது, சிக்கல் இல்லாத காலத்திற்கு முந்தைய மீட்டெடுப்பு புள்ளியைத் தேர்ந்தெடுக்கவும்.
- செயல்முறையைத் தொடங்க அடுத்து என்பதைக் கிளிக் செய்க.
கணினி மீட்டமைப்பைச் செய்த பிறகு, உங்கள் கணினியை மறுதொடக்கம் செய்து அவுட்லுக்கை மீண்டும் பயன்படுத்த முயற்சிக்கவும். பிழை இன்னும் இருந்தால், இந்த கட்டுரையில் கடைசி தீர்வை முயற்சிக்க பரிந்துரைக்கிறோம்.
தீர்வு 10: அவுட்லுக்கை மீண்டும் நிறுவுதல்
இந்த கட்டுரையில் உள்ள அனைத்து முறைகளையும் நீங்கள் முயற்சித்திருந்தாலும், சிக்கல் தொடர்ந்தால், உங்கள் கணினியில் அவுட்லுக்கை மீண்டும் நிறுவ வேண்டும். நிச்சயமாக, நீங்கள் முதலில் பயன்பாட்டை நிறுவல் நீக்க வேண்டும். இந்த படிகளைச் செய்வதன் மூலம் இதைச் செய்யலாம்:
- உங்கள் விசைப்பலகையில், விண்டோஸ் கீ + ஆர் அழுத்தவும். அவ்வாறு செய்வது ரன் உரையாடல் பெட்டியைத் தொடங்கும்.
- ரன் உரையாடல் பெட்டியின் உள்ளே, “கண்ட்ரோல் பேனல்” (மேற்கோள்கள் இல்லை) என தட்டச்சு செய்து, சரி என்பதைக் கிளிக் செய்யவும்.
- இப்போது, நிரல்களின் கீழ் ஒரு நிரலை நிறுவல் நீக்கு என்பதைக் கிளிக் செய்க.
- அவுட்லுக்கைத் தேடுங்கள், பின்னர் அதை வலது கிளிக் செய்யவும்.
- பயன்பாட்டை நீக்க நிறுவல் நீக்கு என்பதைத் தேர்ந்தெடுக்கவும்.
- பயன்பாட்டை அகற்றிய பிறகு, அவுட்லுக்கை மீண்டும் நிறுவவும்.
நிறுவல் செயல்முறை முடிந்ததும், உங்கள் கணினியை மறுதொடக்கம் செய்து பிழை நீங்கிவிட்டதா என்று சோதிக்கவும்.
பிழை 0x80042109 ஐ அகற்ற எங்கள் தீர்வுகளில் ஒன்று உங்களுக்கு உதவியது என்று நம்புகிறோம்.
சிக்கலைத் தீர்ப்பதற்கான பிற முறைகளை நீங்கள் பரிந்துரைக்க விரும்பினால், தயவுசெய்து கீழேயுள்ள கருத்துகளில் அவற்றைப் பகிரலாம்.