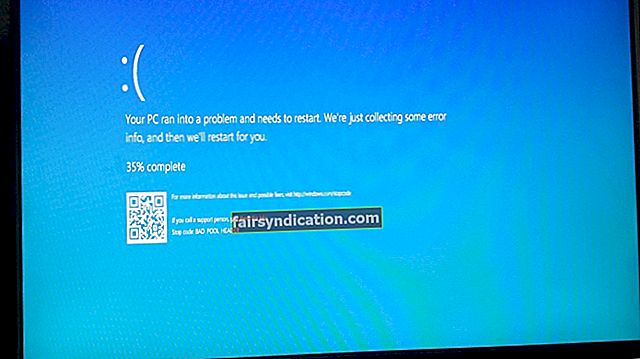மைக்ரோசாப்ட் விண்டோஸ் 10 உடன் அறிமுகப்படுத்தப்பட்ட புதிய அம்சங்களில் பல பயனர்கள் மகிழ்ச்சியடைந்தனர். உதாரணமாக, கணினி இயங்கும் சாதனத்தின் வகையை தானாகவே கண்டறிய முடியும். அடிப்படையில், நீங்கள் தொடு அடிப்படையிலான கேஜெட் அல்லது மடிக்கணினியைப் பயன்படுத்துகிறீர்களா என்பது இது தெரியும். அது ஒருபுறம் இருக்க, விண்டோஸ் 10 இப்போது மைக்ரோசாப்ட் உருவாக்கிய புதிய உலாவியுடன் பயனர்களுக்கு ஆன்லைனில் சிறந்த அனுபவத்தை அளிக்கிறது.
இருப்பினும், நாம் அனைவரும் அறிந்தபடி, விண்டோஸ் 10 பிழைகள் மற்றும் பிழைகள் நிறைந்ததாக இருக்கிறது. சில பயனர்கள் தங்கள் சாதனத்தில் மைக்ரோசாஃப்ட் எட்ஜ் கண்டுபிடிப்பதில் சிக்கல் இருப்பதாக புகார் கூறினர். சில நேரங்களில், அவர்கள் சில செய்திகளைத் திறக்க கோர்டானாவைப் பயன்படுத்தும்போது மட்டுமே தோன்றும். இது உங்களுக்கு நேர்ந்தால், பீதி அடைய வேண்டாம். விண்டோஸ் 10 இல் மைக்ரோசாஃப்ட் எட்ஜ் மறைந்துவிட்டால் என்ன செய்வது என்று அறிய இந்த கட்டுரையைப் படியுங்கள்.
முறை 1: தேடல் செயல்பாட்டைப் பயன்படுத்துதல்
பணிப்பட்டி அல்லது டெஸ்க்டாப்பில் இருந்து மைக்ரோசாஃப்ட் எட்ஜை அணுக நீங்கள் பயன்படுத்தப்பட்டிருக்கலாம். குறுக்குவழியை நீங்கள் தற்செயலாக நீக்கியிருக்கலாம் அல்லது பணிப்பட்டியிலிருந்து அதை நீக்கியிருக்கலாம். இந்த வழக்கில், கீழேயுள்ள வழிமுறைகளைப் பின்பற்றி பயன்பாட்டைத் தேடலாம்:
- உங்கள் விசைப்பலகையில், விண்டோஸ் கீ + எஸ் ஐ அழுத்தவும். உங்கள் பணிப்பட்டியில் உள்ள தேடல் ஐகானையும் கிளிக் செய்யலாம்.
- “எட்ஜ்” என தட்டச்சு செய்க (மேற்கோள்கள் இல்லை), பின்னர் Enter ஐ அழுத்தவும்.
- முடிவுகளில் மைக்ரோசாஃப்ட் எட்ஜ் காண்பீர்கள்.
- மைக்ரோசாஃப்ட் எட்ஜ் மீது வலது கிளிக் செய்து, பின் பணிக்குழுவைத் தேர்ந்தெடுக்கவும்.
- ‘தொடக்கத்திலிருந்து பின் / அன் பின்’ என்பதையும் நீங்கள் காண்பீர்கள். தொடக்க மெனுவில் எட்ஜ் ஐகானைத் தேர்வுசெய்ய அல்லது பின் செய்ய இது உங்களை அனுமதிக்கும்.
- மைக்ரோசாஃப்ட் எட்ஜை மீண்டும் பொருத்தினால், நீங்கள் சிக்கல்கள் இல்லாமல் பயன்பாட்டைப் பயன்படுத்த முடியும்.
முறை 2: எஸ்.எஃப்.சி ஸ்கேன் செய்தல்
எட்ஜ் இயக்க தேவையான கோப்புகள் சிதைந்திருக்க வாய்ப்புள்ளது. அவற்றை சரிசெய்ய அல்லது மாற்றுவதற்கு கணினி கோப்பு சரிபார்ப்பை (SFC) பயன்படுத்தலாம். SFC ஸ்கேன் செய்வதற்கான படிகள் இவை:
- உங்கள் விசைப்பலகையில், விண்டோஸ் கீ + எக்ஸ் அழுத்தவும்.
- பட்டியலிலிருந்து கட்டளை வரியில் (நிர்வாகம்) அல்லது விண்டோஸ் பவர்ஷெல் (நிர்வாகம்) என்பதைத் தேர்ந்தெடுக்கவும்.
- “Sfc / scannow” என தட்டச்சு செய்க (மேற்கோள்கள் இல்லை), பின்னர் Enter ஐ அழுத்தவும்.
ஸ்கேன் பல நிமிடங்கள் ஆகலாம். எனவே, நீங்கள் அதை குறுக்கிடுவதைத் தவிர்க்க வேண்டியது அவசியம்.
முறை 3: பவர்ஷெல் பயன்படுத்துதல்
ஒரு SFC ஸ்கேன் செய்வது சிக்கலை சரிசெய்யவில்லை என்றால், விண்டோஸ் பவர்ஷெல் மூலம் சில கட்டளைகளை இயக்க முயற்சி செய்யலாம். விண்டோஸ் 10 இல் மைக்ரோசாஃப்ட் எட்ஜ் மறைந்துவிட்டால் என்ன செய்வது என்று நீங்கள் யோசிக்கிறீர்கள் என்றால், கீழே உள்ள வழிமுறைகளைப் பின்பற்றவும்:
- உங்கள் பணிப்பட்டியில் உள்ள தேடல் ஐகானைக் கிளிக் செய்க.
- “பவர்ஷெல்” என தட்டச்சு செய்க (மேற்கோள்கள் இல்லை).
- நீங்கள் பல முடிவுகளைக் காணலாம், ஆனால் நீங்கள் ‘விண்டோஸ் பவர்ஷெல்’ படிக்கும் ஒன்றைத் தேர்ந்தெடுக்க வேண்டும்.
- இந்த கட்டளையை இயக்கவும்:
- Get-AppxPackage -AllUsers | முன்னறிவிப்பு {Add-AppxPackage -DisableDevelopmentMode -Register “$ ($ _. InstallLocation) AppXManifest.xml”}
- பிழை செய்தி காண்பிக்கப்படலாம், ஆனால் அது கவலைப்பட ஒன்றுமில்லை.
- கட்டளை வெற்றிகரமாக செயல்படுத்தப்பட்டதும், உங்கள் கணினியை மறுதொடக்கம் செய்யலாம்.
முறை 4: உங்கள் ஃபயர்வாலை முடக்குதல்
மைக்ரோசாப்ட் எட்ஜில் விண்டோஸ் டிஃபென்டர் சில அம்சங்களைத் தடுக்கிறது. எனவே, ஃபயர்வாலை தற்காலிகமாக முடக்க முயற்சித்தால் நல்லது. இந்த வழிமுறைகளைப் பின்பற்றவும்:
- உங்கள் விசைப்பலகையில் விண்டோஸ் கீ + எஸ் ஐ அழுத்தவும்.
- “விண்டோஸ் டிஃபென்டர் ஃபயர்வால்” என தட்டச்சு செய்க (மேற்கோள்கள் இல்லை), பின்னர் Enter ஐ அழுத்தவும்.
- இடது பலக மெனுவுக்குச் சென்று, பின்னர் விண்டோஸ் டிஃபென்டர் ஃபயர்வாலை இயக்கவும் அல்லது முடக்கவும் என்பதைக் கிளிக் செய்யவும்.
- பொது மற்றும் தனியார் நெட்வொர்க்குகளுக்கு விண்டோஸ் ஃபயர்வாலை அணைக்கவும்.
- சரி என்பதை அழுத்தவும்.
முறை 5: உங்கள் மூன்றாம் தரப்பு வைரஸை முடக்குதல்
உங்கள் மூன்றாம் தரப்பு எதிர்ப்பு வைரஸிலும் இதேதான் நடக்கலாம். இது எட்ஜ் பாதுகாப்பாக வைத்திருப்பது என்பது உண்மைதான், ஆனால் அது சரியாக செயல்படுவதைத் தடுக்கவும் முடியும். இது சிக்கல்களை ஏற்படுத்துகிறது என்பதை நீங்கள் தீர்மானிக்க விரும்பினால், அதை இரண்டு நிமிடங்கள் முடக்க முயற்சிப்பது நல்லது. இதைச் செய்தபின் எட்ஜ் மீண்டும் தோன்றுவதை நீங்கள் கவனித்தால், மற்றொரு பாதுகாப்பு பயன்பாட்டிற்கு மாறுவதற்கான நேரம் இதுவாக இருக்கலாம். அங்கே பல வைரஸ் தடுப்பு கருவிகள் உள்ளன, ஆனால் ஆஸ்லோகிக்ஸ் எதிர்ப்பு தீம்பொருளை நம்பியிருக்க பரிந்துரைக்கிறோம்.
இந்த நிரல் சான்றளிக்கப்பட்ட மைக்ரோசாஃப்ட் சில்வர் அப்ளிகேஷன் டெவலப்பரான ஆஸ்லோஜிக்ஸின் ஒரு தயாரிப்பு ஆகும், அதாவது தீம்பொருள் மற்றும் தரவு பாதுகாப்பு அச்சுறுத்தல்களிலிருந்து உங்கள் கணினியைப் பாதுகாக்க இது நம்பப்படுகிறது. மேலும் என்னவென்றால், இது உங்கள் கணினியில் தலையிடாமல் வடிவமைக்கப்பட்டுள்ளது. எனவே, மைக்ரோசாஃப்ட் எட்ஜின் அம்சங்களைப் பயன்படுத்தி நீங்கள் விரும்பும் மன அமைதியைப் பெறலாம்.
முறை 6: பழுது நீக்கும்
விண்டோஸ் 10 ஐப் பற்றிய சிறந்த விஷயங்களில் ஒன்று, அதன் உள்ளமைக்கப்பட்ட சரிசெய்தல் ஆகும், இது சிக்கலைத் தீர்க்க நீங்கள் பயன்படுத்தலாம். இந்த படிகளைப் பின்பற்றவும்:
- உங்கள் பணிப்பட்டிக்குச் சென்று, தேடல் ஐகானைக் கிளிக் செய்க.
- “அமைப்புகள்” என தட்டச்சு செய்க (மேற்கோள்கள் இல்லை), பின்னர் Enter ஐ அழுத்தவும்.
- புதுப்பிப்பு மற்றும் பாதுகாப்பு என்பதைத் தேர்ந்தெடுக்கவும்.
- இடது பலக மெனுவுக்குச் சென்று, சரிசெய்தல் என்பதைக் கிளிக் செய்க.
- விண்டோஸ் ஸ்டோர் பயன்பாடுகளைப் பார்க்கும் வரை கீழே உருட்டவும்.
- அதைத் தேர்ந்தெடுத்து, பழுது நீக்கு என்பதைக் கிளிக் செய்க.
- செயல்முறை முடியும் வரை திரையில் உள்ள வழிமுறைகளைப் பின்பற்றவும்.
- உங்கள் கணினியை மறுதொடக்கம் செய்யுங்கள்.
முறை 7: உங்கள் கணினி புதுப்பிக்கப்பட்டிருப்பதை உறுதி செய்தல்
விண்டோஸ் 10 க்கான புதுப்பிப்புகள் பின்னணியில் தானாகவே பதிவிறக்கப்படும். இருப்பினும், உங்கள் கணினிக்கு ஒரு புதுப்பிப்பு அல்லது இரண்டைத் தவறவிடுவது சாத்தியமாகும். சில சந்தர்ப்பங்களில், பிழைகள் எட்ஜ் சரியாக செயல்படுவதைத் தடுக்கலாம். எனவே, உங்கள் கணினியைப் புதுப்பித்தால் அது உதவியாக இருக்கும். நீங்கள் சமீபத்திய புதுப்பிப்புகளை நிறுவியுள்ளீர்கள் என்பதை உறுதிப்படுத்த, இந்த வழிமுறைகளைப் பின்பற்றவும்:
- உங்கள் விசைப்பலகையில் விண்டோஸ் கீ + எஸ் ஐ அழுத்தவும்.
- தேடல் பெட்டியில், “அமைப்புகள்” என தட்டச்சு செய்க (மேற்கோள்கள் இல்லை), பின்னர் Enter ஐ அழுத்தவும்.
- புதுப்பிப்பு மற்றும் பாதுகாப்புக்குச் செல்லவும்.
- வலது பலகத்திற்குச் சென்று, புதுப்பிப்புகளைச் சரிபார்க்கவும் என்பதைக் கிளிக் செய்க.
முறை 8: சமீபத்திய புதுப்பிப்பை நீக்குதல்
இது ஒற்றைப்படை என்று தோன்றலாம், ஆனால் ஒரு புதிய புதுப்பிப்பும் சிக்கலுக்குப் பின்னால் இருக்கலாம். நீங்கள் ஒரு புதுப்பிப்பை நிறுவிய உடனேயே மைக்ரோசாஃப்ட் எட்ஜ் மறைந்துவிட்டால், அதை அகற்றுவது சிறந்தது. விண்டோஸ் 10 புதுப்பிப்புகளை நிறுவல் நீக்குவதற்கான படிகள் இங்கே:
- அமைப்புகள் பயன்பாட்டைத் திறக்கவும்.
- புதுப்பிப்பு மற்றும் பாதுகாப்பு என்பதைத் தேர்ந்தெடுத்து, புதுப்பிப்பு வரலாற்றைக் காண்க என்பதைக் கிளிக் செய்க.
- புதுப்பிப்புகளை நிறுவல் நீக்கு என்பதைக் கிளிக் செய்க.
- நீங்கள் நிறுவிய மிகச் சமீபத்திய புதுப்பிப்பைப் பாருங்கள். புதுப்பிப்புகளை தேதி வாரியாக வரிசைப்படுத்துவதன் மூலம் நீங்கள் இதை வசதியாக செய்யலாம்.
- புதுப்பிப்பை வலது கிளிக் செய்து, நிறுவல் நீக்கு என்பதைத் தேர்ந்தெடுக்கவும்.
- உங்கள் கணினியை மறுதொடக்கம் செய்யுங்கள்.
முறை 9: பாதுகாப்பு அனுமதியை மாற்றுதல்
உங்கள் கணினியில் சில பாதுகாப்பு அமைப்புகள் எட்ஜ் பயன்படுத்துவதைத் தடுக்கின்றன. எனவே, இந்த படிகளைப் பின்பற்றுவதன் மூலம் இந்த அமைப்புகளை மாற்ற முயற்சி செய்யலாம்:
- உங்கள் பணிப்பட்டியில் உள்ள தேடல் ஐகானைக் கிளிக் செய்க.
- “% Localappdata%” என தட்டச்சு செய்க (மேற்கோள்கள் இல்லை), பின்னர் Enter ஐ அழுத்தவும். இது AppDataLocal கோப்புறையைத் திறக்க வேண்டும்.
- மைக்ரோசாஃப்ட் கோப்புறையைத் திறந்து, விண்டோஸ் கோப்புறையை இருமுறை கிளிக் செய்யவும்.
- WER கோப்புறையைத் தேடுங்கள். அதை வலது கிளிக் செய்து, பண்புகள் என்பதைத் தேர்ந்தெடுக்கவும்.
- பாதுகாப்பு தாவலைக் கிளிக் செய்து, திருத்து பொத்தானை அழுத்தவும்.
- உங்கள் தற்போதைய பயனர் கணக்கைத் தேர்ந்தெடுத்து, படி & செயல்படுத்து, கோப்புறை உள்ளடக்கங்களை பட்டியலிடுங்கள், மற்றும் வாசிப்பு விருப்பங்கள் அனுமதி நெடுவரிசையின் கீழ் ஒரு காசோலை குறி இருப்பதை உறுதிப்படுத்தவும்.
- விண்ணப்பிக்கவும் சரி என்பதைக் கிளிக் செய்வதன் மூலம் மாற்றங்களைச் சேமிக்கவும்.
உங்கள் இயல்புநிலை உலாவியாக மைக்ரோசாஃப்ட் எட்ஜைத் தேர்வுசெய்வீர்களா?
கீழே உள்ள கருத்துகளில் உங்கள் எண்ணங்களைப் பகிர்ந்து கொள்ளுங்கள்!