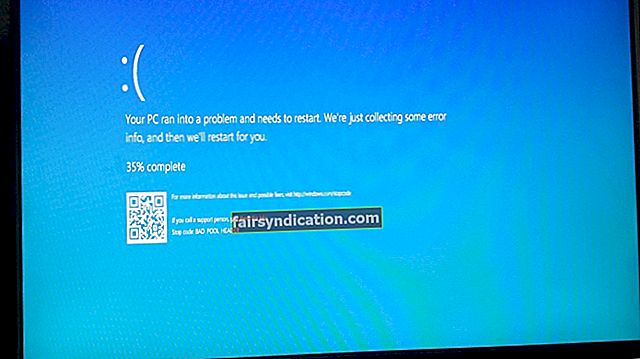‘எனக்கு மெயில் கிடைக்கிறது; எனவே நான் ’
ஸ்காட் ஆடம்ஸ்
ஜிமெயிலில் ‘அச்சச்சோ, கணினி ஒரு சிக்கலை எதிர்கொண்டது’ என்பது மிகவும் சிக்கலான பிரச்சினையாகும்: இது வெளிப்படையாக இந்த மின்னஞ்சல் கிளையனுடனான உங்கள் உறவை விரும்பத்தகாத நிகழ்வாக ஆக்குகிறது.
உண்மையில், கேள்விக்குரிய பிழை ஜிமெயிலின் படைப்புகளில் ஒரு பெரிய ஸ்பேனரை வீசுகிறது. ‘அச்சச்சோ…’ செய்தி நீல நிறத்தில் இருந்து பயிர் செய்து பின்னர் மெல்லிய காற்றில் மறைந்துவிடும். விஷயங்கள் இன்னும் மோசமடையக்கூடும்: உங்கள் கணக்கிற்கான அணுகலை நீங்கள் இழக்க நேரிடும், இது டிஜிட்டல் தகவல்தொடர்பு சார்ந்து இருக்கும் எவருக்கும் ஒரு நாடகம்.
அதிர்ஷ்டவசமாக, இது எல்லா மோசமான செய்திகளும் அல்ல: ஜிமெயிலில் 'அச்சச்சோ, கணினி ஒரு சிக்கலை எதிர்கொண்டது' என்பது மிகவும் சரிசெய்யக்கூடியது, ஏனெனில் சிக்கல் உண்மையில் கொதித்திருப்பது உகந்ததல்லாத அமைப்புகள் மற்றும் தேவையற்ற அல்லது நகல் தரவு, தேவையற்ற சேவைகள் போன்ற மாறுபட்ட பிசி ஒழுங்கீனம். மற்றும் உருப்படிகள் மற்றும் தவறான உள்ளீடுகள். இந்த கட்டுரையில், அந்த பிரச்சினைகள் அனைத்தும், மேலும் பலவும் ஒவ்வொன்றாகக் கையாளப்படுகின்றன, எனவே கவனமாக சரிசெய்தலுக்கு தயாராகுங்கள். இருப்பினும், நேரத்தையும் முயற்சியையும் சேமிக்க, நீங்கள் Auslogics BoostSpeed ஐப் பயன்படுத்தலாம் - இந்த கருவி உங்கள் கணினியின் நிலையான செயல்திறனை உறுதிப்படுத்தவும் உங்கள் தனியுரிமையை மேம்படுத்தவும் உங்கள் கணினி கூறுகள் அனைத்தையும் மாற்றியமைக்கும்.
விஷயங்களை உங்கள் கைகளில் எடுக்க விரும்பினால், உங்கள் ஜிமெயில் கணக்கை எவ்வாறு மீட்டெடுப்பது என்பதற்கான நிரூபிக்கப்பட்ட உதவிக்குறிப்புகள் இங்கே உள்ளன:
1. உங்கள் உலாவியைப் புதுப்பிக்கவும்
உங்கள் காலாவதியான உலாவி குற்றவாளியாக இருக்கலாம், எனவே நீங்கள் அதை சமீபத்திய பதிப்பிற்கு புதுப்பித்த நேரம் இது. இந்த நோக்கத்திற்காக, கீழே உள்ள வழிமுறைகளைப் பயன்படுத்தவும்:
Chrome
- உங்கள் Chrome உலாவியைத் திறக்கவும்.
- தனிப்பயனாக்கு மற்றும் Google Chrome பொத்தானைக் கண்டறிந்து (செங்குத்தாக சீரமைக்கப்பட்ட மூன்று புள்ளிகள்) அதைக் கிளிக் செய்க.
- உதவியைத் தேர்வுசெய்து, Google Chrome பற்றி தொடரவும்.
- ஏதேனும் புதுப்பிப்புகள் இருந்தால், அவற்றை நிறுவ உங்களுக்கு விருப்பம் இருக்கும்.
மைக்ரோசாஃப்ட் எட்ஜ்
எட்ஜ் புதுப்பிக்க, உங்கள் விண்டோஸ் 10 ஐ புதுப்பிக்க வேண்டும். நீங்கள் அதை எப்படி செய்யலாம் என்பது இங்கே:
- விண்டோஸ் ஐகானைக் கிளிக் செய்க. தொடக்க மெனு தோன்றும்.
- கியர் ஐகானைத் தேர்ந்தெடுக்கவும், அமைப்புகள் பயன்பாடு திறக்கும்.
- புதுப்பிப்பு மற்றும் பாதுகாப்பு பிரிவுக்கு செல்லவும். அதைக் கிளிக் செய்க.
- புதுப்பிப்புகளுக்கான சரிபார்ப்பு விருப்பத்தை சொடுக்கவும்.
- விண்டோஸ் ஆன்லைனில் புதுப்பிப்புகளைத் தேடும் மற்றும் அவற்றை உங்கள் கணினியில் நிறுவ ஒரு விருப்பத்தை வழங்கும். எட்ஜுக்கு ஏதேனும் புதுப்பிப்புகள் இருந்தால், அவை பேக்கில் இருக்கும்.
பயர்பாக்ஸ்
- உங்கள் மொஸில்லா பயர்பாக்ஸ் உலாவியைத் திறக்கவும்.
- திறந்த மெனுவில் சொடுக்கவும் (செங்குத்தாக சீரமைக்கப்பட்ட மூன்று கோடுகள்).
- உதவி மெனுவைத் திற (கிளிக் பொத்தானை) என்பதைக் கிளிக் செய்க.
- பயர்பாக்ஸ் பற்றி தேர்வு செய்யவும்.
- உங்கள் உலாவி புதுப்பிப்புகளை சரிபார்க்கும். தேடலுக்குப் பிறகு அவற்றை நிறுவ முடியும்.
ஓபரா
- உங்கள் ஓபரா உலாவியைத் திறந்து ஓபரா ஐகானைக் கிளிக் செய்க.
- ஓபரா பற்றி தேர்ந்தெடுக்கவும். உங்கள் உலாவி கிடைக்கக்கூடிய அனைத்து புதுப்பிப்புகளையும் நிறுவும்.
உங்கள் உலாவியைப் புதுப்பித்த பிறகு, ஜிமெயிலைச் சரிபார்க்கவும். இது தவறாக செயல்பட்டால், பின்வரும் பிழைத்திருத்தத்திற்குச் செல்லவும்.
2. உங்கள் இணைய இணைப்பை விரைவுபடுத்துங்கள்
உங்கள் இணைய இணைப்பு மிகவும் மெதுவாக இருந்தால், ஜிமெயில் நினைத்தபடி செயல்பட போராடுகிறது. அதிர்ஷ்டவசமாக, உங்கள் இணைய இணைப்பை அதிகரிப்பதற்கான முறைகள் அனைத்தையும் நாங்கள் அறிவோம்.
3. உங்கள் வைரஸ் எதிர்ப்பு தீர்வை தற்காலிகமாக முடக்கவும்
விஷயம் என்னவென்றால், உங்கள் மூன்றாம் தரப்பு வைரஸ் தடுப்பு தயாரிப்பு Gmail உடன் முரண்படக்கூடும். இதைச் சரிபார்க்க, மென்பொருளை அணைத்துவிட்டு சிக்கல் தீர்க்கப்பட்டுள்ளதா என்று பாருங்கள். அது இருந்தால், Gmail ஐ அனுமதிக்க தயாரிப்பு அமைப்புகளை உள்ளமைக்க வேண்டும் அல்லது விற்பனையாளரிடம் சிக்கலைப் புகாரளிக்க வேண்டும்.
உங்கள் ஜிமெயில் துன்பத்தை சரிசெய்யும்போது தீம்பொருளை வெளியே வைக்க, விண்டோஸ் டிஃபென்டரைப் பயன்படுத்த தயங்க (தொடக்கம் -> அமைப்புகள் -> புதுப்பிப்பு மற்றும் பாதுகாப்பு -> விண்டோஸ் டிஃபென்டர்)

அல்லது ஆஸ்லோகிக்ஸ் எதிர்ப்பு தீம்பொருள்.

4. உங்கள் உலாவியின் குக்கீகள், தற்காலிக சேமிப்பு மற்றும் வரலாற்றை அழிக்கவும்
கேள்விக்குரிய தரவை நீக்குவது உங்கள் சேமித்த கடவுச்சொற்கள், வணிக வண்டி உருப்படிகள், முகவரி கணிப்புகள் மற்றும் உங்கள் உலாவியில் சேமிக்கப்பட்ட பிற பயனுள்ள தகவல்கள் மறைந்துவிடும் என்றாலும், ஜிமெயிலில் 'அச்சச்சோ, கணினி சிக்கலை எதிர்கொண்டது' அகற்ற ஒரே வழி இதுவாக இருக்கலாம். .
உங்கள் உலாவி இருந்தால் நீங்கள் என்ன செய்ய வேண்டும் என்பது இங்கே
Chrome:
- உங்கள் உலாவி பட்டியில் செல்லவும்.
- வகை: chrome: // settings / clearBrowserData.
- ‘உலாவல் தரவை அழி’ சாளரம் திறக்கும்.
- பின்வருவனவற்றை அழிக்க தேர்வுசெய்க (நேர வரம்பை எல்லா நேரத்திற்கும் அமைக்கவும்):
- இணைய வரலாறு
- வரலாற்றைப் பதிவிறக்குக
- குக்கீகள் மற்றும் பிற தள தரவு
- தற்காலிக சேமிப்பு படங்கள் மற்றும் கோப்புகள்
- தெளிவான தரவைக் கிளிக் செய்க.
- உங்களது அனைத்து உலாவி சாளரங்களையும் மூடு.
- இப்போது உங்கள் உலாவியைத் திறந்து ஜிமெயிலை சரிபார்க்கவும்.
மைக்ரோசாஃப்ட் எட்ஜ்:
- உங்கள் உலாவியில், மூன்று கிடைமட்ட கோடுகள் கொண்ட நட்சத்திரத்தைப் போல தோற்றமளிக்கும் ஐகானைக் கிளிக் செய்க (இது மேல் வலது மூலையில் உள்ளது).
- கடிகார ஐகானைக் கிளிக் செய்க.
- எல்லா வரலாற்றையும் அழி என்பதைத் தேர்ந்தெடுக்கவும்.
- பின்வருவனவற்றைத் தேர்ந்தெடுக்கவும்:
- இணைய வரலாறு
- குக்கீகள் மற்றும் வலைத்தள தரவு சேமிக்கப்பட்டது
- தற்காலிக சேமிப்பு தரவு மற்றும் கோப்புகள்
- அழி என்பதைக் கிளிக் செய்க.
- உங்கள் உலாவியில் இருந்து வெளியேறவும். பின்னர் அதை மீண்டும் திறந்து பிரச்சினை நீங்கிவிட்டதா என சரிபார்க்கவும்.
பயர்பாக்ஸ்:
- வரலாறு மெனுவுக்குச் செல்லவும்.
- சமீபத்திய வரலாற்றை அழி என்ற விருப்பத்தைத் தேர்ந்தெடுக்கவும்.
- ‘அழிக்க நேர வரம்பு:’ மெனுவைக் காண்பீர்கள்.
- எல்லாவற்றையும் தேர்ந்தெடுக்கவும்.
- விவரங்களுக்கு அடுத்துள்ள கீழ் அம்புக்குறியைக் கிளிக் செய்க.
- எல்லா பொருட்களையும் தேர்ந்தெடுக்கவும்.
- இப்போது Clear என்பதைக் கிளிக் செய்க.
- உங்கள் உலாவியை மூடி, அதை மீண்டும் திறந்து, ஜிமெயிலை சரிபார்க்கவும்.
ஓபரா:
- ஓபரா ஐகானைக் கிளிக் செய்வதன் மூலம் ஓபரா மெனுவைத் திறக்கவும்.
- அமைப்புகளைத் தேர்ந்தெடுத்து தனியுரிமை மற்றும் பாதுகாப்பிற்குச் செல்லவும்.
- பின்னர் ‘உலாவல் தரவை அழி…’ விருப்பத்தைத் தேர்ந்தெடுக்கவும்.
- ‘பின்வரும் உருப்படிகளை இதிலிருந்து அழிக்கவும்:’ மெனு திறக்கும்.
- ‘நேரத்தின் ஆரம்பம்’ என்பதைத் தேர்வுசெய்க.
- பின்வரும் தரவை அழிக்க தேர்வு செய்யவும்:
- இணைய வரலாறு
- வரலாற்றைப் பதிவிறக்குக
- குக்கீகள் மற்றும் பிற தள தரவு
- தற்காலிக சேமிப்பு படங்கள் மற்றும் கோப்புகள்
- தெளிவான உலாவல் தரவைக் கிளிக் செய்யவும் அல்லது தட்டவும்.
- உங்கள் உலாவியை மூடு. அதை மீண்டும் திறந்து ஜிமெயிலைத் திறக்கவும்.
வெற்றி இல்லையா? கவலைப்பட வேண்டாம் - முயற்சிக்க இன்னும் நிறைய திருத்தங்கள் உள்ளன.
5. உலாவி நீட்டிப்புகளை முடக்கு
உலாவி நீட்டிப்புகள் இயக்கப்பட்டிருந்தால், பின்வரும் வழிமுறைகளைப் பயன்படுத்தி அவை அனைத்தையும் முடக்க பரிந்துரைக்கிறோம்:
Chrome
- உங்கள் Google Chrome உலாவியைத் தொடங்கவும்.
- செங்குத்தாக சீரமைக்கப்பட்ட மூன்று புள்ளிகள் போல தோற்றமளிக்கும் ஐகானைக் கிளிக் செய்க.
- கீழ்தோன்றும் மெனு காண்பிக்கப்படும். மேலும் கருவிகளைக் கிளிக் செய்க.
- நீட்டிப்புகளைத் தேர்ந்தெடுக்கவும்.
- நீங்கள் நீட்டிப்புகள் தாவலில் வந்ததும், ஒவ்வொரு நீட்டிப்புக்கும் இயக்கப்பட்ட அடுத்த பெட்டியைத் தேர்வுநீக்கவும்.
மைக்ரோசாஃப்ட் எட்ஜ்
- உங்கள் எட்ஜ் உலாவியைத் திறக்கவும்.
- மேலும் பொத்தானைக் கிளிக் செய்க (கிடைமட்டமாக சீரமைக்கப்பட்ட மூன்று புள்ளிகள்).
- கீழ்தோன்றும் மெனு தோன்றும். நீட்டிப்புகளைத் தேர்ந்தெடுக்கவும்.
- ஒவ்வொரு நீட்டிப்பிலும் வலது கிளிக் செய்து முடக்கு என்பதைத் தேர்ந்தெடுக்கவும்.
பயர்பாக்ஸ்
- பயர்பாக்ஸ் உலாவியை இயக்கவும்.
- திறந்த மெனுவைக் கிளிக் செய்க (செங்குத்தாக சீரமைக்கப்பட்ட மூன்று கோடுகள் போல தோற்றமளிக்கும் ஐகான்).
- கீழ்தோன்றும் பட்டியலில் இருந்து நீட்டிப்புகளைத் தேர்ந்தெடுக்கவும்.
- ஒவ்வொரு நீட்டிப்பின் வலது பக்கத்திற்கு அடுத்ததாக முடக்கு என்பதைத் தேர்ந்தெடுக்கவும்.
ஓபரா
- உங்கள் ஓபரா உலாவியைத் திறக்கவும்.
- மெனுவைத் திறக்க ஓபரா ஐகானைக் கிளிக் செய்க.
- நீட்டிப்புகளைக் கிளிக் செய்க. நீட்டிப்புகளை மீண்டும் தேர்ந்தெடுக்கவும்.
- ஒவ்வொரு நீட்டிப்பின் கீழும் முடக்கு பொத்தானைக் கிளிக் செய்க.
இப்போது உங்கள் உலாவியை மறுதொடக்கம் செய்து, ஜிமெயிலைத் திறந்து, ஒரு மின்னஞ்சலை அனுப்ப முயற்சிக்கவும் அல்லது உங்கள் கடிதங்களை ஒரு கோப்புறையிலிருந்து மற்றொரு கோப்புறையில் நகர்த்தவும்.
6. ‘பின்னணி அனுப்பு’ ஆய்வகத்தை முடக்கு
இந்த எளிய சூழ்ச்சி பல பயனர்களுக்கு ஜிமெயிலில் ‘அச்சச்சோ, கணினி ஒரு சிக்கலை எதிர்கொண்டது’ என்பதிலிருந்து விடுபட உதவியதாக கூறப்படுகிறது. எனவே, இந்த முறையை முயற்சித்துப் பார்ப்போம்.
பின்வருவனவற்றைச் செய்யுங்கள்:
- உங்கள் ஜிமெயில் பயனர் கணக்கை உள்ளிடவும்.
- உங்கள் ஜிமெயில் பிரதான பக்கத்தில் வந்ததும், கியர் ஐகானைக் கண்டுபிடி (அது மேல் வலது மூலையில் உள்ளது) அதைக் கிளிக் செய்க.
- கீழ்தோன்றும் மெனுவிலிருந்து, அமைப்புகளைத் தேர்ந்தெடுக்கவும்.
- ஆய்வகங்கள் தாவலுக்கு செல்லவும்.
- ‘பின்னணி அனுப்பு’ என்பதைக் கண்டுபிடித்து முடக்கவும்.
இப்போது உங்கள் அஞ்சலை சோதிக்கவும். ஏதேனும் பிழை செய்திகள் உள்ளதா? ஆம் எனில், உங்கள் கணினி பதிவேட்டைக் கையாள்வதற்கான நேரம் இது.
7. உங்கள் பதிவேட்டை சரிசெய்யவும்
ஜிமெயிலில் ‘அச்சச்சோ, கணினி சிக்கலை எதிர்கொண்டது’ என நீங்கள் தொடர்ந்து இயங்கினால், உங்கள் விண்டோஸ் பதிவகம் தவறான, ஊழல் நிறைந்த அல்லது உடைந்த உள்ளீடுகளால் நிரம்பியிருக்கலாம். பதிவேட்டில் உங்கள் மின்னஞ்சல் அமைப்புகளைக் கண்டுபிடித்து அவற்றை கைமுறையாக சரிசெய்ய முயற்சி செய்யலாம், ஆனால் இந்த வகையான தப்பிக்கும் தன்மைக்கு எதிராக நாங்கள் கடுமையாக அறிவுறுத்துகிறோம் - பழுதுபார்ப்புக்கு அப்பால் உங்கள் கணினியை எளிதில் சேதப்படுத்தலாம்.
இந்த ஆபத்தான நடைமுறையிலிருந்து நாங்கள் உங்களுடன் பேசத் தவறிவிட்டால், இதுபோன்ற ஆபத்தான பாதையில் இறங்க விரும்பினால், உங்கள் தனிப்பட்ட கோப்புகளை காப்புப் பிரதி எடுக்க உறுதிப்படுத்தவும். எடுத்துக்காட்டாக, நிரந்தர தரவு இழப்பைத் தவிர்க்க அவற்றை வேறு லேப்டாப்பிற்கு நகர்த்தலாம்.
ஆயினும்கூட, உங்கள் விவேகத்தை நாங்கள் வலியுறுத்துகிறோம், மேலும் உங்கள் பதிவேட்டை ஸ்கேன் செய்து சரி செய்ய ஒரு சிறப்பு கருவியைப் பயன்படுத்த பரிந்துரைக்கிறோம். உதாரணமாக, ஆஸ்லோகிக்ஸ் ரெஜிஸ்ட்ரி கிளீனர் உங்களுக்காக வேலையைச் செய்வார், மேலும் சிறந்த விஷயம் என்னவென்றால், இந்த கருவி 100% இலவசம்.

8. HTML ஜிமெயிலுக்கு மாறவும்
இந்த தீர்வு ஒரு பணித்திறன் அதிகம். இந்த முறையை அணுகுவது என்பது இன்பாக்ஸ் பிரிவுகள், விரைவான செயல்கள், விசைப்பலகை குறுக்குவழிகள், எழுத்துப்பிழை சரிபார்ப்பு போன்ற சில பயனுள்ள ஜிமெயில் அம்சங்களை நீங்கள் தியாகம் செய்ய வேண்டியிருக்கும், ஏனெனில் HTML ஜிமெயிலைப் பயன்படுத்துவது மின்னஞ்சல் சேவையின் எளிமையான பதிப்பைச் செய்வதைக் குறிக்கிறது.
இருப்பினும், நீங்கள் ‘அச்சச்சோ…’ சிக்கலை சரிசெய்ய விரும்பினால், குறைந்தபட்சம் செல்வது அத்தகைய மோசமான மாற்று அல்ல. உங்கள் உலாவியின் தேடல் பட்டியில் ‘HTML Gmail’ என தட்டச்சு செய்து Enter ஐ அழுத்தவும். HTML ஜிமெயிலைத் தேர்ந்தெடுக்க அனுமதிக்கும் இணைப்பை நீங்கள் பெறுவீர்கள். இணைப்பைக் கிளிக் செய்து, திரையில் கேட்கும் கட்டளைகளைப் பின்பற்றவும்.
மேலே உள்ள திருத்தங்கள் பயனில்லை என்றால், வேறு எந்த உலாவிக்கும் மாறுவதை நீங்கள் கருத்தில் கொள்ளலாம், ஏனென்றால் வெளிப்படையான காரணமின்றி ஜிமெயிலுக்கு எதிராக உங்களுடையது எடுக்கப்பட்டிருக்கலாம். உங்கள் தற்போதைய உலாவியில் ஜிமெயிலை இயக்கவும் இயங்கவும் எங்கள் தீர்வுகள் உங்களுக்கு உதவியுள்ளன என்று நாங்கள் நம்புகிறோம்.
இந்த பிரச்சினை தொடர்பாக உங்களுக்கு ஏதேனும் கேள்விகள் அல்லது யோசனைகள் உள்ளதா?
உங்கள் கருத்துக்கள் மிகவும் வரவேற்கத்தக்கவை!