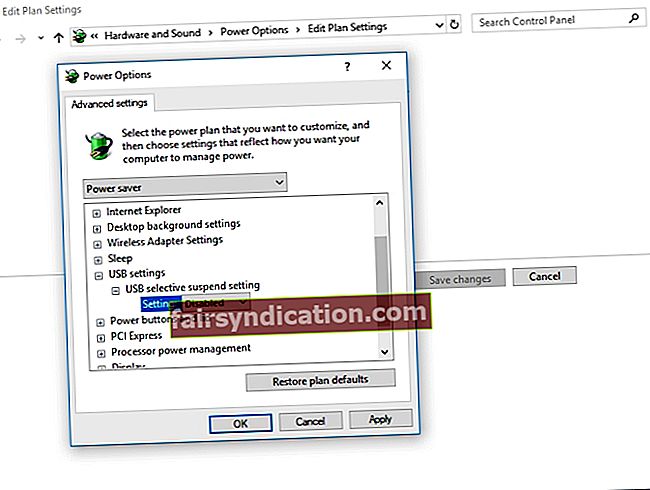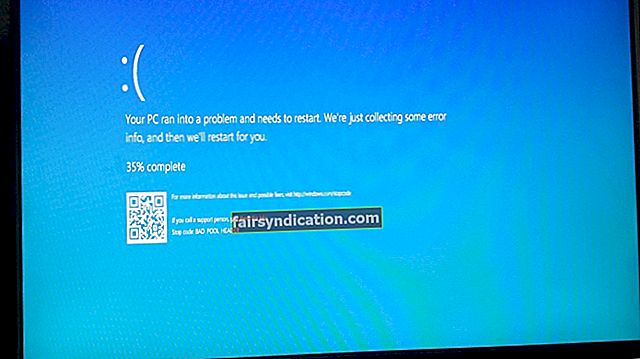பல ஆண்டுகளாக, அமேசானின் கின்டெல் ஒரு எளிய மின்-புத்தக வாசகரிடமிருந்து பல பயனர்கள் விரும்பும் நடைமுறை மற்றும் செயல்பாட்டு சாதனமாக வளர்ந்துள்ளது. பல்வேறு மின் புத்தகங்கள், பத்திரிகைகள் மற்றும் பிற வாசிப்புப் பொருட்களை உலவ, வாங்க மற்றும் பதிவிறக்க மக்கள் இதைப் பயன்படுத்தலாம். விண்டோஸ் OS இல் மைக்ரோசாஃப்ட் புதுப்பித்தல்களுடன் அமேசான் தொடர்ந்து இந்த சாதனத்தை சீரமைக்கிறது. இருப்பினும், மற்ற டேப்லெட்களைப் போலவே, கின்டெல் இணைப்பு சிக்கல்களுக்கு இன்னும் எளிதில் பாதிக்கப்படுகிறார்.
விண்டோஸ் 10 இன் கீழ் கின்டெல் அங்கீகரிக்கப்படாவிட்டால் என்ன?
உங்கள் கணினியுடன் உங்கள் கின்டலை இணைப்பதில் சிக்கல் இருந்தால், கவலைப்பட வேண்டாம். இந்த கட்டுரையில், உங்கள் கணினி கின்டலைக் கண்டறியாவிட்டால் என்ன செய்வது என்று நாங்கள் உங்களுக்குக் கற்பிப்போம். இந்த சிக்கலுக்கான பணித்தொகுப்புகளைப் பின்பற்றுவது மிகவும் எளிதானது. பி.சி.யை சரிசெய்யும் ஒன்றைக் கண்டுபிடிக்கும் வரை நீங்கள் தீர்வுகளைத் தாண்டி செயல்படுவதை உறுதிசெய்து கொள்ளுங்கள்.
முறை 1: வேறு துறைமுகம் அல்லது கேபிளை முயற்சித்தல்
நீங்கள் செய்ய வேண்டிய முதல் விஷயம், உங்கள் கணினியின் யூ.எஸ்.பி போர்ட்டில் அல்லது கேபிளில் உடல் சிக்கல்கள் இருக்கிறதா என்று சோதிக்க வேண்டும். அவர்களுக்கு எந்த சேதமும் இல்லை என்பதை நீங்கள் உறுதி செய்ய வேண்டும். வேறொரு சாதனத்தை இணைப்பதன் மூலம் உங்கள் யூ.எஸ்.பி போர்ட்டின் செயல்பாட்டைச் சரிபார்க்கவும். உதாரணமாக, உங்களிடம் வெளிப்புற வெப்கேம் இருந்தால், அதை யூ.எஸ்.பி போர்ட்டில் செருக முயற்சி செய்யலாம்.
உங்கள் பிசி தானாகவே சாதனத்தை அங்கீகரித்தால், போர்ட் செயல்படும். இந்த வழக்கில், யூ.எஸ்.பி கேபிளில் சிக்கல் உள்ளது. உங்கள் கின்டலை அவர்கள் அடையாளம் காண முடியுமா என்பதைப் பார்க்க மற்ற துறைமுகங்களையும் முயற்சி செய்யலாம். கேபிளில் ஏதேனும் தவறு இருப்பதாக நீங்கள் தீர்மானித்திருந்தால், பிசி சரிசெய்ய வேறு யூ.எஸ்.பி கேபிளைப் பயன்படுத்தி முயற்சி செய்யலாம்.
முறை 2: வேறு கணினியைப் பயன்படுத்துங்கள்
உங்கள் கின்டலை வேறு கணினியுடன் இணைக்க முயற்சி செய்யலாம். இதைச் செய்வது உங்கள் கணினி, கின்டெல் அல்லது யூ.எஸ்.பி கேபிளில் உள்ளதா என்பதை குறிப்பாக அடையாளம் காண உங்களை அனுமதிக்கும்.
முறை 3: நீண்ட காலத்திற்கு உங்கள் கின்டலை சார்ஜ் செய்ய முயற்சிக்கவும்
இதே சிக்கலை அனுபவித்த பயனர்கள் தங்கள் கின்டலை 30 நிமிடங்களுக்கு மேல் சார்ஜ் செய்ய முயற்சித்தனர். அதன்பிறகு அவர்கள் கடினமான மீட்டமைப்பைச் செய்ததோடு, தங்கள் மின் புத்தக வாசகரை தங்கள் கணினியுடன் வெற்றிகரமாக இணைக்க முடிந்தது.
முறை 4: கடின மீட்டமைப்பைச் செய்தல்
மற்ற ஸ்மார்ட்போன்கள் மற்றும் டேப்லெட்களைப் போலவே, கின்டலும் மீட்டமைப்பு செயல்பாட்டைக் கொண்டுள்ளது, இது பயனர்கள் தங்கள் சாதனத்தின் நினைவகத்தை அழிக்கவும், இயக்க முறைமையை சுத்தமாக நிறுவவும் அனுமதிக்கிறது. உங்கள் கின்டலை மீட்டமைக்க முயற்சிக்கும்போது, உங்கள் கணினியை சாதனத்தை அங்கீகரிப்பதைத் தடுக்கக்கூடிய மென்பொருள் சிக்கல்களை நீங்கள் தீர்க்க முடியும். உங்கள் கின்டலை கடுமையாக மீட்டமைக்க, கீழே உள்ள படிகளைப் பின்பற்றவும்:
- உங்கள் கணினியில் உங்கள் கின்டலை செருகவும்.
- பவர் பொத்தானை அழுத்தி சுமார் 40 விநாடிகள் வைத்திருங்கள்.
- உங்கள் கின்டெல் தானாக மறுதொடக்கம் செய்ய காத்திருக்கவும்.
- உங்கள் சாதனம் மறுதொடக்கம் செய்யப்பட்டதும், ஆற்றல் பொத்தானை விடுங்கள்.
- உங்கள் கின்டெல் தானாக மறுதொடக்கம் செய்யாவிட்டால், பவர் பொத்தானை அழுத்துவதன் மூலம் அதை இயக்கலாம்.
முறை 5: கின்டலை கேமராவாக இணைக்கிறது
உங்கள் பிசி உங்கள் கின்டலை அங்கீகரிக்கவில்லை என்றால், அதை கேமராவாக இணைக்க முயற்சி செய்யலாம். உங்கள் கணினியில் உங்கள் சாதனத்தை செருகியதும், அறிவிப்புகள் பட்டியைத் திறந்து, பின்னர் இணைப்பு விருப்பங்களைத் தேர்ந்தெடுக்கவும். ‘கேமராவாக இணைக்கவும்’ விருப்பத்தைத் தேர்வுசெய்க. இது பட்டியலிலிருந்து கிடைக்கவில்லை என்றால், உங்கள் சாதனத்தில் உள்ள அமைப்புகள் அல்லது சேமிப்பக விருப்பங்களிலிருந்து அதைத் தேர்ந்தெடுக்கலாம்.
முறை 6: காலிபரைப் பயன்படுத்தி கின்டலை இணைத்தல்
காலிபரைப் பயன்படுத்தி உங்கள் கணினியுடன் உங்கள் கின்டலை இணைக்கவும் முயற்சி செய்யலாம். உங்கள் கணினி மற்றும் கின்டலை அணைத்து, பின்னர் இணைக்கப்பட்ட அனைத்து கேபிள்களையும் அவிழ்த்து விடுங்கள். உங்கள் கணினியை மீண்டும் இயக்கியதும், நீங்கள் காலிபரைத் திறக்கலாம், பின்னர் உங்கள் கின்டலை உங்கள் கணினியுடன் இணைக்க முயற்சிக்கவும். உங்கள் மின் புத்தக வாசகரை இயக்கி, சிக்கலை நீங்கள் தீர்த்துள்ளீர்களா என்று சரிபார்க்கவும்.
முறை 7: ADB ஐ இயக்குகிறது
உங்கள் கிண்டிலில் Android பிழைத்திருத்த பாலம் (ADB) அம்சத்தை இயக்குவது நீங்கள் முயற்சிக்கக்கூடிய மற்றொரு தீர்வாகும். இது உங்கள் சாதனத்தில் ஏற்கனவே செயல்படுத்தப்பட்டிருப்பதை நீங்கள் கவனித்தால், அதை முடக்கி, சிக்கலை சரிசெய்கிறதா என்று சரிபார்க்கலாம். அமைப்புகளுக்குச் சென்று சாதனத்தைத் தேர்ந்தெடுப்பதன் மூலம் இதைச் செய்யலாம். அங்கு, ADB அம்சத்தை இயக்க அல்லது முடக்க ஒரு விருப்பத்தை நீங்கள் காண்பீர்கள்.
முறை 8: கின்டெல் டிரைவரை நிறுவுதல்
உங்கள் இயக்கி சரியாக நிறுவப்படாததால் உங்கள் கணினி உங்கள் கின்டலைக் கண்டறியவில்லை. ஒருவேளை, டிரைவர் சிதைந்திருக்கலாம் அல்லது அது இல்லை. எனவே, இதற்கு சிறந்த தீர்வு கின்டெல் இயக்கியை புதுப்பிப்பது அல்லது நிறுவுவது. நீங்கள் அதை கைமுறையாக செய்யலாம், ஆனால் செயல்முறை சிக்கலானது மற்றும் நேரத்தை எடுத்துக்கொள்ளும் என்பதை நீங்கள் அறிந்து கொள்ள வேண்டும். நீங்கள் பின்பற்ற வேண்டிய படிகளைப் பாருங்கள்:
- உங்கள் விசைப்பலகையில், விண்டோஸ் கீ + எஸ் ஐ அழுத்தவும்.
- “சாதன நிர்வாகி” என தட்டச்சு செய்க (மேற்கோள்கள் இல்லை), பின்னர் Enter ஐ அழுத்தவும்.
- போர்ட்டபிள் சாதனங்கள் வகையின் உள்ளடக்கங்களை விரிவாக்குங்கள்.
- MTP சாதனம் அல்லது கின்டெல் மீது வலது கிளிக் செய்து, விருப்பங்களிலிருந்து புதுப்பிப்பு இயக்கி மென்பொருளைத் தேர்ந்தெடுக்கவும்.
- ‘இயக்கி மென்பொருளுக்காக எனது கணினியை உலாவுக’ விருப்பத்தைத் தேர்ந்தெடுக்கவும்.
- ‘எனது கணினியில் உள்ள சாதன இயக்கிகளின் பட்டியலிலிருந்து எடுக்க அனுமதிக்கிறேன்’ விருப்பத்தைத் தேர்வுசெய்க.
- இணக்கமான வன்பொருளைக் காட்டு என்பதைத் தேர்ந்தெடுக்கவும்.
- MTP USB சாதனத்தைத் தேர்வுசெய்து, அடுத்து என்பதைக் கிளிக் செய்க.
- உங்கள் கணினியில் இயக்கியை நிறுவவும்.
உங்கள் இயக்கிகளை கைமுறையாக புதுப்பிப்பது ஆபத்தானது. தவறான இயக்கியை நீங்கள் பதிவிறக்கி நிறுவினால், உங்கள் கணினியில் கணினி உறுதியற்ற சிக்கல்களை ஏற்படுத்தலாம். எனவே, ஆஸ்லோகிக்ஸ் டிரைவர் அப்டேட்டர் போன்ற நம்பகமான கருவியைத் தேர்வுசெய்ய பரிந்துரைக்கிறோம். நீங்கள் இந்த நிரலைப் பயன்படுத்தும்போது, அது தானாகவே உங்கள் கணினியை அடையாளம் கண்டு அதற்கான சமீபத்திய, இணக்கமான இயக்கிகளைக் கண்டுபிடிக்கும். இது உங்கள் கின்டெல் பிரச்சினைகள் மற்றும் இயக்கி தொடர்பான பிற சிக்கல்களை தீர்க்கும். எனவே, செயல்முறை முடிந்ததும், உங்கள் கணினியின் செயல்திறனில் குறிப்பிடத்தக்க முன்னேற்றத்தைக் காண்பீர்கள்.
<முறை 9: கின்டலை மீண்டும் நிறுவுதல்
சிக்கலைத் தீர்க்க விண்டோஸ் 10 க்கான சமீபத்திய கின்டெல் மென்பொருளை மீண்டும் நிறுவவும் முயற்சி செய்யலாம். இதைச் செய்ய, கீழே உள்ள வழிமுறைகளைப் பின்பற்றவும்:
- உங்கள் விசைப்பலகையில் விண்டோஸ் கீ + எஸ் ஐ அழுத்தவும்.
- “அமைப்புகள்” என தட்டச்சு செய்க (மேற்கோள்கள் இல்லை), பின்னர் Enter ஐ அழுத்தவும்.
- பயன்பாடுகளைத் தேர்ந்தெடுக்கவும்.
- இடது பலக மெனுவுக்குச் சென்று, பின்னர் பயன்பாடுகள் & அம்சங்களைத் தேர்வுசெய்க.
- வலது பலகத்திற்குச் சென்று, பின்னர் கின்டலைத் தேடுங்கள்.
- அதைக் கிளிக் செய்து, நிறுவல் நீக்கு என்பதைத் தேர்ந்தெடுக்கவும்.
- உங்கள் கணினியை மறுதொடக்கம் செய்யுங்கள்.
- அமேசானின் பதிவிறக்கங்கள் பக்கத்திற்குச் சென்று, பின்னர் விண்டோஸ் 10 க்கான சமீபத்திய கின்டெல் மென்பொருளைப் பெறுங்கள்.
முறை 10: யூ.எஸ்.பி தேர்ந்தெடுக்கப்பட்ட இடைநீக்க அம்சத்தை முடக்குதல்
உங்கள் கணினி கின்டலைக் கண்டறியவில்லை என்றால் என்ன செய்வது என்று நீங்கள் இன்னும் யோசிக்கிறீர்கள் என்றால், யூ.எஸ்.பி தேர்ந்தெடுக்கப்பட்ட இடைநீக்க அம்சத்தை முடக்க முயற்சி செய்யலாம். இயல்பாக, இது சக்தியைப் பாதுகாக்கவும், பேட்டரியின் ஆயுளை நீடிக்கவும் உதவும் சிறிய கணினிகளில் இயக்கப்பட்டது. இருப்பினும், இது யூ.எஸ்.பி இணைப்பு சிக்கல்களையும் ஏற்படுத்தும். எனவே, சிக்கலில் இருந்து விடுபட அதை முடக்க முயற்சி செய்யலாம். அதை எப்படி செய்வது என்பது இங்கே:
- உங்கள் விசைப்பலகையில் விண்டோஸ் கீ + ஆர் அழுத்துவதன் மூலம் ரன் உரையாடல் பெட்டியைத் திறக்கவும்.
- “கண்ட்ரோல் பேனல்” என தட்டச்சு செய்க (மேற்கோள்கள் இல்லை), பின்னர் Enter ஐ அழுத்தவும்.
- கண்ட்ரோல் பேனல் இயக்கப்பட்டதும், பார்வை மூலம் விருப்பம் வகைக்கு அமைக்கப்பட்டிருப்பதை உறுதிசெய்க.
- வன்பொருள் மற்றும் ஒலி என்பதைத் தேர்ந்தெடுக்கவும்.
- சக்தி விருப்பங்கள் என்பதைக் கிளிக் செய்க.
- புதிய சாளரத்தில், நீங்கள் தேர்ந்தெடுத்த மின் திட்டத்தைத் தேடுங்கள், பின்னர் திட்ட அமைப்புகளை மாற்று என்பதைக் கிளிக் செய்க.
- ‘மேம்பட்ட சக்தி அமைப்புகளை மாற்று’ விருப்பத்தைக் கிளிக் செய்க.
- யூ.எஸ்.பி அமைப்புகளின் உள்ளடக்கங்களை விரிவாக்குங்கள்.
- யூ.எஸ்.பி தேர்ந்தெடுக்கப்பட்ட இடைநீக்கம் அமைப்பைக் கிளிக் செய்து, பேட்டரிக்கு முடக்கப்பட்ட மற்றும் செருகப்பட்ட விருப்பங்களைத் தேர்வுசெய்க.
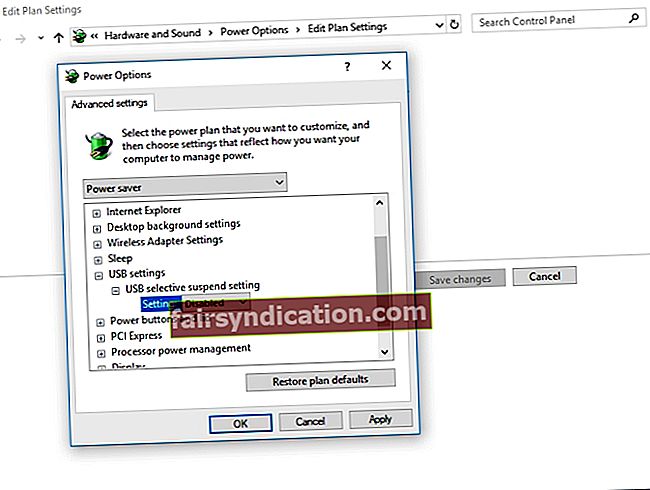
- நீங்கள் செய்த மாற்றங்களைச் சேமிக்கவும்.
உங்கள் கின்டலை உங்கள் கணினியுடன் இணைக்க உதவிய தீர்வுகள் எது?
கீழே உள்ள கருத்துகள் பிரிவில் உங்கள் பதிலைப் பகிர்ந்து கொள்ளலாம்!