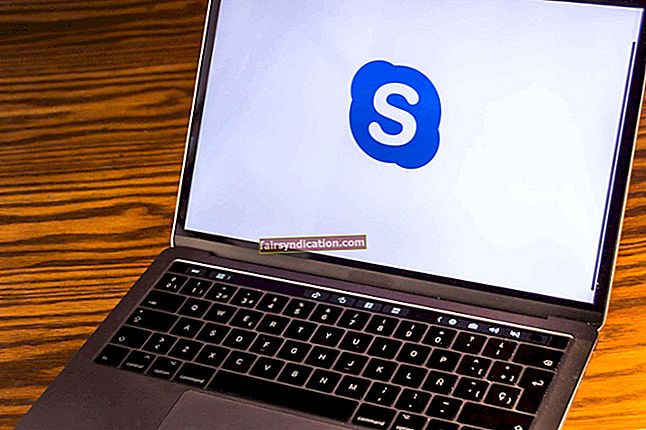உங்கள் கணினி விண்டோஸ் 10 ஐ இயக்கினால், உங்கள் வன்வட்டில் சேமிக்கப்பட்ட வீடியோக்களை இயக்க முயற்சிக்கும்போது விண்டோஸ் மீடியா பிளேயர், வி.எல்.சி மற்றும் பல்வேறு நிரல்களில் சில இடையூறுகளை நீங்கள் சந்திக்க நேரிடும்.
இந்த குறைபாடுகள் மற்றும் திணறல் சிக்கல்கள் Chrome, Firefox, Microsoft Edge அல்லது வேறு எந்த உலாவியிலும் YouTube போன்ற தளங்களில் வீடியோக்களை ஸ்ட்ரீமிங் செய்யும் போது நிகழ்கின்றன.
விண்டோஸின் முந்தைய பதிப்பிலிருந்து விண்டோஸ் 10 க்கு மேம்படுத்தப்பட்ட பின்னர் சிக்கல்கள் தொடங்கியதாக பல பயனர்கள் புகார் கூறுகின்றனர்.
இந்த கட்டுரையில், இந்த எரிச்சலூட்டும் பின்னடைவுகளில் இருந்து விடுபட நீங்கள் விண்ணப்பிக்கக்கூடிய பல தீர்வுகளை நாங்கள் விவாதிப்போம், மேலும் உங்கள் வீடியோக்களை ரசிக்க முடியும்.
பிளேபேக்கின் போது எனது உள்ளூரில் சேமிக்கப்பட்ட வீடியோக்கள் தடுமாறவும் தடுமாறவும் என்ன காரணம்?
இந்த சிக்கல்களுக்கு வழிவகுக்கும் பல்வேறு காரணிகள் உள்ளன, அவற்றில் சில பின்வருமாறு:
- உங்கள் வீடியோ பிளேயர் காலாவதியானது. டெவலப்பரின் அதிகாரப்பூர்வ வலைத்தளத்தைப் பார்வையிட்டு சமீபத்திய பதிப்பைப் பெறுங்கள்.
- உங்கள் கிராபிக்ஸ் இயக்கி காலாவதியானது.
- நீங்கள் விண்டோஸ் புதுப்பிப்புகளை நிறுவவில்லை.
- சாதகமற்ற கணினி உள்ளமைவுகளை அமைத்துள்ளீர்கள்.
- உங்கள் கணினி தீம்பொருளால் பாதிக்கப்பட்டுள்ளது.
நீங்கள் சரியாக இயக்க முடியாத வீடியோ சேதமடைந்துள்ளதாகவும் இருக்கலாம். கோப்பை மீண்டும் பெறுவதைக் கவனியுங்கள். அல்லது, நீங்கள் வி.எல்.சி மீடியா பிளேயரைப் பயன்படுத்துகிறீர்கள் என்றால், கீழேயுள்ள நடைமுறையைப் பின்பற்றி, பின்னர் வீடியோ சரியாக இயங்குமா என்று பாருங்கள்:
- நிரலைத் திறந்து கருவிகள் தாவலைக் கிளிக் செய்க.
- சூழல் மெனுவின் கீழே உள்ள விருப்பத்தேர்வுகளைக் கிளிக் செய்க.
- பக்கத்தின் மேலே, உள்ளீடு / கோடெக்குகளுக்கு மாறவும்.
- கோப்பு வகைக்குச் செல்லவும். சேதமடைந்த அல்லது முழுமையற்ற ஏ.வி.ஐ கோப்பின் கீழ், எப்போதும் சரி என்பதைத் தேர்ந்தெடுக்கவும்.
- மாற்றங்களைச் சேமித்து சாளரத்திலிருந்து வெளியேறவும்.
- இப்போது மீண்டும் வீடியோவை இயக்க முயற்சிக்கவும்.
எல்லா உலாவிகளிலும் நான் தடுமாறும் வீடியோக்களைப் பெற்றால் என்ன
நீங்கள் செய்ய வேண்டிய முதல் விஷயம், உங்களிடம் வலுவான இணைய இணைப்பு இருக்கிறதா என்று பாருங்கள். உங்கள் மோடத்தை சரிபார்த்து அதை மறுதொடக்கம் செய்ய வேண்டும். அடுத்து, உங்கள் உலாவி புதுப்பித்த நிலையில் இருப்பதை உறுதிசெய்து, பின்னர் குக்கீகள் மற்றும் தற்காலிக கோப்புகளை அழிக்கவும்.
விண்டோஸ் 10 கணினியில் சாப்பி வீடியோக்களை எவ்வாறு சரிசெய்வது
உங்கள் உலாவிகளில் அல்லது மீடியா பிளேயர் பயன்பாடுகளில் இந்த வீடியோ சிக்கல்களை நீங்கள் எதிர்கொண்டாலும், கீழே வழங்கப்பட்ட திருத்தங்கள் அவற்றை அகற்ற உதவும்.
வீடியோ திணறல் சிக்கல்களை எவ்வாறு தீர்ப்பது:
- உங்கள் கிராபிக்ஸ் இயக்கியைப் புதுப்பிக்கவும்
- விண்டோஸ் புதுப்பிப்புகளை நிறுவவும்
- நீங்கள் தேர்ந்தெடுத்த மின் மேலாண்மை திட்டத்தின் இயல்புநிலை அமைப்புகளை மீட்டமைக்கவும்
- உங்கள் வால்பேப்பர் அமைப்புகளை மாற்றவும்
- உங்கள் உலாவி அமைப்புகளை மாற்றவும்
- தீம்பொருளை ஸ்கேன் செய்யுங்கள்
- வன்பொருள் மாற்றங்களுக்கு ஸ்கேன் செய்யுங்கள்
- எக்ஸ்-ரியாலிட்டி அமைப்புகளை மாற்றவும் (சோனி பயனர்களுக்கு)
- உங்கள் வைரஸ் தடுப்பு நிரலை தற்காலிகமாக முடக்கவும்
இது ஒரு கைப்பிடி போல் தெரிகிறது. ஆனால் கவலைப்பட வேண்டாம். உங்கள் வீடியோக்கள் குறைபாடுகள் இல்லாமல் இயங்குவதற்கு முன்பு இந்த திருத்தங்கள் அனைத்தையும் நீங்கள் முயற்சிக்க வேண்டிய அவசியமில்லை.
ஆரம்பிக்கலாம், வேண்டுமா?
சரி 1: உங்கள் கிராபிக்ஸ் டிரைவரைப் புதுப்பிக்கவும்
உங்கள் கணினிக்கான கிராபிக்ஸ் இயக்கியின் சமீபத்திய பதிப்பைப் பயன்படுத்துகிறீர்கள் என்பதை உறுதிப்படுத்த வேண்டும். நீங்கள் பொருந்தாத, ஊழல் நிறைந்த, காணாமல் போன அல்லது காலாவதியான இயக்கிகள் இருந்தால் நீங்கள் சிக்கல்களில் சிக்கலாம்.
எனவே இந்த சிக்கல்களை தானாகவே கையாள ஆஸ்லோகிக்ஸ் டிரைவர் அப்டேட்டரைப் பயன்படுத்த பரிந்துரைக்கிறோம். கருவி உங்கள் கணினியின் விவரக்குறிப்புகளை அங்கீகரிக்கிறது மற்றும் தேவையான அனைத்து இயக்கிகளையும் கண்டறிய, பதிவிறக்க மற்றும் நிறுவ முழு கணினி ஸ்கேன் இயங்குகிறது.
சரி 2: விண்டோஸ் புதுப்பிப்புகளை நிறுவவும்
உங்கள் இயக்க முறைமைக்கான கிடைக்கக்கூடிய புதுப்பிப்புகளைப் பதிவிறக்கி நிறுவ இந்த எளிய வழிமுறைகளைப் பின்பற்றவும்:
- விண்டோஸ் லோகோ விசையை அழுத்தவும்.
- தேடல் பட்டியில் சென்று புதுப்பிப்புகளைத் தட்டச்சு செய்க.
- முடிவுகள் பட்டியலிலிருந்து “புதுப்பிப்புகளைச் சரிபார்க்கவும்” என்பதைக் கிளிக் செய்க.
- திறக்கும் சாளரத்தின் வலது புறத்தில் உள்ள “புதுப்பிப்புகளைச் சரிபார்க்கவும்” பொத்தானைக் கிளிக் செய்க.
செயல்முறை முடிந்ததும், உங்கள் கணினியை மறுதொடக்கம் செய்து, உங்கள் வீடியோக்கள் இப்போது சிக்கல்கள் இல்லாமல் இயங்குகிறதா என்று பாருங்கள்.
சரி 3: நீங்கள் தேர்ந்தெடுத்த மின் மேலாண்மை திட்டத்தின் இயல்புநிலை அமைப்புகளை மீட்டமைக்கவும்
உங்கள் கணினியின் செயல்திறன் உங்களுக்கு விருப்பமான மின் திட்டத்துடன் இணைக்கப்பட்டுள்ளது. அமைப்புகளைத் திருத்துவதற்கான விருப்பம் உங்களுக்கு இருப்பதால், இப்போது நீங்கள் எதிர்கொள்ளும் வீடியோ சிக்கல்களை ஏற்படுத்தும் மாற்றங்களைச் செய்திருக்கலாம். இதுபோன்றால், இயல்புநிலை உள்ளமைவுகளை மீட்டமைப்பது அதை சரிசெய்ய உதவும்.
நீங்கள் செய்ய வேண்டியது இங்கே:
- உங்கள் பணிப்பட்டியில் காட்டப்படும் பேட்டரி ஐகானில் வலது கிளிக் செய்யவும்.
- சூழல் மெனுவிலிருந்து சக்தி விருப்பங்களைத் தேர்ந்தெடுக்கவும்.
- இப்போது நீங்கள் தேர்ந்தெடுத்த மின் திட்டத்திற்கு அடுத்துள்ள “திட்ட அமைப்புகளை மாற்று” இணைப்பைக் கிளிக் செய்க.
- “இந்த திட்டத்திற்கான இயல்புநிலை அமைப்புகளை மீட்டமை” என்று கூறும் இணைப்பைக் கிளிக் செய்க. (பக்கத்தின் கீழே விருப்பத்தை நீங்கள் காணலாம்).
- செயலை உறுதிப்படுத்த சரி என்பதைக் கிளிக் செய்க.
- உங்கள் கணினியை மறுதொடக்கம் செய்து வீடியோவை மீண்டும் இயக்க முயற்சிக்கவும்.
பிழைத்திருத்தம் 4: உங்கள் வால்பேப்பர் அமைப்புகளை மாற்றவும்
உங்கள் டெஸ்க்டாப் பின்னணிக்கு ஸ்லைடுஷோவை இயக்கி, அதற்கான குறுகிய இடைவெளியை அமைத்திருந்தால், ஒவ்வொரு முறையும் புதிய பின்னணி வரும்போது உங்கள் வீடியோ ஒரு சட்டகத்தைத் தவிர்க்கலாம். நீங்கள் விருப்பத்தை முழுவதுமாக முடக்கலாம் அல்லது அமைப்புகளை சரிசெய்யலாம்.
இந்த எளிய வழிமுறைகளைப் பின்பற்றவும்:
- தொடக்க மெனுவுக்குச் செல்லவும்.
- தேடல் பட்டியில் வால்பேப்பரைத் தட்டச்சு செய்து, முடிவுகளிலிருந்து “பின்னணி, ஸ்லைடுஷோ அல்லது திட நிறத்தை உங்கள் பின்னணி பயன்முறையாகத் தேர்வுசெய்க” என்பதைத் தேர்ந்தெடுக்கவும்.
- இப்போது பின்னணி என்பதைக் கிளிக் செய்து படம் அல்லது சாலிட் வண்ணத்தைத் தேர்ந்தெடுக்கவும். நீங்கள் ஸ்லைடுஷோவை தொடர்ந்து வைத்திருக்க விரும்பினால், நீண்ட நேர இடைவெளியை அமைக்கவும் (30 நிமிடங்கள் அல்லது 1 மணிநேரம்).
சரி 5: உங்கள் உலாவி அமைப்புகளை மாற்றவும்
நீங்கள் Google Chrome ஐப் பயன்படுத்துகிறீர்கள் என்றால் நீங்கள் செய்ய வேண்டியது இங்கே:
Google Chrome இல், உங்கள் வீடியோக்களை ஸ்ட்ரீமிங் செய்யும் போது தடுமாறும் சிக்கல்களை ஏற்படுத்தக்கூடிய வன்பொருள் முடுக்கம் எனப்படும் ஒரு அம்சம் உள்ளது. அதை மாற்றுவது (அதாவது, அது முடக்கப்பட்டிருந்தால் அதை இயக்கவும், இயக்கப்பட்டிருந்தால் அணைக்கவும்) சிக்கலை தீர்க்க உதவும். இந்த வழிமுறைகளை பின்பற்றவும்:
- உலாவியைத் துவக்கி மெனு பொத்தானைக் கிளிக் செய்க (மூன்று செங்குத்து புள்ளிகள்).
- அமைப்புகள் என்பதைக் கிளிக் செய்க.
- பக்கத்தின் பொத்தானைக் கீழே உருட்டி மேம்பட்டதைக் கிளிக் செய்க.
- “கணினி” வகைக்குச் சென்று, “கிடைக்கும்போது வன்பொருள் முடுக்கம் பயன்படுத்தவும்” என்று கூறும் விருப்பத்தை இயக்க அல்லது முடக்க, மறுதொடக்கம் மாற்று என்பதைக் கிளிக் செய்க. நீங்கள் செய்தவுடன், உங்கள் உலாவி மீண்டும் தொடங்கப்பட்டு மாற்றத்தைப் பயன்படுத்தும்.
- இப்போது உங்கள் வீடியோக்களை இயக்க முயற்சிக்கவும், சிக்கல் நீடிக்கிறதா என்று பாருங்கள். அவ்வாறு செய்தால், நீங்கள் செய்த மாற்றத்தை செயல்தவிர்க்க மேலே உள்ள படிகளை மீண்டும் செய்யவும்.
நீங்கள் செய்யக்கூடிய அடுத்த விஷயம், Chrome இன் வைட்வைன் கூறுகளைப் புதுப்பிப்பது. அதைச் செய்ய கீழே உள்ள எளிய வழிமுறைகளைப் பின்பற்றவும். ஆனால் முதலில் உங்கள் குக்கீகள் மற்றும் பிற உலாவல் தரவை அழிக்க வேண்டும்:
- உலாவியைத் துவக்கி புதிய தாவலைத் திறக்கவும்.
- Ctrl + Shift + Delete ஐ அழுத்தவும். இது உங்களை நேராக “உலாவல் தரவை அழி” பக்கத்திற்கு அழைத்துச் செல்லும்.
- நேர வரம்பாக “எல்லா நேரத்தையும்” தேர்வுசெய்து பட்டியலிடப்பட்ட உள்ளீடுகளுக்கான தேர்வுப்பெட்டியைக் குறிக்கவும்.
- இப்போது “தரவை அழி” பொத்தானைக் கிளிக் செய்க.
- உலாவியை மூடு.
மேலே உள்ள படிகளை நீங்கள் முடித்த பிறகு, நீங்கள் இப்போது மேலே சென்று வைட்வைன் சி.டி.எம் புதுப்பிக்கலாம்:
- ரன் உரையாடலைத் தொடங்கவும் (உங்கள் விசைப்பலகையில் விண்டோஸ் லோகோ + ஆர் குறுக்குவழியை அழுத்தவும்).
- C: / Program Files (x86) / Google / Chrome / Application ஐ புலத்தில் தட்டச்சு செய்து நகலெடுத்து ஒட்டவும் சரி என்பதைக் கிளிக் செய்யவும் அல்லது Enter ஐ அழுத்தவும்.
- குறியீடு எண்ணுடன் பெயரிடப்பட்ட கோப்புறையைத் திறக்கவும். உள்ளே, நீங்கள் WideVineCDM கோப்பகத்தைக் காண்பீர்கள். அதை நீக்கு.
- ரன் உரையாடலை மீண்டும் கொண்டு வந்து C: ers பயனர்கள் \ (உங்கள் பயனர்பெயர்) \ AppData \ உள்ளூர் \ Google \ Chrome \ பயனர் தரவை உள்ளிடவும். பின்னர் சரி என்பதைக் கிளிக் செய்க.
- WideVineCDM ஐக் கண்டுபிடித்து நீக்கு.
- Chrome ஐத் தொடங்கவும்.
- URL பட்டியில் chrome: // கூறுகளை தட்டச்சு செய்து நகலெடுத்து ஒட்டவும், Enter ஐ அழுத்தவும்.
- பரந்த வைன் உள்ளடக்க மறைகுறியாக்க தொகுதிக்குச் சென்று (பதிப்பைக் கவனியுங்கள்) மற்றும் புதுப்பிப்புகளுக்கான சரிபார்ப்பு பொத்தானைக் கிளிக் செய்க.
- செயல்முறை முடிவடையும் வரை காத்திருந்து உலாவியை மூடுக.
- ரன் உரையாடலை (விண்டோஸ் லோகோ + ஆர்) செயல்படுத்தவும்.
- C: ers பயனர்கள் \ (உங்கள் பயனர்பெயர்) \ AppData \ உள்ளூர் \ Google \ Chrome \ பயனர் தரவைத் தட்டச்சு செய்து Enter ஐ அழுத்தவும் அல்லது சரி என்பதைக் கிளிக் செய்யவும்.
- WideVindCDM கோப்புறையைத் திறந்து, படி 13 இல் நீங்கள் கவனித்த பதிப்பிற்கு உள்ளீட்டை மறுபெயரிடுங்கள்.
- இப்போது, உங்கள் உலாவியைத் தொடங்கி உங்கள் வீடியோக்களை இயக்க முயற்சிக்கவும். சிக்கல் தீர்க்கப்பட்டுள்ளதா என்று பாருங்கள்.
மொஸில்லா பயர்பாக்ஸில்:
வன்பொருள் முடுக்கம் அம்சத்தையும் நீங்கள் மாற்ற வேண்டும் (இயக்கப்பட்டிருந்தால் அதை அணைக்கவும் மற்றும் முடக்கப்பட்டிருந்தால்) மற்றும் சிக்கலை சரிசெய்கிறதா என்று பார்க்கவும். கீழே உள்ள படிகளைப் பின்பற்றவும்:
- உலாவியைத் துவக்கி, மேல் வலது மூலையில் உள்ள மெனு பொத்தானைக் கிளிக் செய்க.
- விருப்பங்கள் என்பதைக் கிளிக் செய்க.
- தேர்வுநீக்கம் “பரிந்துரைக்கப்பட்ட செயல்திறன் அமைப்புகளைப் பயன்படுத்தவும்.”
- “கிடைக்கும்போது வன்பொருள் முடுக்கம் பயன்படுத்தவும்” என்பதை இயக்கவும் அல்லது முடக்கவும்.
- உலாவியை மீண்டும் துவக்கி, வீடியோ சிக்கல்கள் இன்னும் ஏற்படுமா என்று பாருங்கள். ஆம் எனில், மேலே உள்ள படிகளை மீண்டும் செய்து, நீங்கள் செய்த மாற்றங்களைச் செயல்தவிர்க்கவும்.
மைக்ரோசாஃப்ட் எட்ஜில்:
அடோப் ஃப்ளாஷ் முடக்குவதன் மூலம் மைக்ரோசாஃப்ட் எட்ஜில் தடுமாற்றத்தை நீங்கள் சரிசெய்யலாம்.
எப்படி என்பது இங்கே:
- உலாவியைத் துவக்கி, மேல் வலது மூலையில் உள்ள மெனு பொத்தானைக் கிளிக் செய்க.
- அமைப்புகள் என்பதைக் கிளிக் செய்க.
- “மேம்பட்ட அமைப்புகளைக் காண்க” என்பதற்கு கீழே உருட்டி அதைத் தேர்ந்தெடுக்கவும்.
- “அடோப் ஃப்ளாஷ் பிளேயரைப் பயன்படுத்து” என்பதை அணைக்க மாற்று என்பதைக் கிளிக் செய்க.
- மாற்றங்களைச் சேமித்து உலாவியை மூடுக.
இந்த படிகளை நீங்கள் முடித்த பிறகு, சிக்கல் தீர்க்கப்பட்டுள்ளதா என்று பாருங்கள். அது இருந்தால், நீங்கள் திரும்பிச் சென்று அடோப் ஃப்ளாஷ் பிளேயரை இயக்கலாம், பின்னர் கீழே உள்ள நடைமுறையைச் செய்யலாம்:
- ரன் உரையாடலைக் கொண்டுவர விண்டோஸ் லோகோ + ஆர் குறுக்குவழியை அழுத்தவும்.
- பெட்டியில் inetcpl.cpl என தட்டச்சு செய்து Enter ஐ அழுத்தவும் அல்லது சரி என்பதைக் கிளிக் செய்யவும்.
- மேம்பட்ட நிலைக்குச் சென்று, “ஜி.பீ. ரெண்டரிங் செய்வதற்குப் பதிலாக மென்பொருள் ரெண்டரிங் பயன்படுத்தவும்” விருப்பத்தை இயக்கவும் அல்லது முடக்கவும்.
- விண்ணப்பிக்க கிளிக் செய்க.
- சரி என்பதைக் கிளிக் செய்க.
- இப்போது வீடியோவை இயக்க முயற்சிக்கவும், சிக்கல் வெற்றிகரமாக சரி செய்யப்பட்டுள்ளதா என்று பாருங்கள். இல்லையென்றால், நீங்கள் படிகளை மீண்டும் செய்யலாம் மற்றும் நீங்கள் செய்த மாற்றத்தை செயல்தவிர்க்கலாம்.
சரி 6: தீம்பொருளை ஸ்கேன் செய்யுங்கள்
உங்கள் கணினி தீங்கிழைக்கும் பொருட்களால் பாதிக்கப்பட்டிருந்தால் இந்த சிக்கல்களை நீங்கள் சந்திக்க நேரிடும். ஆஸ்லோகிக்ஸ் எதிர்ப்பு தீம்பொருளுடன் முழு கணினி ஸ்கேன் இயக்க பரிந்துரைக்கிறோம். கருவி உங்கள் கணினியில் மறைத்து வைக்கப்பட்டுள்ள தீங்கு விளைவிக்கும் நிறுவனங்களைக் கண்டறிந்து அகற்றும். பின்னர், உங்கள் வீடியோவை மீண்டும் இயக்க முயற்சிக்கவும், சிக்கல் கவனிக்கப்படுகிறதா என்று பாருங்கள்.
சரி 7: வன்பொருள் மாற்றங்களுக்கான ஸ்கேன்
சாதன மேலாளர் மூலம் வன்பொருள் மாற்றங்களை ஸ்கேன் செய்வது சிக்கலை சரிசெய்ய உதவும்:
- WinX மெனுவைத் திறக்க உங்கள் விசைப்பலகையில் விண்டோஸ் லோகோ + எக்ஸ் கலவையை அழுத்தவும்.
- பட்டியலில் சாதன நிர்வாகியைக் கண்டுபிடித்து அதைக் கிளிக் செய்க.
- திறக்கும் சாளரத்தில், வெற்று பகுதியில் வலது கிளிக் செய்து “வன்பொருள் மாற்றங்களுக்கு ஸ்கேன்” என்பதைத் தேர்ந்தெடுக்கவும்.
செயல்முறை முடிந்ததும், சாளரத்தை மூடிவிட்டு உங்கள் வீடியோக்களை மீண்டும் இயக்க முயற்சிக்கவும்.
சரி 8: எக்ஸ்-ரியாலிட்டி அமைப்புகளை மாற்றவும் (சோனி பயனர்களுக்கு)
எக்ஸ்-ரியாலிட்டி எனப்படும் பட செயலாக்க தொழில்நுட்பம் உங்கள் வீடியோ தரத்தை மேம்படுத்துகிறது. சில பயனர்கள் திணறல் மற்றும் தடுமாற்ற சிக்கல்களுக்கு இது காரணம் என்று சுட்டிக்காட்டினர்.
நீங்கள் அதை முடக்கலாம் மற்றும் அது செயல்படுகிறதா என்று பார்க்கலாம்:
- VAIO கட்டுப்பாட்டு மையத்தைத் திறக்கவும்.
- இடது பலகத்தில், பட தரம் என்பதைக் கிளிக் செய்க.
- திரையின் வலது புறத்தில் “மொபைலுக்கான எக்ஸ்-ரியாலிட்டி” ஐக் கண்டுபிடித்து அதன் கீழ் பட்டியலிடப்பட்டுள்ள விருப்பங்களை மாற்றவும்.
- உங்கள் வீடியோக்களை மீண்டும் இயக்க முயற்சிக்கவும். சிக்கல் நீக்கப்பட்டதா என்று பாருங்கள்.
சரி 9: உங்கள் வைரஸ் தடுப்பு நிரலை தற்காலிகமாக முடக்கு
சில பயனர்கள் தங்களது பாதுகாப்புத் திட்டத்தை முடக்கிய பின்னர் வீடியோ தடுமாற்றம் மற்றும் குறைபாடுகளை நிறுத்த முடிந்தது என்று தெரிவித்துள்ளனர். சில வைரஸ் தடுப்பு மென்பொருள் உருவாக்குநர்களால் இது உறுதிப்படுத்தப்பட்டது. எனவே நீங்கள் இதை முயற்சி செய்து பார்க்கலாம், இது உங்களுக்கான தந்திரத்தை செய்கிறதா என்று பார்க்கலாம், குறிப்பாக எந்தவொரு முடிவுகளும் இல்லாமல் மேலே உள்ள அனைத்து திருத்தங்களையும் நீங்கள் முயற்சித்திருந்தால், சாத்தியமில்லை என்றாலும்.
இந்த தீர்வு செயல்பட்டால், வைரஸ் தடுப்பு நிரலை நிரந்தரமாக முடக்குவதைக் கருத்தில் கொண்டு வேறு பிராண்டிற்கு மாறவும்.
இந்த பரிந்துரைகள் உங்களுக்கு உதவியுள்ளன என்று நம்புகிறோம்.
உங்களிடம் ஏதேனும் கேள்விகள் அல்லது கருத்துகள் இருந்தால், தயவுசெய்து அவற்றை கீழே உள்ள பிரிவில் கைவிடவும்.
உங்களிடமிருந்து கேட்க நாங்கள் விரும்புகிறோம்.