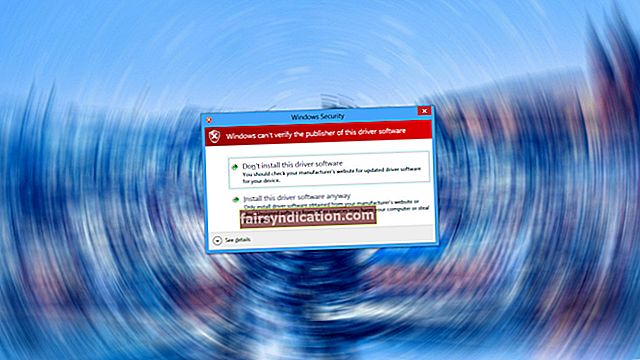உங்கள் கணினியில் பிழையாக இயங்குவது வெறுப்பாக இருக்கலாம், குறிப்பாக இது மரணத்தின் நீல திரை. இந்த குறிப்பிட்ட சூழ்நிலையில், நீங்கள் “Srttrail.txt” ஐப் பார்க்கிறீர்கள்.
உங்கள் கணினியை இயக்க முயற்சிக்கும்போது அல்லது கணினி ஏற்கனவே துவக்கப்பட்டு இயங்கும்போது கூட இது நடந்திருக்கலாம்.
உங்கள் நரம்புகளை ஒரு முடிச்சில் இன்னும் பெற வேண்டாம். இந்த பிழை என்ன, அதை சரிசெய்ய நீங்கள் என்ன செய்ய முடியும் என்பதை நாங்கள் உங்களுக்குக் காண்பிப்போம்.
Srttrail.txt BSOD பிழை என்ன?
விண்டோஸ் 10 ஒரு தானியங்கி பழுதுபார்க்கும் பயன்பாட்டுடன் வருகிறது, இது தொடக்க தோல்வி பிழைகளை சரிசெய்ய முயற்சிக்கிறது. இருப்பினும், பழுதுபார்ப்பு தோல்வியடையக்கூடும், மேலும் நீங்கள் Srttrail.txt ப்ளூ ஸ்கிரீன் ஆஃப் டெத் பிழையைப் பெறுவீர்கள் (இது MACHINE_CHECK_EXCEPTION BSOD பிழை என்றும் அழைக்கப்படுகிறது).
பிழை ஏற்பட்டால், உங்களுக்கு இரண்டு விருப்பங்கள் வழங்கப்படும்: “கணினி பணிநிறுத்தம்” மற்றும் “மேம்பட்ட பழுது”. பிந்தையதைத் தேர்ந்தெடுப்பது கணினியை பாதுகாப்பான பயன்முறையில் துவக்க வேண்டும். ஆனால் அதற்கு பதிலாக இது முடிவற்ற தொடக்க-பணிநிறுத்தம் சுழலுக்கு வழிவகுக்கிறது.
Srttrail.txt BSOD பிழைக்கு என்ன காரணம்?
சாத்தியமான காரணங்களின் பட்டியல் கீழே:
- ஊழல் மென்பொருளை நிறுவுதல்
- வன்பொருள் சிக்கல்கள் (மின்சாரம் அதிக சுமை அல்லது பொருந்தாத வன்பொருளை செயல்படுத்துதல் போன்றவை)
- விண்டோஸ் பதிவேட்டில் ஊழலை ஏற்படுத்தும் தீம்பொருள் தொற்று
விண்டோஸ் 10 பதிப்பு 1809 ஐ நிறுவிய பின் பல பயனர்களும் இந்த பிழையைப் புகாரளித்துள்ளனர். மைக்ரோசாப்ட் அதை தங்கள் சமீபத்திய புதுப்பிப்பில் சரிசெய்துள்ளது.
விண்டோஸ் 10 இல் MACHINE_CHECK_EXCEPTION BSOD ஐ எவ்வாறு சரிசெய்வது
தானியங்கு பழுதுபார்ப்பு வளையத்துடன் நீங்கள் SrtTrail.txt பிழையை சந்திக்கிறீர்கள் என்றால், அதை தீர்க்க கீழே கொடுக்கப்பட்டுள்ள திருத்தங்களை நீங்கள் முயற்சி செய்யலாம்.
SrtTrail.txt விண்டோஸ் 10 பிழை எவ்வாறு சரிசெய்வது:
- கணினி மீட்டமைப்பைச் செய்யுங்கள்
- உங்கள் லேப்டாப் பேட்டரியை அகற்றி மாற்றவும்
- உங்கள் யூ.எஸ்.பி சாதனங்களைத் துண்டிக்கவும்
- விண்டோஸ் 10 துவக்க விருப்பங்கள் மெனுவிலிருந்து கட்டளை வரியில் இயக்கவும்
- CHKDSK கட்டளையை இயக்கவும்
- தானியங்கி தொடக்க பழுதுபார்ப்பை முடக்கு
- நெட்வொர்க்கிங் மூலம் பாதுகாப்பான பயன்முறை வழியாக கட்டளை வரியில் இயக்கவும்
- சிதைந்த விண்டோஸ் பதிவேட்டை சரிசெய்யவும்
- ஆரம்ப வெளியீட்டு தீம்பொருள் எதிர்ப்பு பாதுகாப்பை முடக்கு
- சிக்கலான கோப்பை அகற்று
- உங்கள் சாதன பகிர்வை சரிசெய்யவும்
- பயாஸில் சில மாற்றங்களைச் செய்யுங்கள்
- உங்கள் வன் வட்டை அகற்றி மீண்டும் இணைக்கவும்
- உங்கள் நினைவக தொகுதிகளை அகற்றி மீண்டும் இணைக்கவும்
- உங்கள் கணினியைப் புதுப்பிக்கவும் அல்லது மீட்டமைக்கவும்
- சுத்தமான நிறுவலை செய்யவும்
நாங்கள் தொடங்குவதற்கு முன், நீங்கள் ஒரு காப்புப்பிரதியை இயக்குமாறு அறிவுறுத்துகிறோம், எனவே உங்கள் கோப்புகளை இழக்க நேரிடும்.
சரி 1: கணினி மீட்டமைப்பைச் செய்யுங்கள்
உங்கள் கணினி பல முறை மறுதொடக்கம் செய்யும்போது, துவக்க விருப்பங்கள் மெனு உங்களுக்கு வழங்கப்படும். அங்கு சென்றதும், உங்கள் கணினி சிக்கல்கள் இல்லாமல் செயல்படும் போது அதை மீட்டெடுக்க கீழேயுள்ள படிகளைப் பின்பற்றவும்:
- சரிசெய்தல்> மேம்பட்ட விருப்பங்கள் என்பதைக் கிளிக் செய்க.
- திறக்கும் சாளரத்திலிருந்து கணினி மீட்டமைப்பைத் தேர்ந்தெடுக்கவும்.
- கோரப்பட்டால் நிர்வாகி சான்றுகளை வழங்கவும்.
- தற்போதைய மீட்டெடுப்பு புள்ளியைப் பயன்படுத்த அடுத்து என்பதைக் கிளிக் செய்யவும் அல்லது “வேறு மீட்டெடுப்பு புள்ளியைத் தேர்வுசெய்க” என்பதைத் தேர்ந்தெடுத்து அடுத்து என்பதைக் கிளிக் செய்யவும்.
- பிந்தைய விருப்பத்திற்கு நீங்கள் சென்றிருந்தால், உங்கள் கணினி மீட்டமைக்க விரும்பும் ஒரு புள்ளியைத் தேர்ந்தெடுத்து, மீட்டெடுப்பு செயல்முறையைத் தொடங்க அடுத்து என்பதைக் கிளிக் செய்க.
சரி 2: உங்கள் லேப்டாப் பேட்டரியை அகற்றி மாற்றவும்
உங்கள் பேட்டரியை அகற்றி சிறிது நேரம் கழித்து மீண்டும் வைப்பது BSOD பிழையிலிருந்து விடுபட உதவும். இந்த மாற்றங்கள் சில பயனர்களுக்கு வேலை செய்தன, உங்களுக்கும் இது வேலை செய்யலாம்.
பேட்டரியை மீண்டும் வைக்கவும், மின் கேபிளை இணைக்கவும், பின்னர் பிழை தீர்க்கப்பட்டுள்ளதா என்பதை அறிய உங்கள் கணினியை துவக்கவும்.
சரி 3: உங்கள் யூ.எஸ்.பி சாதனங்களைத் துண்டிக்கவும்
கணினியுடன் இணைக்கப்பட்ட வெளிப்புற யூ.எஸ்.பி சாதனங்கள் ஏதேனும் இருந்தால், அவற்றை அவிழ்த்து கணினியை மறுதொடக்கம் செய்யுங்கள். அது சிக்கலை தீர்க்கிறதா என்று பாருங்கள்.
பிழைத்திருத்தம் 4: விண்டோஸ் 10 துவக்க விருப்பங்கள் மெனுவிலிருந்து கட்டளை வரியில் இயக்கவும்
கட்டளை வரியில் வழியாக சில கட்டளைகளை இயக்குவதன் மூலம் பிழையை சரிசெய்ய முயற்சிக்கவும்:
- துவக்க விருப்பங்கள் மெனுவிலிருந்து, சரிசெய்தல் என்பதைத் தேர்ந்தெடுக்கவும்.
- “மேம்பட்ட விருப்பங்கள்” என்பதைக் கிளிக் செய்க.
- திறக்கும் சாளரத்தில், கட்டளை வரியில் தேர்ந்தெடுக்கவும்.
- இப்போது நீங்கள் பின்வரும் கட்டளைகளை ஒன்றன் பின் ஒன்றாக இயக்க வேண்டும்:
- bootrec.exe / rebuildbcd
- bootrec.exe / fixmbr
- bootrec.exe / fixboot
முதல் ஒன்றை சாளரத்தில் நகலெடுத்து ஒட்டவும், Enter ஐ அழுத்தவும். இது செயல்பட்ட பிறகு, தொடர்ந்து வரும் மற்ற இரண்டிற்கும் இதைச் செய்யுங்கள்.
சரி 5: CHKDSK கட்டளையை இயக்கவும்
CHKDSK என்பது ஒரு பழுதுபார்க்கும் கருவியாகும், இது உங்கள் வன் வட்டு இயக்ககத்தில் உள்ள பிழைகளை ஸ்கேன் செய்து சரிசெய்கிறது, இது இந்த பிழையை ஏற்படுத்தக்கூடும். இதை இயக்க, உங்கள் வன் பகிர்வுகளின் கடிதத்தை நீங்கள் தெரிந்து கொள்ள வேண்டும் (உதாரணமாக, சி: அல்லது டி :, போன்றவை).
- கட்டளை வரியில் திறக்க பிழைத்திருத்தம் 4 இல் உள்ள படிகளைப் பின்பற்றவும்.
- சாளரத்தில், பின்வரும் கட்டளைகளை உள்ளிட்டு ஒவ்வொன்றிற்கும் பின் உள்ளிடவும்.
- chkdsk / r சி:
- chkdsk / r D:
உங்கள் கணினியை மறுதொடக்கம் செய்து பிழை தீர்க்கப்பட்டுள்ளதா என்று பாருங்கள்.
சரி 6: தானியங்கி தொடக்க பழுதுபார்ப்பை முடக்கு
SrtTrail.txt பிழையைத் தீர்க்க இந்த தீர்வு எளிதான ஒன்றாகும். இதைச் செய்ய இந்த எளிய வழிமுறைகளைப் பின்பற்றவும்:
- துவக்க விருப்பங்கள் மெனுவிலிருந்து, சரிசெய்தல்> மேம்பட்ட விருப்பங்களைத் தேர்ந்தெடுக்கவும்.
- கட்டளை வரியில் கிளிக் செய்க.
- திறக்கும் சாளரத்தில், தட்டச்சு செய்யவும் அல்லது நகலெடுத்து பின்வரும் கட்டளையை ஒட்டவும், பின்னர் அதை இயக்க Enter ஐ அழுத்தவும்:
- bcdedit / set {default} recoveryenabled இல்லை
- செயல்முறை முடிவடையும் வரை காத்திருந்து பின்னர் உங்கள் கணினியை துவக்க முயற்சிக்கவும்.
பிழைத்திருத்தம் 7: நெட்வொர்க்கிங் மூலம் பாதுகாப்பான பயன்முறை வழியாக கட்டளை வரியில் இயக்கவும்
நீங்கள் எதிர்கொள்ளும் பிரச்சினைக்கு தவறான இயக்கி காரணமாக இருக்கலாம்.
நெட்வொர்க்கிங் மூலம் பாதுகாப்பான பயன்முறையில் துவக்குவது இணையத்தை உலாவவும், உங்கள் இயக்கிகளைப் புதுப்பிக்கவும் உங்களை அனுமதிக்கிறது.
பிழை தீர்க்கப்படுமா என்பதைக் காண கீழேயுள்ள படிகளைப் பின்பற்றவும்:
- துவக்க விருப்பங்கள் மெனுவிலிருந்து, சரிசெய்தல் என்பதைக் கிளிக் செய்து, “மேம்பட்ட விருப்பங்கள்” என்பதைக் கிளிக் செய்க.
- தொடக்க அமைப்புகளுக்குச் சென்று மறுதொடக்கம் என்பதைக் கிளிக் செய்க.
- “நெட்வொர்க்கிங் மூலம் பாதுகாப்பான பயன்முறையை இயக்கு ”.
- கணினி பாதுகாப்பான பயன்முறையில் துவங்கிய பிறகு, உங்கள் சாதன இயக்கிகளைப் புதுப்பிக்க வேண்டும். உங்கள் பிசி உற்பத்தியாளரின் வலைத்தளத்தைப் பார்வையிடுவதன் மூலம் ஒவ்வொரு இயக்கிக்கும் கைமுறையாக இதைச் செய்யலாம்.
இருப்பினும், அந்த சிக்கல்கள் அனைத்தையும் கடந்து செல்வதை விட, ஆஸ்லோகிக்ஸ் டிரைவர் அப்டேட்டரை பதிவிறக்கி நிறுவவும்.
கருவி அமைக்க மற்றும் பயன்படுத்த எளிதானது. உங்கள் கணினியில் காணாமல் போன, தவறான அல்லது காலாவதியான இயக்கிகளை அடையாளம் காண இது முழு ஸ்கேன் இயங்குகிறது.
இது உங்கள் கணினி விவரக்குறிப்புகளை அங்கீகரிக்கிறது. உங்களிடம் தேவையானது ஒரு பொத்தானைக் கிளிக் செய்வதாகும், மேலும் இது உங்கள் இயக்கிகளின் சமீபத்திய உற்பத்தியாளர் பரிந்துரைத்த பதிப்பை தானாகவே பதிவிறக்கி நிறுவும்.
- உங்கள் இயக்கிகளைப் புதுப்பித்த பிறகு, உங்கள் கணினியில் உள்ள தொடக்க மெனுவுக்குச் சென்று தட்டச்சு செய்க cmd தேடல் பட்டியில். தேடல் முடிவுகளில் இது தோன்றும்போது, அதன் மீது வலது கிளிக் செய்து நிர்வாகியாக இயக்கவும் என்பதைத் தேர்ந்தெடுக்கவும்.
- திறக்கும் சாளரத்தில் பின்வரும் கட்டளையை உள்ளிட்டு Enter ஐ அழுத்தவும்:
- டிஐஎஸ்எம் / ஆன்லைன் / துப்புரவு-படம் / மீட்டெடுப்பு ஆரோக்கியம்
- செயல்முறை முடிவடையும் வரை காத்திருங்கள். இதற்கு சிறிது நேரம் ஆகலாம். உங்கள் கணினி முடிந்ததும் மறுதொடக்கம் செய்யுங்கள்.
இந்த பிழைத்திருத்தம் சிக்கலை தீர்க்க வேண்டும். ஆனால் அது தொடர்ந்தால், கவலைப்பட வேண்டாம். அடுத்தவருக்கு செல்லுங்கள்.
பிழைத்திருத்தம் 8: சிதைந்த விண்டோஸ் பதிவேட்டை சரிசெய்யவும்
ஒரு சிதைந்த விண்டோஸ் பதிவகம் விவாதத்தில் பிழையின் காரணமாக இருக்கலாம். அதை சரிசெய்ய இந்த எளிய வழிமுறைகளைப் பின்பற்றவும்:
- துவக்க விருப்பங்கள் மெனுவில் மேம்பட்ட விருப்பங்களின் கீழ் கட்டளை வரியில் தேர்ந்தெடுக்கவும்.
- பின்வரும் கட்டளையை கட்டளை வரியில் சாளரத்தில் நகலெடுத்து ஒட்டவும், Enter ஐ அழுத்தவும்:
- நகல் c: windowssystem32configRegBack * c: windowssystem32config
- சாளரத்தை மூடிவிட்டு உங்கள் கணினியை மறுதொடக்கம் செய்யுங்கள்.
சரி 9: ஆரம்ப வெளியீட்டு தீம்பொருள் எதிர்ப்பு பாதுகாப்பை முடக்கு
இந்த எளிய வழிமுறைகளைப் பின்பற்றவும்:
- துவக்க விருப்பங்கள் மெனுவில், சரிசெய்தல் என்பதைக் கிளிக் செய்க.
- மேம்பட்ட விருப்பங்கள்> தொடக்க அமைப்புகள் என்பதைத் தேர்ந்தெடுக்கவும்.
- உங்கள் கணினி மறுதொடக்கம் செய்யப்பட்டு பின்னர் விருப்பங்களின் பட்டியலை உங்களுக்கு வழங்கும். தேர்ந்தெடு ஆரம்ப வெளியீட்டு தீம்பொருள் எதிர்ப்பு பாதுகாப்பை முடக்கு.
- உங்கள் கணினியை மறுதொடக்கம் செய்து பிழை தீர்க்கப்பட்டுள்ளதா என்று பாருங்கள்.
நீங்கள் இந்த படிகளை முடித்து, சிக்கல் தொடர்ந்தால், உங்கள் கணினியிலிருந்து எந்த மூன்றாம் தரப்பு வைரஸ் தடுப்பு மென்பொருளையும் நிறுவல் நீக்கிவிட்டு, செயல்முறையை மீண்டும் செய்யவும். பிரச்சினை தீர்க்கப்படும்.
சரி 10: சிக்கலான கோப்பை நீக்கு
நீங்கள் செய்ய வேண்டியது இங்கே:
- துவக்க மெனுவிலிருந்து சரிசெய்தல் என்பதைக் கிளிக் செய்து “மேம்பட்ட விருப்பங்கள்” என்பதைத் தேர்ந்தெடுக்கவும்.
- கட்டளை வரியில் தேர்ந்தெடுக்கவும்.
- பின்வரும் கட்டளைகளை உள்ளிடவும். ஒவ்வொன்றிற்கும் பின் Enter ஐ அழுத்தவும்:
- சி:
- cd WindowsSystem32LogFilesSrt
- SrtTrail.txt
- இதைப் போன்ற ஒரு முடிவு உங்களுக்கு வழங்கப்படும்: “சிக்கலான கோப்பை துவக்கவும் c: windowssystem32driversvsock.sysசிதைந்த கோப்பு”. இந்த வழக்கில், இது “drivervsock.sys” கோப்பு ஒழுங்கற்றது என்பதைக் காட்டுகிறது.
- இப்போது கட்டளை வரியில் சாளரத்தில் பின்வரும் கட்டளைகளை உள்ளிடவும். ஒவ்வொன்றிற்கும் பின் Enter ஐ அழுத்தவும்:
- cd c: windowssystem32drivers
- del vsock.sys
குறிப்பு: சிதைந்த கோப்பை நீக்க நீங்கள் முன் செல்வதற்கு முன், இது ஒரு முக்கியமான விண்டோஸ் கோப்பு அல்ல என்பதை உறுதிப்படுத்திக் கொள்ளுங்கள்.
- உங்கள் கணினியை மறுதொடக்கம் செய்து, நீங்கள் நீக்கிய கோப்போடு தொடர்புடைய பயன்பாட்டை நிறுவல் நீக்கவும். இங்கே பயன்படுத்தப்படும் எடுத்துக்காட்டில், பயன்பாடு VMware ஆகும்.
சரி 11: உங்கள் சாதன பகிர்வை சரிசெய்யவும்
உங்கள் சாதன பகிர்வு தவறான மதிப்புகளைக் கொண்டிருப்பதால் நீங்கள் SrtTrail.txt பிழையை சந்திக்க நேரிடும். அதை சரிசெய்ய கீழே உள்ள படிகளைப் பின்பற்றவும்:
- துவக்க மெனுவில் மேம்பட்ட விருப்பங்களின் கீழ், கட்டளை வரியில் தேர்ந்தெடுக்கவும்.
- இப்போது, நகலெடுத்து ஒட்டவும் Bcdedit சாளரத்தில் நுழைந்து Enter ஐ அழுத்தவும்.
- தோன்றும் முடிவில், சாதனம் இருக்கிறதா என்று சோதிக்கவும் பகிர்வு = சி: மதிப்பாக. மதிப்பு வேறுபட்டால், பின்வரும் கட்டளைகளை நகலெடுத்து ஒட்டவும். ஒவ்வொன்றிற்கும் பின் Enter ஐ அழுத்தவும்:
- bcdedit / set {இயல்புநிலை} சாதன பகிர்வு = c:
- bcdedit / set {default} osdevice partition = c:
- உங்கள் கணினியை மறுதொடக்கம் செய்யுங்கள்.
பிழைத்திருத்தம் 12: பயாஸில் சில மாற்றங்களைச் செய்யுங்கள்
துவக்க முன்னுரிமையை அமைக்கவும்
உங்கள் பயாஸில் சரியான துவக்க முன்னுரிமையை அமைக்க இந்த படிகளைப் பின்பற்றவும்:
- பயாஸை உள்ளிடவும். உங்கள் பிசி மாடலுக்கு அதை எப்படி செய்வது என்று பாருங்கள். உங்கள் கணினி துவங்கும்போது பின்வரும் விசைகளில் ஒன்றை மீண்டும் மீண்டும் அழுத்துவது இதில் அடங்கும்: F1, F2, F3, F8, Del, மற்றும் Esc.
- “துவக்க பிரிவு” விருப்பத்தைக் கண்டுபிடித்து, விண்டோஸ் 10 நிறுவப்பட்ட வன் “முதல் துவக்க சாதனம் ”.
- நீங்கள் செய்த மாற்றத்தைச் சேமித்து பயாஸிலிருந்து வெளியேறவும்.
XN, XD அல்லது NX ஐ இயக்கு
- பயாஸில் உள்ள பாதுகாப்பு தாவலுக்குச் செல்லவும்.
- XD-bit, XN, அல்லது NX ஐக் கண்டுபிடித்து இயக்கவும்.
- மாற்றங்களைச் சேமித்து உங்கள் கணினியை மறுதொடக்கம் செய்யுங்கள்.
வட்டு கட்டுப்பாட்டு பயன்முறையை மாற்றவும்
- பயாஸை உள்ளிடவும்.
- வட்டு கட்டுப்பாட்டு பயன்முறையைக் கண்டறிந்து, அமைப்பை AHCI அல்லது RAID இலிருந்து “தரநிலை” என மாற்றவும்.
- மாற்றங்களைச் சேமித்து உங்கள் கணினியை மீண்டும் துவக்கவும்.
சிக்கல் தொடர்ந்தால், மேலே உள்ள படிகளை மீண்டும் செய்யவும். இருப்பினும், இது இன்னும் செயல்படவில்லை என்றால், வட்டு கட்டுப்பாட்டு பயன்முறையின் மதிப்பை அதன் இயல்புநிலைக்கு அமைக்கவும்.
சரி 13: உங்கள் வன் வட்டை மீண்டும் இணைக்கவும்
உங்கள் வன் வட்டைத் துண்டித்து மீண்டும் இணைப்பதன் மூலம் MACHINE_CHECK_EXCEPTION BSOD பிழையிலிருந்து நீங்கள் விடுபடலாம். இந்த பிழைத்திருத்தம் சில பயனர்களுக்கு வேலைசெய்தது, உங்களுக்கும் தந்திரம் செய்யலாம்.
நீங்கள் தொழில்நுட்ப ஆர்வலராக இல்லாவிட்டால், ஒரு நிபுணரின் உதவியுடன் இந்த தீர்வை முயற்சிக்க பரிந்துரைக்கிறோம்.
நீங்கள் செய்ய வேண்டியது இங்கே:
- உங்கள் கணினியை அணைக்கவும்.
- பவர் கேபிளைத் துண்டித்து உங்கள் லேப்டாப் பேட்டரியை அகற்றவும்.
- கணினி உறை திறந்து வன் பிரிக்கவும்.
- வன்வட்டத்தை மீண்டும் இணைத்து, அது சரியாக அமர்ந்திருப்பதை உறுதிசெய்க. அனைத்து தளர்வான திருகுகளையும் பாதுகாத்து கணினியை மறைக்கவும்.
- இப்போது லேப்டாப் பேட்டரியை மீண்டும் வைக்கவும், பவர் கேபிளை மீண்டும் செருகவும்.
- கணினியைத் துவக்கி பிழை தீர்க்கப்பட்டுள்ளதா என்று பாருங்கள்.
உங்கள் கணினியில் ஒன்றுக்கு மேற்பட்ட வன் வட்டு இருந்தால், அவை அனைத்தையும் துண்டித்து மீண்டும் இணைக்கவும்.
சரி 14: உங்கள் நினைவக தொகுதிகளை அகற்றி மீண்டும் இணைக்கவும்
உங்கள் ரேமை அகற்றி மீண்டும் இணைப்பது பிஎஸ்ஓடி சிக்கலை விவாதத்தில் தீர்க்க உதவும்.
இந்த வழிமுறைகளை பின்பற்றவும்:
- உங்கள் கணினியை அணைக்கவும்.
- லேப்டாப் பேட்டரியை அகற்றி, பவர் கேபிளை அவிழ்த்து விடுங்கள்.
- கணினி உறை திறந்து உங்கள் எல்லா நினைவக தொகுதிகளையும் பிரிக்கவும்.
- தொகுதிகள் மீண்டும் இணைக்கவும் மற்றும் கணினி உறை மறைக்கவும்.
- லேப்டாப் பேட்டரியை மீண்டும் வைக்கவும், பவர் கேபிளை மீண்டும் இணைக்கவும், கணினியை துவக்கவும். பிரச்சினை தீர்க்கப்பட்டுள்ளதா என்று பாருங்கள்.
சரி 15: உங்கள் கணினியை புதுப்பிக்கவும் அல்லது மீட்டமைக்கவும்
உங்கள் கணினியை புதுப்பித்தல் அல்லது மீட்டமைப்பது இந்த பிழையிலிருந்து விடுபட உதவும். முக்கியமான தனிப்பட்ட கோப்புகள் மற்றும் பயன்பாடுகளை இழப்பதைத் தவிர்க்க இந்த தீர்வை முயற்சிக்கும் முன் காப்புப்பிரதியைச் செய்ய நீங்கள் விரும்பலாம்.
உங்கள் கணினியை மீட்டமைக்க அல்லது புதுப்பிக்க இந்த படிகளைப் பின்பற்றவும்:
- துவக்க மெனுவில், சரிசெய்தல் என்பதைத் தேர்ந்தெடுக்கவும்.
- உங்களிடம் இரண்டு விருப்பங்கள் உள்ளன, அதாவது: “இந்த கணினியை புதுப்பிக்கவும்” மற்றும் “இந்த கணினியை மீட்டமைக்கவும்”. முந்தையதைத் தேர்ந்தெடுப்பது உங்கள் நிறுவப்பட்ட பயன்பாடுகளை அகற்றும். இருப்பினும், உங்கள் கணினியுடன் வந்த உங்கள் அமைப்புகள் மற்றும் பயன்பாடுகள் பாதிக்கப்படாது.
உங்கள் கணினியை மீட்டமைக்க தேர்வுசெய்தால் எல்லா கோப்புகளும் அமைப்புகளும் அகற்றப்படும்.
- செயல்முறையை முடிக்க திரையில் உள்ள வழிமுறைகளைப் பின்பற்றவும்.
குறிப்பு: விண்டோஸ் 10 நிறுவல் மீடியாவை சரிசெய்யும்போது தேவைப்படலாம்.
சரி 16: சுத்தமான நிறுவலை செய்யவும்
மேலே வழங்கப்பட்ட அனைத்து திருத்தங்களையும் நீங்கள் முயற்சித்த பிறகும் மரண பிழையின் நீல திரை தொடர்ந்தால், உங்களுடைய கடைசி விருப்பம் உங்கள் விண்டோஸ் ஓஎஸ் இன் சுத்தமான நிறுவலைச் செய்வதாகும்.
Srttrail.txt BSOD பிழையைத் தீர்க்க இந்த வழிகாட்டி உங்களுக்கு உதவியதாக நாங்கள் நம்புகிறோம்.
எதிர்காலத்தில் இதுபோன்ற சிக்கல்களை எதிர்கொள்வதைத் தவிர்க்க, உங்கள் கணினியில் வலுவான வைரஸ் தடுப்பு நிரல் இருப்பதை உறுதிசெய்து, வழக்கமான கணினி பராமரிப்பு சோதனைகளையும் இயக்கவும்.
வைரஸ்கள், தீம்பொருள் மற்றும் தரவு-பாதுகாப்பு அச்சுறுத்தல்களிலிருந்து உங்கள் கணினியைப் பாதுகாப்பாக வைத்திருக்க ஆஸ்லோகிக்ஸ் எதிர்ப்பு தீம்பொருளைப் பயன்படுத்த பரிந்துரைக்கிறோம்.
உங்கள் கணினியின் செயல்திறன் மற்றும் வேகத்திற்கு இடையூறாக இருக்கும் எதிர்பாராத சிக்கல்களை அகற்ற இந்த இணைப்பைப் பயன்படுத்தி ஆஸ்லோகிக்ஸ் பூஸ்ட்ஸ்பீட்டைப் பெறுங்கள்.
இரண்டு கருவிகளும் பயனர் நட்பு. தானியங்கு ஸ்கேன்களை நீங்கள் திட்டமிடலாம் மற்றும் உங்களுக்கு தகுதியான மன அமைதியை வழங்கலாம்.
தலைப்பில் உங்களுக்கு ஏதேனும் கருத்துகள் அல்லது கூடுதல் பரிந்துரைகள் இருந்தால், தயவுசெய்து அவற்றை கீழே உள்ள பிரிவில் பகிர தயங்க வேண்டாம்.
உங்களிடமிருந்து நாங்கள் கேட்க விரும்புகிறோம்.