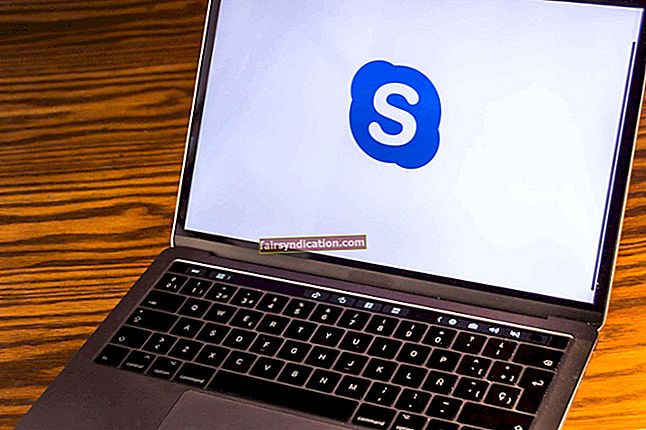செயலிழப்பு, மறுதொடக்கம் அல்லது எதிர்பாராத மூடல் நிகழ்வுக்குப் பிறகு மின்னஞ்சல் கிளையன்ட் தானாக மின்னஞ்சல்களைத் திறக்க அனுமதிக்கும் புதிய செயல்பாட்டைச் சேர்க்க மைக்ரோசாப்ட் சமீபத்தில் அவுட்லுக்கை புதுப்பித்துள்ளது. தானியங்கி அமைப்பு நவீன வலை உலாவி பயன்பாடுகளில் காணப்படுவதைப் போன்றது, இது செயலிழந்த பின்னர் அவற்றின் தாவல்களை மீண்டும் திறக்கும்.
விபத்துக்குப் பிறகு அவுட்லுக் மின்னஞ்சல்களை மீண்டும் திறந்தால் என்ன செய்வது?
சக்தி பயனர்களைப் பொறுத்தவரை, புதிய செயல்பாடு நிச்சயமாக ஒரு நல்ல கூடுதலாகும் - ஏனெனில் அவை விபத்துக்கு முன்னர் திறந்த மின்னஞ்சல்களை மீண்டும் திறக்க நேரத்தை வீணாக்க வேண்டியதில்லை - மேலும் இது உற்பத்தித்திறனை அதிகரிப்பதாக மொழிபெயர்க்கிறது (இது சிறியதாக இருந்தாலும் கூட). பிற வகை பயனர்களுக்கு, புதிய செயல்பாடு மின்னஞ்சல் கிளையனுடனான அனுபவங்களையும் மேம்படுத்த வாய்ப்புள்ளது.
சில ஆண்டுகளுக்கு முன்பு, பயன்பாடுகள் - குறிப்பாக வலை உலாவிகள் - செயலிழப்புகளுடன் சென்றபோது, பயனர்கள் வழக்கமாக சில விஷயங்களை மீண்டும் தொடங்குவதில் விரக்தியடைந்தனர். இணைய உலாவிகள் தங்கள் உலாவல் அமர்வுகளைத் தக்க வைத்துக் கொள்ள அனுமதிக்கும் திறன் விரைவில் வரவேற்கப்பட்டது. அவுட்லுக் தானியங்கி மின்னஞ்சல் மறு திறப்பு செயல்பாட்டிற்கு அதே (அல்லது ஒத்த) நிகழ்வுகள் செயல்படும் என்று நாங்கள் சந்தேகிக்கிறோம்.
விண்டோஸ் 10 இல் அவுட்லுக் ஏன் தானாக மீண்டும் திறக்கப்படுகிறது?
பலர் வெவ்வேறு தாவல்கள் அல்லது சாளரங்களில் பல மின்னஞ்சல்களைத் திறக்கிறார்கள். இந்த வழியில், அவர்கள் பல பணிகளை மிகவும் திறமையாகப் பெறுகிறார்கள் மற்றும் அவர்களின் பணிகளை எளிதில் நிர்வகிக்கிறார்கள் - எடுத்துக்காட்டாக, அவர்கள் ஒரு குறிப்பிட்ட தாவலில் மின்னஞ்சலை நினைவில் வைத்துக் கொள்வார்கள், அதற்கு அவர்கள் பின்னர் பதிலளிக்க வேண்டும்.
ஆஃபீஸ் இன்சைடர் பீட்டா சேனலுக்கான மைக்ரோசாஃப்ட் வெளியீட்டுக் குறிப்புகளில், அவர்களின் பொறியாளர்கள் இதை எழுதினர்:
முந்தைய அவுட்லுக் அமர்விலிருந்து உருப்படிகளை விரைவாக மீண்டும் திறக்க ஒரு விருப்பத்தை நாங்கள் சேர்த்துள்ளோம். அவுட்லுக் செயலிழந்தாலும் அல்லது அதை மூடியிருந்தாலும், நீங்கள் பயன்பாட்டை மீண்டும் திறக்கும்போது இப்போது உருப்படிகளை விரைவாக மீண்டும் தொடங்க முடியும்.
மைக்ரோசாஃப்ட் பயன்பாடுகளுக்கான (அல்லது விண்டோஸ் ஆப்பரேட்டிங் சிஸ்டம் கூட) புதிய செயல்பாடுகளை நீங்கள் எதிர்பார்க்கலாம் என்பதால், ஒரு சில பயனர்கள் மட்டுமே முதலில் புதிய விஷயங்களைப் பயன்படுத்த வேண்டும். அவுட்லுக் தானியங்கி மறு திறப்பு செயல்பாட்டிற்கு, பீட்டா சேனல் பதிப்பு 2006 இல் (13001.20002 ஐ உருவாக்குங்கள்) - விண்டோஸ் இன்சைடர்கள் மட்டுமே - புதிய விஷயங்களை அனுபவிக்கவும் - இப்போதைக்கு, குறைந்தபட்சம்.
மைக்ரோசாப்ட் புதிய செயல்பாட்டை வெளியிடும் - இது அவுட்லுக்கிற்கான புதுப்பிப்பில் செயல்படுத்தப்படும் - எதிர்காலத்தில் வழக்கமான உருவாக்கங்கள் அல்லது விண்டோஸின் பதிப்புகள் இயங்கும் கணினிகளுக்கு. ஒரு குறிப்பிட்ட வெளியீட்டு தேதியில் நாங்கள் தகவல்களை வழங்க முடியாது.
விபத்துக்குப் பிறகு அவுட்லுக் மீண்டும் திறக்கப்படுவதைத் தடுப்பது எப்படி
உங்கள் கணினியில் உள்ள அவுட்லுக் பயன்பாடு ஏற்கனவே செயலிழந்த பின்னர் மின்னஞ்சல் அமர்வுகளை தானாகவே மீண்டும் திறக்க அனுமதிக்கும் செயல்பாட்டைக் கொண்டிருந்தால், நீங்கள் அதை முடக்க விரும்பலாம் - குறிப்பாக அவ்வாறு செய்ய விரும்புவதற்கு உங்களுக்கு நல்ல காரணங்கள் இருந்தால். ஒன்று, அம்சம் இயல்பாகவே இயக்கப்பட்டது, எனவே நீங்கள் அதை அணைக்க விரும்பினால், நீங்கள் செயல்பட வேண்டும்.
உங்கள் தனிப்பட்ட கணினியில் அவுட்லுக்கைப் பயன்படுத்தினால், அவுட்லுக் உங்கள் மின்னஞ்சல் விஷயங்களை ஒரு செயலிழப்பு அல்லது மறுதொடக்கம் நிகழ்வுக்குப் பிறகு கொண்டு வருவதில் உங்களுக்கு எந்த கவலையும் இல்லை - ஏனெனில் நீங்கள் எப்போதும் உங்கள் கணினியுடன் இருப்பீர்கள்.
இருப்பினும், உங்களுக்கு சொந்தமில்லாத பிற கணினிகளில் நீங்கள் அவுட்லுக்கைப் பயன்படுத்தினால் அல்லது மற்றவர்களுடன் நீங்கள் பகிரும் கணினிகளில் மின்னஞ்சல் கிளையண்டைப் பயன்படுத்தினால், இந்த அம்சத்தை முதன்முதலில் பயன்படுத்துவதற்கான காரணங்களை நீங்கள் காணக்கூடாது. . இது முடக்கத்தில் இருக்க வேண்டும் - மேலும் அனைவருக்கும் (உங்களுக்கும் பிற நபர்களுக்கும்) விஷயங்கள் இந்த வழியில் சிறப்பாக இருக்கும்.
எப்படியிருந்தாலும், அவுட்லுக்கின் தானாக மீண்டும் திறக்கும் செயல்பாட்டை முடக்க விரும்பினால், இந்த வேலையைச் செய்ய நீங்கள் பின்பற்ற வேண்டிய வழிமுறைகள் இவை:
- முதலில், நீங்கள் அவுட்லுக் பயன்பாட்டைத் திறக்க வேண்டும். உங்கள் டெஸ்க்டாப்பில் இருக்க வேண்டிய அவுட்லுக் குறுக்குவழியில் நீங்கள் இருமுறை கிளிக் செய்யலாம்.
- அவுட்லுக் சாளரம் தோன்றியதும், நீங்கள் கோப்பைக் கிளிக் செய்ய வேண்டும் (சாளரத்தின் மேல் இடது மூலையில்).
- விருப்பங்கள் என்பதைக் கிளிக் செய்க.
உங்கள் கணினி இப்போது அவுட்லுக் விருப்பங்கள் உரையாடல் அல்லது சாளரத்தைக் கொண்டு வரும்.
- இப்போது, பொது தாவலில் (இயல்புநிலை இருப்பிடம்), நீங்கள் சரியான பலகத்தைப் பார்த்து, தொடக்க விருப்பங்களைக் காண சிறிது கீழே உருட்ட வேண்டும்.
- க்கான கீழ்தோன்றும் மெனுவைக் கிளிக் செய்க அவுட்லுக் மீண்டும் திறக்கப்படும் போது அளவுரு (கிடைக்கக்கூடிய விருப்பங்களைக் காண).
தற்போதைய விருப்பம் (பயன்பாட்டில் உள்ள ஒன்று) இருக்கக்கூடும் முந்தைய உருப்படிகளை எப்போதும் மீட்டமைக்கவும்.
- தேர்ந்தெடு முந்தைய உருப்படிகளை ஒருபோதும் மீட்டமைக்க வேண்டாம்.
விபத்துக்குப் பிறகு உங்கள் மின்னஞ்சல் அமர்வுகளை அவுட்லுக் மீண்டும் திறக்க வேண்டுமா அல்லது மறுதொடக்கம் செய்ய வேண்டுமா என்பதை நீங்கள் தீர்மானிக்க விரும்பினால், நீங்கள் தேர்வு செய்ய வேண்டும் முந்தைய உருப்படிகளை மீட்டெடுக்க வேண்டுமா என்று என்னிடம் கேளுங்கள் விருப்பம். ஆயினும்கூட, உங்கள் தனிப்பட்ட கணினி இல்லாத எந்த சாதனத்திலும் அவுட்லுக்கைப் பயன்படுத்தினால் இந்த விருப்பத்தைத் தேர்ந்தெடுப்பதை நாங்கள் எதிர்க்கிறோம்.
- அவுட்லுக்கின் புதிய உள்ளமைவைச் சேமிக்க சரி பொத்தானைக் கிளிக் செய்க.
அதெல்லாம் இருக்கும்.
- நீங்கள் இப்போது அவுட்லுக் பயன்பாட்டை மூடலாம் - நீங்கள் விரும்பினால்.
மேலே உள்ள பணியை நீங்கள் சரியாகச் செய்திருந்தால், விபத்துக்குப் பிறகு (அல்லது மறுதொடக்கம் அல்லது எதிர்பாராத மூடல் நிகழ்வு) அவுட்லுக் தானாக மின்னஞ்சல் தாவல்கள் அல்லது சாளரங்களைக் கொண்டு வராது.
விண்டோஸ் 10 கணினியில் அவுட்லுக் செயலிழப்பை எவ்வாறு தீர்ப்பது
உங்கள் கணினியில் உள்ள அவுட்லுக் பயன்பாடு தொடர்ந்து செயலிழப்புடன் சென்றால், பயன்பாட்டிற்கான ஸ்திரத்தன்மை விளைவுகளை மேம்படுத்த ஒரு பிழைத்திருத்தத்தைப் பயன்படுத்துவது உங்களுக்கு அர்த்தமுள்ளதாக இருக்கும். நிரல் செயலிழந்த பிறகு என்ன நடக்கிறது என்பதைத் தீர்மானிப்பதற்கான உங்கள் தேடலை விட மின்னஞ்சல் கிளையண்டை செயலிழப்பதை நிறுத்துவது மிக முக்கியமானது.
செயல்திறன் நோக்கங்களுக்காக, அவை கீழே தோன்றும் வரிசையில் திருத்தங்களைச் செய்ய பரிந்துரைக்கிறோம்:
- அவுட்லுக்கில் உள்ள அனைத்து துணை நிரல்களையும் சரிபார்க்கவும்:
இங்கே, அவுட்லுக் செயலிழப்புகள் துணை நிரல்களுடன் சிக்கல்களைக் குறைக்கும் சாத்தியத்தை நீங்கள் கருத்தில் கொள்ள விரும்புகிறோம். ஒரு குறிப்பிட்ட துணை நிரல் (அல்லது துணை நிரல்களின் குழு) தவறாக செயல்படலாம் அல்லது தவறாக நடந்து கொள்ளலாம். ஒரு துணை நிரல் பிற துணை நிரல்களில் குறுக்கிடலாம் அல்லது அவுட்லுக் செயல்பாடுகளை சீர்குலைக்கலாம்.
உங்கள் சிக்கல்களுக்கு பொறுப்பான துணை நிரலை (அல்லது துணை நிரல்களின் குழு) கண்டுபிடிக்க உங்களை அனுமதிக்கும் எளிய நடைமுறை எதுவும் இல்லை, எனவே நிறுவப்பட்ட அனைத்து துணை நிரல்களும் மோசமானவை அல்லது தவறானவை என்ற அனுமானத்துடன் நீங்கள் சிக்கலை விசாரிக்க வேண்டும். இந்த விளைவுக்கு, நீங்கள் அனைத்து துணை நிரல்களையும் முடக்க வேண்டும்.
முதலில், அவுட்லுக்கில் உள்ள பிழைகளைச் சரிபார்க்க எளிய வழிமுறையின் மூலம் உங்களை அழைத்துச் செல்வோம். பின்னர், அவுட்லுக்கில் உள்ள அனைத்து துணை நிரல்களையும் முடக்குவீர்கள். இந்த அறிவுறுத்தல்கள் எல்லாவற்றையும் உள்ளடக்கியது:
- முதலில், நீங்கள் அவுட்லுக் பயன்பாட்டை மூட வேண்டும். மின்னஞ்சல் கிளையன்ட் செயல்முறையை நீங்கள் சரியாக மூட வேண்டும் (அதன் நிகழ்வுகள் எதுவும் செயலில் இல்லை என்பதை உறுதிப்படுத்த).
அவுட்லுக் குறைந்துவிட்டது என்பதை உறுதிப்படுத்த நீங்கள் பணி நிர்வாகி பயன்பாட்டைத் திறந்து அங்குள்ள விஷயங்களைச் சரிபார்க்க விரும்பலாம்.
- இப்போது, நீங்கள் ரன் பயன்பாட்டைத் திறக்க வேண்டும். விண்டோஸ் பொத்தான் + கடிதம் I விசைப்பலகை குறுக்குவழி பொதுவாக இங்கு பயனுள்ளதாக இருக்கும்.
- ரன் உரையாடல் அல்லது சாளரம் தோன்றியதும், நீங்கள் தட்டச்சு செய்ய வேண்டும் அவுட்லுக் / பாதுகாப்பானது இங்கே உரை பெட்டியில்.
- ரன் சாளரத்தில் சரி பொத்தானைக் கிளிக் செய்க (அல்லது உங்கள் விசைப்பலகையில் Enter ஐத் தட்டவும்).
- அவுட்லுக்கில் பிழைகள் சரிபார்க்க திரையில் உள்ள வழிமுறைகளைப் பின்பற்றவும்.
இப்போது, நீங்கள் அவுட்லுக்கைத் திறக்க வேண்டும் (நீங்கள் வழக்கமாக செய்வது போல), துணை நிரல்கள் அல்லது மெனுவுக்குச் சென்று, பின்னர் மின்னஞ்சல் கிளையண்டில் நீங்கள் சேர்த்த அனைத்து துணை நிரல்களையும் முடக்க வேண்டும்.
- நீங்கள் அவுட்லுக் சாளரத்தில் இருப்பதாகக் கருதினால், நீங்கள் கோப்பு மெனு பட்டியில் கிளிக் செய்து பின்னர் விருப்பங்களைத் தேர்ந்தெடுக்க வேண்டும்.
- துணை நிரல்களைத் தேர்ந்தெடுக்கவும்.
- இப்போது, நீங்கள் COM துணை நிரல்களைத் தேர்ந்தெடுத்து Go என்பதைக் கிளிக் செய்ய வேண்டும்.
- இங்கே, பட்டியலில் உள்ள அனைத்து தேர்வுப்பெட்டிகளுக்கும் நீங்கள் உண்ணி அழிக்க வேண்டும், பின்னர் சரி பொத்தானைக் கிளிக் செய்க.
உங்கள் பணி முடிந்தது.
- இறுதியாக, நீங்கள் மைக்ரோசாப்ட் அவுட்லுக் பயன்பாட்டை மூடிவிட்டு அதை மீண்டும் திறக்க வேண்டும்.
- உங்களால் முடிந்தவரை அவுட்லுக்கைப் பயன்படுத்த முயற்சிக்கவும். விபத்தை மீண்டும் உருவாக்க நாங்கள் பரிந்துரைக்கிறோம் - அதைப் பற்றி எப்படிப் போவது என்பது உங்களுக்குத் தெரிந்தால். என்ன நடக்கிறது என்பதைப் பார்க்க அவுட்லுக்கை சோதிக்க நீங்கள் என்ன செய்ய முடியும்.
அவுட்லுக் செயலிழக்கத் தவறினால், சிக்கல்களை ஏற்படுத்திய சிக்கல்களில் துணை நிரல்கள் ஈடுபட்டுள்ளன என்பதை உறுதிப்படுத்த இந்த நிகழ்வுகளின் திருப்பத்தை நீங்கள் எடுக்கலாம்.
இப்போது, விபத்துக்கு காரணமான துணை நிரலைக் கண்டுபிடிக்க நீங்கள் தனித்தனியாக துணை நிரல்களை இயக்கத் தொடங்கலாம் (ஒரு நேரத்தில் ஒரு துணை நிரல், ஒன்றன்பின் ஒன்றாக ஒரு துணை நிரல்). அவுட்லுக்கில் நீங்கள் பல துணை நிரல்களைப் பயன்படுத்தினால், நீங்கள் துணை நிரல்களை குழுக்களாக வைப்பதன் மூலம் பயனடையலாம், பின்னர் குழுக்களுக்கு சிக்கல்களுக்கு சோதனை செய்யலாம்.
செயலிழப்புகளுக்கு பொறுப்பான துணை நிரலை நீங்கள் தீர்மானித்தவுடன், அதை எப்போதும் முடக்காமல் வைத்திருக்க நீங்கள் விஷயங்களை அமைக்கலாம், அல்லது உங்களுக்கு சிக்கல்களை ஏற்படுத்த மீண்டும் ஒருபோதும் வேலை செய்யத் தொடங்குவதை உறுதிசெய்ய அதை நிறுவல் நீக்கலாம்.
துணை நிரல்களின் குழு குற்றவாளியாக மாறிவிட்டால், மோசமான துணை நிரலைக் கண்டுபிடிக்கும் வரை (அல்லது சிக்கலை ஏற்படுத்தும் துணை நிரல்களின் சேர்க்கை) நீங்கள் குழுவில் உள்ள அனைத்து துணை நிரல்களையும் சோதிக்க வேண்டும். துணை நிரல்களை அகற்றுவதற்கான அதே பரிந்துரை இங்கே பொருந்தும்.
- கண்ணோட்டத்தை சரிசெய்தல்:
அவுட்லுக்கின் குறியீடு, தொகுப்புகள் அல்லது அமைப்புகளில் ஏதேனும் உடைந்திருக்கலாம் - எனவே செயலிழக்கிறது. இங்கே அனுமானம் உண்மையாக இருந்தால், உங்கள் கணினியில் உள்ள அவுட்லுக் பயன்பாடு பழுதுபார்க்கும் செயல்பாட்டை இயக்கிய பின் செயலிழப்பதை நிறுத்தக்கூடும். அவுட்லுக் அலுவலகத்துடன் தொகுக்கப்பட்டுள்ளது, எனவே அவுட்லுக்கை சரிசெய்ய, நீங்கள் அலுவலகத்தை சரிசெய்ய வேண்டும் (முழுவதுமாக).
அலுவலகத்தை சரிசெய்ய, நீங்கள் கண்ட்ரோல் பேனலில் உள்ள நிரல்கள் மற்றும் அம்சங்கள் திரைக்குச் சென்று, அலுவலகத்தைக் கண்டுபிடித்து, அதற்கான பழுதுபார்க்கும் பணியைத் தொடங்க வேண்டும். இந்த அறிவுறுத்தல்கள் எல்லாவற்றையும் உள்ளடக்கியது:
- முதலில், நீங்கள் ரன் பயன்பாட்டைத் திறக்க வேண்டும். விண்டோஸ் பொத்தான் + கடிதம் ஆர் விசைப்பலகை கலவையை இங்கே பயன்படுத்தலாம்.
- இந்த நேரத்தில், ரன் உரையாடல் கொண்டுவரப்பட்ட பிறகு, நீங்கள் தட்டச்சு செய்ய வேண்டும் Appwiz.cpl கிடைக்கக்கூடிய உரை பெட்டியில்.
- குறியீட்டை இயக்கவும். Enter ஐத் தட்டவும் (உங்கள் விசைப்பலகையில்) அல்லது சரி என்பதைக் கிளிக் செய்யவும் (ரன் சாளரத்தில்).
உங்கள் கணினி உங்களை நிறுவல் நீக்குவதற்கு அழைத்துச் செல்லும் அல்லது நிரல்கள் மற்றும் அம்சங்களின் கீழ் நிரல் திரையை மாற்றும்.
- இப்போது, நீங்கள் அலுவலகத்தைக் கண்டுபிடித்து, அதன் மெனுவைக் காண அதன் மீது வலது கிளிக் செய்து, பழுதுபார்ப்பதைத் தேர்ந்தெடுக்கவும்.
விண்டோஸ் ஆபிஸிற்கான நிறுவி அல்லது நிறுவல் வழிகாட்டி சாளரத்தைக் கொண்டு வர வாய்ப்புள்ளது.
- இங்கே, நீங்கள் திரையில் உள்ள வழிமுறைகளைப் பின்பற்ற வேண்டும், தூண்டுதல்களை உறுதிப்படுத்த வேண்டும் மற்றும் பணிகளைச் செய்ய வேண்டும் (தேவையான இடங்களில்).
- எல்லாம் முடிந்ததும், நீங்கள் கண்ட்ரோல் பேனல் பயன்பாட்டை மூடிவிட்டு, மற்ற செயலில் உள்ள நிரல்களையும் கீழே வைக்க வேண்டும்.
- உங்கள் கணினியை மறுதொடக்கம் செய்யுங்கள்.
- இப்போது, நீங்கள் அவுட்லுக்கை இயக்க வேண்டும் மற்றும் மின்னஞ்சல் கிளையண்டை முன்பு போலவே செயலிழக்கச் செய்கிறதா என்பதைப் பார்க்க முடிந்தவரை பயன்படுத்த வேண்டும்.
- புதிய அவுட்லுக் சுயவிவரத்தை உருவாக்கி அதைப் பயன்படுத்தவும்:
இங்கே, அவுட்லுக் செயலிழப்புகள் உங்கள் பயனர் சுயவிவரத்துடன் (பயன்பாட்டில் உள்ளவை) சிதைந்துவிட்டன அல்லது உடைக்கப்பட்டுள்ளன. மோசமான சுயவிவரத்தை சரிசெய்ய உங்களை அனுமதிக்கும் எந்தவொரு நடைமுறையும் இல்லை, எனவே சிக்கலைக் கையாள்வதற்கான பிற வழிகளை நீங்கள் கண்டுபிடிக்க வேண்டும் - எங்கள் அனுமானம் உண்மையாக இருந்தால். புதிய பயனர் சுயவிவரத்தை உருவாக்க நாங்கள் பரிந்துரைக்கிறோம், அதை நீங்கள் அவுட்லுக்கில் விஷயங்களை சோதிக்க பயன்படுத்தலாம்.
அவுட்லுக்கில் புதிய பயனர் சுயவிவரத்தை உருவாக்க அதைப் பயன்படுத்த நீங்கள் பின்பற்ற வேண்டிய வழிமுறைகள் இவை:
- முதலில், நீங்கள் அவுட்லுக்கைத் திறக்க வேண்டும் (நீங்கள் விரும்பும் எந்த வகையிலும்) அதன் சுயவிவரங்கள் மெனு அல்லது திரைக்குச் செல்ல வேண்டும்.
இங்கே, புதியவற்றுக்கான இடத்தை உருவாக்க உங்கள் தற்போதைய சுயவிவரத்தை நீக்க வேண்டும். சுயவிவரத்துடன் தொடர்புடைய தரவுக் கோப்புகள் மற்றும் அமைப்புகளை நீங்கள் இழப்பீர்கள் என்று நாங்கள் உங்களுக்கு எச்சரிக்க வேண்டும். வெறுமனே, நீங்கள் முதலில் அனைத்து முக்கியமான தரவு உருப்படிகளையும் காப்புப் பிரதி எடுக்க வேண்டும்.
- உங்கள் தற்போதைய சுயவிவரத்தைக் கண்டுபிடித்து அதை அகற்றவும்.
- சேர் விருப்பத்தை சொடுக்கவும்.
- பெயருக்கான பெட்டியை நிரப்பவும். பயனர்பெயர், முதன்மை SMTP முகவரி, கடவுச்சொல் போன்ற அனைத்து கோரப்பட்ட விவரங்கள் அல்லது சான்றுகளை வழங்கவும்.
- அடுத்த பொத்தானைக் கிளிக் செய்க.
- வரியில் வரும்போது, உங்கள் உள்நுழைவு சான்றுகளை வழங்க வேண்டும்.
புதிய சுயவிவரத்திற்கான அமைவு பணிகளை முடிக்க அவுட்லுக் இப்போது வேலை செய்யும்.
- பினிஷ் பொத்தானைக் கிளிக் செய்க.
உங்கள் பணி முடிந்தது. அவுட்லுக் இனி செயலிழக்கக்கூடாது.
சரி, உங்கள் கணினியில் அவுட்லுக் தொடர்ந்து செயலிழந்தால், நீங்கள் பயன்பாட்டை மீண்டும் நிறுவுவது நல்லது (அவுட்லுக்கை சரியாக நிறுவல் நீக்கி, பின்னர் புதிய அவுட்லுக் பதிப்பை நிறுவவும்).
உதவிக்குறிப்பு:
உங்கள் கணினியின் செயல்திறனை மேம்படுத்தக்கூடிய பழுது, மேம்படுத்தல்கள் மற்றும் பிற பணிகளுக்கு உங்களுக்கு உதவ ஒரு பயன்பாடு தேவைப்பட்டால், நீங்கள் ஆஸ்லோகிக்ஸ் பூஸ்ட்ஸ்பீட்டை பதிவிறக்கம் செய்து இயக்குவது நல்லது. விண்டோஸ் கணினிகளில் - வேகம் மற்றும் ஸ்திரத்தன்மையின் அடிப்படையில் - சிறந்த விளைவுகளுக்கான மாற்றங்களின் மூலம் கட்டாயப்படுத்த பயன்படுத்தப்படும் உயர்-நிலை செயல்பாடுகள் மற்றும் அம்சங்களை இந்த பயன்பாடு உங்களுக்கு வழங்கும்.