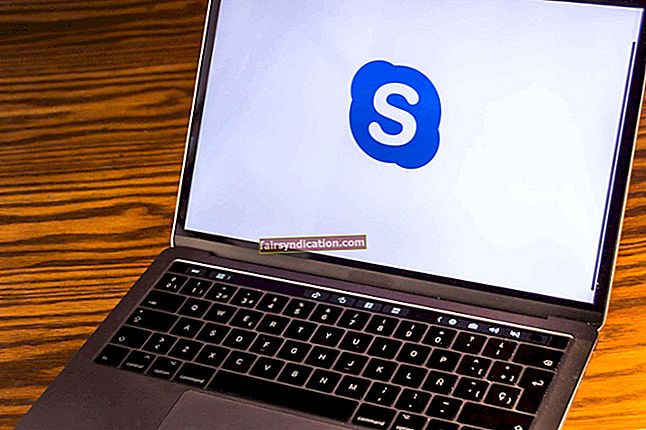‘WINDOWS HEALTH IS CRITICAL’ அல்லது ‘COMPUTER HEALTH IS CRITICAL’ ஒரு முக்கிய வாக்கியமாகத் தோன்றும் தளங்களுக்கு நீங்கள் தொடர்ந்து வழிநடத்தப்படுகிறீர்கள் என்றால், உங்கள் கணினியில் ஒரு தீங்கிழைக்கும் நிரல் செயலில் உள்ளது அல்லது சிக்கலை ஏற்படுத்தும் வகையில் உங்கள் கணினியின் அமைப்புகளில் மாற்றங்களைச் செய்துள்ளது. இந்த வழிகாட்டியில், கம்ப்யூட்டர் ஹெல்த் இஸ் கிரிட்டிகல் சிக்கலை ஆராய நாங்கள் விரும்புகிறோம், இது பொதுவாக தீம்பொருளுடன் ஏதாவது செய்ய வேண்டும்.
கணினி ஆரோக்கியம் என்பது சிக்கலான செய்தி என்றால் என்ன?
கம்ப்யூட்டர் ஹெல்த் இஸ் கிரிட்டிகல் செய்தி என்பது ஒரு போலி எச்சரிக்கை ஆகும், இது பயனர்களை தங்கள் பிசிக்களில் ஏதேனும் தவறு இருப்பதாக நம்புவதற்கு ஏமாற்றும் வகையில் காட்டப்பட்டுள்ளது. செய்தி விண்டோஸ் அல்லது மைக்ரோசாப்ட் அல்ல. ஸ்கேமர்கள் அல்லது தாக்குபவர்கள் விழிப்பூட்டல்களுக்குப் பின்னால் உள்ள நபர்கள், அதன் உண்மையான அர்த்தத்தில் போலியானவை.
இது போன்ற ஒன்றை நீங்கள் பார்த்திருக்கலாம்:
கணினி ஆரோக்கியம் மிகவும் சிக்கலானது.
தொழில்நுட்ப ஆதரவை உடனடியாக + 1-800-696-4076 என்ற எண்ணில் அழைக்கவும்
நீங்கள் தொடர்ந்தால் பின்வரும் தரவு சமரசம் செய்யப்படும்:
- கடவுச்சொற்கள்
- உலாவி வரலாறு
- கடன் அட்டை தகவல்
வைரஸ் முழுமையான அடையாளம் மற்றும் கிரெடிட் கார்டு திருட்டுக்கு நன்கு அறியப்பட்டதாகும். இந்த கணினி அல்லது நெட்வொர்க்கில் உள்ள எந்த கணினி மூலமாகவும் மேற்கொள்வது தனிப்பட்ட தகவல்களை வெளிப்படுத்தும் மற்றும் கடுமையான அபாயங்களை உள்ளடக்கும்.
தொழில்நுட்ப ஆதரவை உடனடியாக அழைக்கவும்:
அல்லது
விண்டோஸ் / ஒரு சிக்கல் கண்டறியப்பட்டது.
*** நிறுத்து: 0xFFFFFFFF (0xFFFFFFFF, 0xUUUUUUUU, 0xUUUUUUUU, 0xUUUUUUUU, 0xUUUUUUUU).
கணினி ஆரோக்கியம் மிகவும் சிக்கலானது.
கணினி தோல்வியைத் தவிர்க்க தயவுசெய்து தொழில்நுட்ப ஆதரவை இங்கு அழைக்கவும்: +46101388486 (கட்டணமில்லாது).
அல்லது
சிக்கல் கண்டறியப்பட்டது மற்றும் சேதத்தைத் தடுக்க உங்கள் பிசி நிறுத்தப்பட்டுள்ளது.
0x0009AF8 DRIVER_IRQL PENDING OPERATION
கணினி ஆரோக்கியம் மிகவும் சிக்கலானது
கம்ப்யூட்டரை மீண்டும் துவக்குவது சிஸ்டம் டேட்டா
தொழில்நுட்ப தகவல்:
*** நிறுத்து: 0x00000D1 (0x000000c, 0x0000002, 0x00000000, 0xF86B5A89)
*** irql.sys - முகவரி F86B5A12 அடிப்படை F85B6000, டைம்ஸ்டாம்ப் 3dd9919eb
உடல் நினைவகத்தின் துவக்கம்…
இயற்பியல் நினைவக டம்ப் முடிந்தது.
தொடர்பு மைக்ரோசாஃப்ட் சான்றளிக்கப்பட்ட தொழில்நுட்பம்
கட்டணமில்லாமல்: 1-855-210-6024
சிக்கல்களை உடனடியாக சரிசெய்ய மற்றும் தரவு இழப்பைத் தடுக்க அல்லது உங்கள் சொந்த ஆபத்தில் இந்தப் பக்கத்திலிருந்து வெளியேற ESC விசையை அழுத்தலாம்.
செய்தி உடலில் பொதுவாக பிற தகவல்கள் அல்லது விவரங்கள் உள்ளன, அவை சிக்கலை சரிசெய்ய ஒரு ஆதரவு எண்ணைத் தொடர்பு கொள்ள உங்களை ஊக்குவிக்கின்றன. ஆம், தாக்குதல் நடத்தியவர்கள் நீங்கள் அவர்களுடன் தொடர்பு கொள்ள வேண்டும் என்று விரும்புகிறார்கள். எண்களில் ஒன்றை அழைப்பதில் அல்லது வழங்கப்பட்ட மின்னஞ்சல் முகவரிகளுக்கு செய்தி அனுப்புவதில் பயனர்களை பயமுறுத்துவதற்கு அவர்கள் தங்களால் முடிந்த அனைத்தையும் செய்கிறார்கள்.
சந்தேகத்திற்கு இடமின்றி பயனர் தாக்குபவர்களைத் தொடர்பு கொள்ளும்போது, மோசடி செய்பவர்கள் சிக்கலை சரிசெய்ய உதவுவதில் ஆர்வம் காட்டுகிறார்கள். இந்த வழியில், அவர்கள் பாதிக்கப்பட்டவர்களுக்கு தேவையற்ற ஆதரவு ஒப்பந்தங்கள் மற்றும் சேவைகளை விற்கிறார்கள். சில சந்தர்ப்பங்களில், பாதிக்கப்பட்ட கணினிக்கு தொலைநிலை அணுகலை அனுமதிக்க பயனரை நம்புவதற்கு மோசடி செய்பவர் போதுமானவர்.
தொலைநிலை அணுகல் கிடைத்ததும், தாக்குபவர்கள் விண்டோஸில் கட்டமைக்கப்பட்ட பயன்பாடுகள் மற்றும் அமைப்புகளை உள்ளடக்கிய நம்பிக்கை தந்திரங்களை பயன்படுத்திக் கொள்கிறார்கள், அவை பாதிக்கப்பட்டவரின் நம்பிக்கையைப் பெற கையாளுகின்றன, மேலும் வழங்கப்படும் என்று கூறப்படும் சேவைகளுக்கு பணம் செலுத்தும்படி அவரிடம் / அவரிடம் கேட்கின்றன. சில நேரங்களில், மோசடி செய்பவர்கள் பாதிக்கப்பட்டவரின் கிரெடிட் கார்டு கணக்குத் தகவல்களையும் பிற முக்கிய விவரங்களையும் அணுக முடிகிறது, அவை நிதிகளைத் திருட அல்லது தனிப்பட்ட அடையாள திருட்டைச் செயல்படுத்த பயன்படுத்துகின்றன.
நீங்கள் இன்னும் அனைத்தையும் கண்டுபிடிக்கவில்லை எனில், நாங்கள் அதை உங்களுக்காக உச்சரிக்க வேண்டும்: கணினி ஆரோக்கியம் சிக்கலான செய்தியில் வழங்கப்பட்ட எண்கள் அல்லது முகவரியுடன் நீங்கள் ஒருபோதும் தொடர்பு கொள்ள முயற்சிக்கக்கூடாது. என்ன நடந்தாலும் அல்லது நீங்கள் என்ன செய்தாலும், ஆதரவுக்காக தொலைபேசி எண்ணை அழைப்பதைத் தவிர்க்க வேண்டும். இந்த வரியின் மறுமுனையில் காத்திருக்கும் நபர்கள் மைக்ரோசாப்ட் ஆதரவு ஊழியர்கள் அல்ல, மாறாக ஒவ்வொரு தந்திரத்தையும் பயன்படுத்த தயாராக இருக்கும் மோசடி செய்பவர்களின் குழு மற்றும் உங்கள் பணம் அல்லது மதிப்புமிக்க எதையும் கொள்ளையடிக்க அதிக முயற்சி செய்கிறார்கள்.
நீங்கள் ஏற்கனவே மோசடி செய்பவர்களுடன் தொடர்பு கொண்டிருந்தால் (எந்த காரணத்திற்காகவும்), நீங்கள் அவர்களைக் கேட்பதை நிறுத்த வேண்டும். அவர்களின் செய்திகளைப் படிக்க வேண்டாம். வெறுமனே, அவற்றைத் துண்டிக்க நீங்கள் (முடிந்தவரை) தடுக்க வேண்டும். அவர்களுக்கு பணம் செலுத்தவோ அல்லது அவர்களிடமிருந்து எதையும் வாங்கவோ வேண்டாம்.
கம்ப்யூட்டர் ஹெல்த் கிரிட்டிகல் செய்தியுடன் என்ன தீம்பொருள் தொடர்புடையது?
COMPUTER HEALTH IS CRITICAL செய்தியை உருவாக்கும் பயன்பாடு அதன் உண்மையான அர்த்தத்தில் வைரஸாக இருக்க வாய்ப்பில்லை. ஆட்வேர் வகை நிரல் பொறுப்பு என்று நாங்கள் நம்புகிறோம். தீங்கிழைக்கும் நிரல் ஒரு செயலில் உள்ள கூறு (பொதுவாக செயலில்) வழியாக இயங்குகிறது, இது செய்தி தோன்றும் உரையாடல்கள் அல்லது சாளரங்களை சுடும். உங்கள் உலாவியில் COMPUTER HEALTH IS CRITICAL செய்தியைக் கண்டால், தீங்கிழைக்கும் நிரல் உங்கள் உலாவி உள்ளமைவு அல்லது இணைய அமைப்புகளில் குறிப்பிட்ட மாற்றங்களைச் செய்திருக்கக்கூடும்.
தீங்கிழைக்கும் நிரல் எனது கணினியில் எவ்வாறு நுழைந்தது?
பாதிப்பில்லாததாகக் கூறப்படும் பயன்பாட்டை நீங்கள் நிறுவிய பின் ஆட்வேர் பயன்பாடு உங்கள் கணினியில் முடிவடையும் ஒரு நியாயமான வாய்ப்பு உள்ளது. சில தீம்பொருள் பொதுவாக தொகுத்தல் மூலம் விநியோகிக்கப்படுகிறது, இது ஒரு ஏமாற்றும் மென்பொருள் சந்தைப்படுத்தல் முறையாகும். இயல்பான பயன்பாடுகளுடன் (அறியப்பட்ட நிரல்கள்) தேவையற்ற நிரல்களை (PUP கள்) திருட்டுத்தனமாக நிறுவுவதற்கு மூட்டை அனுமதிக்கிறது. வேறு வார்த்தைகளில் கூறுவதானால், தொகுத்தல் மூலம், மோசமான அல்லது சிக்கலான பயன்பாடுகள் பாதிக்கப்பட்ட பயனர்களைப் பற்றி எதுவும் தெரியாமல் கணினிகளில் ஊடுருவுகின்றன.
பெரும்பாலான பயனர்கள் போதுமான எச்சரிக்கையுடன் செயல்படுவதில்லை அல்லது பயன்பாடுகளை பதிவிறக்கம் செய்து நிறுவும்போது தேவையான முன்னெச்சரிக்கை நடவடிக்கைகளை எடுப்பதில்லை, குறிப்பாக அதிகாரப்பூர்வமற்ற மூலங்களிலிருந்து. நிறுவல் செயல்முறைகளை விரைவுபடுத்துவதற்கும், அனைத்து நடவடிக்கைகளையும் தவிர்க்கவும் அவர்கள் பொதுவாக என்ன வேண்டுமானாலும் செய்கிறார்கள். பயனர்கள் அவசரப்படுகிறார்கள் என்பதை டெவலப்பர்கள் அறிவார்கள், எனவே அவர்கள் (மோசமான டெவலப்பர்கள்) தனிப்பயன் அல்லது மேம்பட்ட அமைப்புகளுக்குள் (நிறுவல் செயல்பாடுகளை வரையறுக்கும் அல்லது தீர்மானிக்கும்) தேவையற்ற நிரல்களை மறைக்கிறார்கள்.
பயனர்கள் பொதுவாக எளிதான பாதை அல்லது விருப்பத்தைத் தேர்வு செய்கிறார்கள், அதாவது மேற்பார்வையின் பற்றாக்குறை ஏமாற்றும் பயன்பாடுகளை நிறுவ அனுமதிக்கிறது. ஏமாற்றும் சில பயன்பாடுகள் பின்னர் தீங்கிழைக்கும் செருகுநிரல்கள் அல்லது நீட்டிப்புகளைப் பெற்று நிறுவுகின்றன.
எதிர்காலத்தில், உங்கள் கணினி முரட்டுத்தனமான அல்லது சிக்கலான பயன்பாடுகளால் பாதிக்கப்படுவதை நீங்கள் விரும்பவில்லை என்றால், நிரல்களுக்கான நிறுவல் மெனுவில் உள்ள விருப்பங்கள் அல்லது அளவுருக்களுக்கு நீங்கள் அதிக கவனம் செலுத்த வேண்டும். வெறுமனே, நீங்கள் தனிப்பயன் அல்லது மேம்பட்ட அமைப்புகளுடன் செல்ல வேண்டும், எல்லா படிகளையும் அல்லது திரையில் உள்ள திசைகளையும் பின்பற்ற வேண்டும், மேலும் செய்யப்படும் அனைத்து பணிகளுக்கும் கவனம் செலுத்த வேண்டும் (அவை முன்னேறும்போது).
கூடுதல் நிரல்களை நிறுவுவதற்கான சலுகைகளையும் நீங்கள் நிராகரிக்க வேண்டும் (இதுபோன்ற சலுகைகளைப் பெறும் கட்டத்தைப் பொருட்படுத்தாமல்). கூடுதல் தேர்வுநீக்கம் செய்ய நீங்கள் தேர்வுப்பெட்டியில் கிளிக் செய்ய வேண்டியிருக்கும்.
ஆயினும்கூட, நீங்கள் அனைத்து அத்தியாவசிய பாதுகாப்பு வழிகாட்டுதல்களையும் பரிந்துரைகளையும் கற்றுக் கொள்ள வேண்டும். முடிவில், நீங்கள் (ஒரு தனிநபராக) அச்சுறுத்தல்களுக்கு எதிரான சிறந்த பாதுகாப்பாக இருக்கிறீர்கள். தீங்கிழைக்கும் நிரல் எப்போதாவது உங்கள் கணினியில் நுழைந்தால், அதை அணுகுவதில் நீங்கள் முக்கிய பங்கு வகித்திருக்கலாம்.
உங்கள் திரையில் இருந்து கணினி ஆரோக்கியத்தை மிக முக்கியமான பாப்-அப் அகற்றுவது எப்படி?
கம்ப்யூட்டர் ஹெல்த் என்பது சிக்கலான பாப்-அப் - உங்கள் உலாவியை மூட உங்களை அனுமதிக்காது - நீங்கள் கவலைப்படுகிறீர்களானால், நீங்கள் விண்ணப்பத்தை மூடுமாறு கட்டாயப்படுத்த வேண்டும் அல்லது உடனடியாக கேட்கும் செயலைச் செய்ய வேண்டும். பட்டியலில் முதல் நடைமுறையுடன் தொடங்கவும், பின்னர் மீதமுள்ளவற்றுடன் தொடரவும் (அந்த வரிசையில்) - தேவைப்பட்டால்.
தீங்கிழைக்கும் நிரலை மூட கட்டாயப்படுத்த பணி நிர்வாகியைப் பயன்படுத்தவும்:
பணி நிர்வாகி சாளரத்தில் இருந்து, நீங்கள் சிக்கலான பயன்பாட்டை கீழே வைக்க முடியும். கீழே உள்ள படிகள் வழியாக செல்லுங்கள்:
- கிடைக்கக்கூடிய சூழல் மெனுவைக் காண பணிப்பட்டியில் (உங்கள் காட்சியின் கீழே) வலது கிளிக் செய்து, பின்னர் பணி நிர்வாகியைத் தேர்ந்தெடுக்கவும். மாற்றாக, பணி நிர்வாகி பயன்பாட்டை விரைவாக நீக்குவதற்கு நீங்கள் Ctrl + Shift + Esc விசைப்பலகை குறுக்குவழியைப் பயன்படுத்தலாம்.
தீங்கிழைக்கும் நிரல் (அல்லது உரையாடல்) விண்டோஸில் நிலையான அமைப்புகள் அல்லது பயன்பாடுகளை அணுகுவதைத் தடுக்கிறது என்றால், நீங்கள் பணி நிர்வாகி பயன்பாட்டை இந்த வழியில் திறக்க வேண்டும்: விண்டோஸ் முன் டெஸ்க்டாப் திரையில் செல்ல Ctrl + Alt + Del விசைப்பலகை குறுக்குவழியைப் பயன்படுத்தவும் . அங்கு, நீங்கள் பணி நிர்வாகியைக் கிளிக் செய்ய வேண்டும் (பட்டியலில் உள்ள விருப்பங்களில் ஒன்று).
- நீங்கள் இப்போது பணி நிர்வாகி சாளரத்தில் இருப்பதாகக் கருதி, செயல்முறைகள் தாவலின் கீழ் உள்ள உருப்படிகளை நீங்கள் செல்ல வேண்டும்.
- உங்கள் உலாவி செயல்முறையைக் கண்டறிந்து, அதை முன்னிலைப்படுத்த அல்லது தேர்வுசெய்ய அதைக் கிளிக் செய்து, பின்னர் செயல்முறையை நிறுத்த முடிவு பணி பொத்தானைக் கிளிக் செய்க (சமீபத்தில் தோன்றியது).
இயங்காத எந்தவொரு செயலையும் நீங்கள் கண்டால், அதன் மீது இறுதி பணி செயல்பாட்டை மீண்டும் செய்ய வேண்டும். அறியப்படாத செயல்முறை தீங்கிழைக்கும் திட்டத்திற்கு சொந்தமானது, எனவே அதற்கான நடவடிக்கைகளை நீங்கள் நிறுத்துவது நல்லது.
உங்கள் உலாவி சாளரம் (அல்லது சிக்கலான செய்தி உரையாடல்) மறைந்துவிடும் - நீங்கள் எல்லாவற்றையும் சரியாக செய்தால்.
உங்கள் கணினியை பாதுகாப்பான பயன்முறையில் தொடங்கவும்:
பாதுகாப்பான பயன்முறை என்பது ஒரு சிறப்பு சரிசெய்தல் நுட்பமாகும், இதன் மூலம் உங்கள் கணினியை துவக்க விண்டோஸ் குறைந்தபட்ச இயக்கிகள் மற்றும் தொடக்க நிரல்களை ஏற்றும் (தேவைப்படும் மிகக் குறைந்த கூறுகள்). பாதுகாப்பான பயன்முறையால் வழங்கப்பட்ட இயக்க முறைமை சூழலில், மூன்றாம் தரப்பு பயன்பாடுகள் (அல்லது அவற்றின் செயல்முறைகள் மற்றும் சேவைகள்) இயங்க அனுமதிக்கப்படுவதில்லை. விண்டோஸ்-பிராண்டட் கூறுகள் (மைக்ரோசாப்ட் வடிவமைத்தன) மட்டுமே பாதுகாப்பான பயன்முறையில் செயல்பட அனுமதிக்கப்படுகின்றன.
பாதுகாப்பான பயன்முறையில் உள்ள OS சூழல் மூன்றாம் தரப்பு செல்வாக்கிலிருந்து பெறுவது போல தனிமைப்படுத்தப்பட்டிருப்பதால், சிக்கல்களை சரிசெய்து சிக்கல்களை சரிசெய்வது உங்களுக்கு எளிதாக இருக்கும். தற்போது உங்கள் கணினியைப் பாதிக்கும் தீங்கிழைக்கும் உருப்படிகளும் மூன்றாம் தரப்பு நிரல்களாகும், அதாவது அவை பாதுகாப்பான பயன்முறையில் சிக்கல்களை ஏற்படுத்த முடியாது. எடுத்துக்காட்டாக, கணினி ஆரோக்கியம் சிக்கலான உரையாடல்கள் அல்லது பாப்-அப்களை நீங்கள் காண மாட்டீர்கள்.
தவறான உரையாடல்களுடன் தொடர்புடைய தீம்பொருளால் உங்கள் பிசி அதிகமாக இருந்தால் அல்லது உங்கள் கணினியில் வழக்கமான பணிகளைச் செய்ய முடியாவிட்டால் (எந்த காரணத்திற்காகவும்), நீங்கள் விண்டோஸை பாதுகாப்பான பயன்முறையில் துவக்க வேண்டும். இதன் விளைவாக இயக்க முறைமை உங்கள் உயிர்நாடியாக இருக்கும். அங்கு, தீம்பொருளைப் போக்க மற்றும் உங்கள் கணினியைப் பாதிக்கும் சிக்கல்களைச் சரிசெய்ய தொடர்புடைய அனைத்து பணிகளையும் நீங்கள் செய்ய முடியும்.
நீங்கள் இன்னும் சிரமமின்றி உங்கள் டெஸ்க்டாப் திரையைப் பெற முடிந்தால், விண்டோஸை பாதுகாப்பான பயன்முறையில் துவக்க நீங்கள் பின்பற்ற வேண்டிய வழிமுறைகள் இவை:
- ரன் பயன்பாட்டை விரைவாக திறக்க விண்டோஸ் லோகோ பொத்தான் + கடிதம் ஆர் விசைப்பலகை குறுக்குவழியைப் பயன்படுத்தவும்.
- சிறிய ரன் சாளரம் தோன்றியதும், அதில் உள்ள உரை பெட்டியை பின்வரும் குறியீட்டில் நிரப்ப வேண்டும்: msconfig
- குறியீட்டை இயக்க விண்டோஸை கட்டாயப்படுத்த உங்கள் கணினியின் விசைப்பலகையில் உள்ளீடு பொத்தானைத் தட்டவும் (அல்லது அதே முடிவுக்கு ரன் சாளரத்தில் சரி பொத்தானைக் கிளிக் செய்க).
கணினி கட்டமைப்பு சாளரம் இப்போது கொண்டு வரப்படும்.
- அங்கு செல்ல துவக்க தாவலைக் கிளிக் செய்க (சாளரத்தின் மேற்பகுதிக்கு அருகில்). இந்த விருப்பத்தைத் தேர்ந்தெடுக்க பாதுகாப்பான துவக்கத்திற்கான பெட்டியைக் கிளிக் செய்க.
- இந்த அளவுருவைத் தேர்ந்தெடுக்க நெட்வொர்க்கிற்கான ரேடியோ பொத்தானைக் கிளிக் செய்க (பாதுகாப்பான துவக்கத்தின் கீழ்).
- உங்கள் கணினியின் துவக்க உள்ளமைவில் நீங்கள் செய்த மாற்றங்களைச் சேமிக்க, விண்ணப்பிக்கும் பொத்தானைக் கிளிக் செய்து, சரி பொத்தானைக் கிளிக் செய்க.
உங்கள் கணினியை மீண்டும் துவக்க வேண்டுமா என்று கேட்கும் விண்டோஸ் இப்போது ஒரு வரியில் கொண்டு வர வேண்டும்.
- தொடர மறுதொடக்கம் பொத்தானைக் கிளிக் செய்க.
இல்லையெனில் - மறுதொடக்கம் செய்வதற்கு முன் உங்கள் வேலையைச் சேமிக்க அல்லது முக்கியமான பணிகளைச் செய்ய விரும்பினால் - மறுதொடக்கம் இல்லாமல் வெளியேறு என்பதைக் கிளிக் செய்ய வேண்டும். அவ்வாறான நிலையில், நீங்கள் உங்கள் கணினியை சொந்தமாக மறுதொடக்கம் செய்ய வேண்டும் (ஒருவேளை, விண்டோஸ் ஸ்டார்ட் திரையில் பவர் விருப்பங்களை அணுகி மறுதொடக்கம் செய்வதன் மூலம்).
பாதுகாப்பான பயன்முறை சூழலுக்குச் செல்ல உங்கள் கணினி தன்னை மீண்டும் துவக்கும்.
உங்கள் சாதனத்தை சாதாரணமாக துவக்க முடியாவிட்டால் அல்லது வழக்கமான விண்டோஸ் இயக்க முறைமை சூழலில் நீங்கள் பணிகளைச் செய்ய முடியாவிட்டால், பாதுகாப்பான பயன்முறையில் நுழைய நீங்கள் பின்பற்ற வேண்டிய வழிமுறைகள் இவை:
- முதலில், நீங்கள் உங்கள் கணினியை அணைக்க வேண்டும் (ஆற்றல் பொத்தானை அழுத்துவதன் மூலம் அது அணைக்கப்படும் வரை).
- இப்போது, உங்கள் சாதனத்தை இயக்க ஆற்றல் பொத்தானைத் தட்ட வேண்டும். அது வந்த பிறகு, உங்கள் கணினியை மீண்டும் அணைக்கும்படி கட்டாயப்படுத்த ஆற்றல் பொத்தானை அழுத்திப் பிடிக்க வேண்டும்.
- முந்தைய படியை குறைந்தது இரண்டு முறையாவது செய்யவும்.
இங்கே நோக்கம் எளிது. வழக்கமான விண்டோஸ் துவக்க வரிசையை நீங்கள் தொடர்ச்சியாக குறுக்கிட அல்லது சீர்குலைக்க விரும்புகிறோம். விண்டோஸ் சிரமப்படும்போது அல்லது சாதாரணமாக துவக்கத் தவறும் போது உங்கள் இயந்திரம் தொடக்க பழுதுபார்க்கத் தொடங்க திட்டமிடப்பட்டுள்ளது. ஆம், நீங்கள் வர தொடக்க பழுது தேவை.
- உங்கள் மூன்றாவது அல்லது அடுத்தடுத்த முயற்சியில், உங்கள் கணினியை சாதாரணமாக துவக்க அனுமதிக்க வேண்டும் (அதை நிறுத்த மீண்டும் ஆற்றல் பொத்தானை அழுத்த வேண்டாம்).
தானியங்கு பழுதுபார்க்கும் செய்தி விரைவில் போதுமானதாக தோன்றும்.
- இப்போது, உங்கள் கணினியைக் கண்டறிய விண்டோஸ் காத்திருக்க வேண்டும். பொறுமையாய் இரு. செயல்முறைகள் உங்கள் திரையில் இயங்கும்போது அவை கவனம் செலுத்துங்கள்.
நீங்கள் தொடக்க பழுதுபார்க்கும் திரைக்கு அனுப்பப்படுவீர்கள்.
- தொடர மேம்பட்ட விருப்பங்கள் பொத்தானைக் கிளிக் செய்க.
நீங்கள் விண்டோஸ் மீட்பு சூழலுக்கு அனுப்பப்படுவீர்கள் (தேர்வு விருப்பத்தேர்வு திரையில் தொடங்கி).
- சரிசெய்தல் என்பதைக் கிளிக் செய்க. தொடர்ந்து வரும் திரை அல்லது மெனுவில், நீங்கள் மேம்பட்ட விருப்பங்களைக் கிளிக் செய்ய வேண்டும்.
- நீங்கள் இப்போது மேம்பட்ட விருப்பங்கள் திரையில் இருப்பதாகக் கருதி, தொடர தொடக்க அமைப்புகளில் கிளிக் செய்ய வேண்டும்.
- மறுதொடக்கம் பொத்தானைக் கிளிக் செய்க.
உங்கள் கணினி மறுதொடக்கம் செய்யும். தொடக்க அமைப்புகள் திரையில் நீங்கள் முடிவடையும், அங்கு விருப்பங்களின் பட்டியல் காண்பிக்கப்படும்.
நெட்வொர்க்கிங் மூலம் பாதுகாப்பான பயன்முறையை இயக்கு என்பதைத் தேர்ந்தெடுக்க 5 (உங்கள் விசைப்பலகையில்) அழுத்தவும்.
உங்கள் பிசி மறுதொடக்கம் செய்து இப்போது பாதுகாப்பான பயன்முறையில் சேரும்.
விண்டோஸ் 10 இலிருந்து கம்ப்யூட்டர் ஹெல்த் இஸ் கிரிட்டிகல் வைரஸை எவ்வாறு அகற்றுவது
செய்தியுடன் தொடர்புடைய தீங்கிழைக்கும் நிரலை எவ்வாறு அகற்றுவது
எரிச்சலூட்டும் அல்லது குழப்பமான பாப்-அப்கள், விழிப்பூட்டல்கள் அல்லது உரையாடல்களைக் காண்பிக்கும் பயன்பாட்டை அகற்றுவதில் அடுத்த தொகுப்பு நடைமுறைகள் கவனம் செலுத்தப்படும். உங்கள் உலாவி அமைப்புகளில் தீங்கிழைக்கும் நிரல் செய்த மாற்றங்களை எவ்வாறு மாற்றுவது என்பதையும் நாங்கள் உங்களுக்குக் காண்பிப்போம்.
தீங்கிழைக்கும் நிரலை நிறுவல் நீக்கு:
தீங்கிழைக்கும் நிரல் தற்போது உங்கள் கணினியில் நிறுவப்பட்ட பயன்பாடாக இருக்கலாம். எனவே, அதை நீக்க அதே நிறுவல் நீக்குதல் நுட்பங்கள் அல்லது நடைமுறைகளை (வழக்கமான பயன்பாடுகளில் பயன்படுத்தப்படுகிறது) பயன்படுத்தலாம். விண்டோஸ் 10 இல், அமைப்புகளில் உள்ள பயன்பாடுகள் மற்றும் அம்சங்கள் திரையில் அல்லது கண்ட்ரோல் பேனலில் உள்ள நிரல்கள் மற்றும் அம்சங்கள் திரையில் இருந்து அணுகப்பட்ட விருப்பங்கள் அல்லது மெனு மூலம் ஒரு பயன்பாட்டை நிறுவல் நீக்கலாம். பிந்தையதை நாங்கள் விரும்புகிறோம்; அந்த பாதைக்கான வழிமுறைகளை மட்டுமே விவரிப்போம்.
தீங்கிழைக்கும் நிரலை நிறுவல் நீக்க இந்த படிகளைப் பார்க்கவும்:
- ரன் பயன்பாட்டை விரைவாக திறக்க விண்டோஸ் லோகோ பொத்தான் + கடிதம் ஆர் விசைப்பலகை குறுக்குவழியைப் பயன்படுத்தவும்.
- நீங்கள் இப்போது சிறிய ரன் சாளரத்தில் இருக்கிறீர்கள் என்று வைத்துக்கொண்டு, உரை பெட்டியை பின்வரும் குறியீட்டில் நிரப்ப வேண்டும்: appwiz.cpl
- உங்கள் விசைப்பலகையில் Enter ஐ அழுத்துவதன் மூலம் குறியீட்டை இயக்கவும் (அல்லது ரன் சாளரத்தில் உள்ள OK பொத்தானைக் கிளிக் செய்க).
கண்ட்ரோல் பேனலில் உள்ள நிரல்கள் மற்றும் அம்சங்கள் மெனுவுக்கு நீங்கள் அனுப்பப்படுவீர்கள்.
- கவனமாகக் காட்டப்படும் பயன்பாடுகளின் பட்டியலைப் பார்க்கவும். கணினி ஆரோக்கியம் சிக்கலான செய்திகளுக்கு நீங்கள் பொறுப்பேற்பதாக சந்தேகிக்கும் பயன்பாட்டைக் கண்டறியவும்.
- சிறப்பம்சமாக இருப்பதற்கு சிக்கலான நிரலைக் கிளிக் செய்து, கிடைக்கக்கூடிய சூழல் மெனுவைக் காண அதன் மீது வலது கிளிக் செய்து, நிறுவல் நீக்கு விருப்பத்தைத் தேர்ந்தெடுக்கவும்.
விண்டோஸ் இப்போது பயன்பாட்டிற்கான நிறுவல் நீக்குதல் அல்லது நிறுவல் நீக்குதல் வழிகாட்டி சாளரத்தைக் கொண்டு வர வேண்டும்.
பயன்பாட்டை அகற்ற திரையில் உள்ள திசைகளை கவனமாக பின்பற்றவும்.
- உங்கள் இயக்ககத்தில் (கோப்பு எக்ஸ்ப்ளோரர் சாளரத்தில்) நிரலின் கோப்புறையை நீங்கள் சரிபார்க்க வேண்டும், பின்னர் அது விட்டுச்சென்ற எல்லா கோப்புகளையும் அல்லது தொகுப்புகளையும் நீக்க வேண்டும்.
- தீங்கிழைக்கும் நிரல் கூறுகளிலிருந்து விடுபட நீங்கள் செய்ய வேண்டியதைச் செய்யுங்கள்.
- நீங்கள் திறந்த அனைத்து சாளரங்களையும் மூடு.
அச்சுறுத்தல்களை ஸ்கேன் செய்து அகற்ற பாதுகாப்பு கருவியைப் பயன்படுத்தவும்:
உங்கள் கணினியில் முக்கிய தீங்கிழைக்கும் நிரலை இயக்குவதை நீங்கள் நிறுத்தியிருக்கலாம் (நீங்கள் பெற்றோர் நிரலை அகற்றியதிலிருந்து), ஆனால் உங்கள் பணி வெகு தொலைவில் உள்ளது. நீங்கள் எதிர்கொண்ட சிக்கல்களை ஏற்படுத்துவதில் ஈடுபட்டிருக்கக்கூடிய பிற தீங்கு விளைவிக்கும் பொருட்களை நீங்கள் இன்னும் சரிபார்க்க வேண்டும். நீங்கள் இங்கே பணியை கைமுறையாக செய்ய முடியாது (உங்கள் சொந்தமாக). உங்கள் சார்பாக வேலையைச் செய்ய உங்களுக்கு ஒரு பாதுகாப்பு பயன்பாடு தேவைப்படும்.
உங்களிடம் வைரஸ் தடுப்பு இருந்தால், அதைப் பயன்படுத்தலாம். நீங்கள் பயன்படுத்தக்கூடிய பாதுகாப்பு பயன்பாடு எதுவும் உங்களிடம் இல்லையென்றால், நீங்கள் ஆஸ்லோகிக்ஸ் எதிர்ப்பு தீம்பொருளைப் பதிவிறக்கி இயக்க வேண்டும். இந்த பயன்பாடு பலவிதமான ஸ்கேன் செயல்பாடுகளைக் கொண்ட முதல்-விகித பாதுகாப்பு மற்றும் பாதுகாப்புத் திட்டமாகும், இதை நீங்கள் இங்கே செய்ய வேண்டும்.
எப்படியிருந்தாலும், இந்த அறிவுறுத்தல்கள் அச்சுறுத்தல் கண்டறிதல் மற்றும் அகற்றுதல் செயல்பாட்டில் கிட்டத்தட்ட அனைத்தையும் உள்ளடக்கியது:
- முதலில், நீங்கள் பாதுகாப்பு பயன்பாட்டை நீக்க வேண்டும். நிரல் சாளரம் வந்ததும், நீங்கள் அதன் பிரதான மெனு அல்லது விருப்பங்கள் திரைக்கு செல்ல வேண்டும்.
- ஸ்கேன் செயல்பாடுகளை சரிபார்க்கவும். முழு ஸ்கேன் (அல்லது முழுமையான அல்லது மொத்த ஸ்கேன்) என்பதைத் தேர்ந்தெடுக்கவும். செயல்முறையைத் தொடங்கவும்.
இங்கே, வெளிப்படையான காரணங்களுக்காக நீங்கள் மிகவும் விரிவான ஸ்கேன் செயல்பாட்டைப் பயன்படுத்த விரும்புகிறோம். உங்கள் இயக்ககத்தில் உள்ள ஒவ்வொரு உருப்படியையும் சரிபார்த்து ஒவ்வொரு அடைவு அல்லது கோப்புறையிலும் செல்ல உங்களுக்கு பாதுகாப்பு பயன்பாடு தேவை. ஆம், அச்சுறுத்தல்களுக்காக ஸ்கேனில் எதையும் விடக்கூடாது. சிறந்த ஸ்கேன் விருப்பம் அநேகமாக அதிக நேரம் எடுக்கும் மற்றும் கணிசமான அளவு வளங்களைப் பயன்படுத்துகிறது.
- ஸ்கேன் முடிந்ததும், நீங்கள் முடிவுகளை மதிப்பாய்வு செய்ய வேண்டும்.
கண்டறியப்பட்ட அச்சுறுத்தல்கள் தனிமைப்படுத்தலில் (அல்லது இதே போன்ற ஒரு பிரிவில்) வைக்கப்படலாம். அல்லது பாதுகாப்புத் திட்டத்தை மோசமான விஷயங்களை தனிமைப்படுத்த நகர்த்த அனுமதிக்க நீங்கள் ஒரு பொத்தானைக் கிளிக் செய்ய வேண்டும்.
- இப்போது, கண்டறியப்பட்ட தீங்கிழைக்கும் பொருட்களிலிருந்து நீங்கள் விடுபடலாம், குறிப்பாக அவை தீங்கு விளைவிக்கும் என்று நீங்கள் உறுதியாக நம்பினால். நீக்கு அல்லது அகற்று பொத்தானைக் கிளிக் செய்க.
பாதுகாப்புத் திட்டம் தவறுகளைச் செய்ய வாய்ப்பு இருப்பதாக நீங்கள் நம்பினால் (பாதிப்பில்லாத அல்லது வழக்கமான விஷயங்களை தனிமைப்படுத்தலில் வைப்பதன் மூலம்), நீங்கள் அச்சுறுத்தல்களை தனிமைப்படுத்தலில் விட்டுவிட்டு விஷயங்களை உறுதிப்படுத்த ஆன்லைனில் மேலும் ஆராய்ச்சி செய்யுங்கள். அவர்களுடன் என்ன செய்வது என்று நீங்கள் முடிவு செய்வீர்கள்.
- இங்கே, நீங்கள் அச்சுறுத்தல் அகற்றும் செயல்களைச் செய்துள்ளீர்கள் என்று கருதி, நீங்கள் பாதுகாப்பு பயன்பாட்டை மூடிவிட்டு உங்கள் கணினியை மறுதொடக்கம் செய்ய வேண்டும்.
உங்கள் உலாவியை மீட்டமைக்கவும் / புதுப்பிக்கவும்:
கம்ப்யூட்டர் ஹெல்த் இஸ் கிரிட்டிகல் செய்தியுடன் தொடர்புடைய தீங்கிழைக்கும் நிரலால் உலாவி அமைப்புகள் மாற்றியமைக்கப்பட்ட அல்லது மாற்றப்பட்ட பயனர்களுக்கு இங்கே செயல்முறை பொருந்தும். உங்கள் உலாவியில் இன்னும் நிறுவப்பட்ட தீங்கிழைக்கும் நீட்டிப்புகள் அல்லது செருகுநிரல்களை அகற்றுவதன் மூலம் மாற்றங்களை நீங்கள் மறுக்கவோ அல்லது செயல்தவிர்க்கவோ முடியும் - ஆனால் தேவையான முடிவுகளை வழங்குவதில் இந்த செயல்பாடு முட்டாள்தனமாக இல்லை.
முதலில் மாற்றங்களைச் செய்த ஸ்கிரிப்ட்கள் அல்லது நிரல்களிலிருந்து நீங்கள் விடுபட்ட பிறகும் உங்கள் உலாவி பழைய (மோசமான) அமைப்புகளைத் தக்க வைத்துக் கொள்ளலாம். எனவே, மீட்டமை / புதுப்பித்தல் செயல்பாடு - இது உங்கள் உலாவியை நீங்கள் நிறுவியபோது இருந்த நிலைக்குத் திரும்பும்படி கட்டாயப்படுத்தும் - இங்கே சிறந்த தீர்வாகும். உங்களது சில தரவு (உலாவல் வரலாறு, குக்கீகள் மற்றும் ஒத்த தொகுப்பு குழுக்கள் அல்லது உருப்படிகள்) மற்றும் தனிப்பட்ட அமைப்புகள் (கருப்பொருள்கள், முகப்புப்பக்கம், விருப்பமான தேடுபொறி மற்றும் பலவற்றை) இழப்பீர்கள். இருப்பினும், திட்டமிடப்பட்ட இழப்பு மீட்பிற்கு செலுத்த வேண்டிய ஒரு சிறிய விலை என்பதை நீங்கள் இறுதியில் புரிந்துகொள்வீர்கள்.
நீங்கள் Google Chrome ஐப் பயன்படுத்தினால், உங்கள் உலாவியை மீட்டமைக்க நீங்கள் பின்பற்ற வேண்டிய வழிமுறைகள் இவை:
- முதலில், உலாவி ஐகானைக் கிளிக் செய்வதன் மூலம் (இது உங்கள் பணிப்பட்டியில் இருக்க வேண்டும்) அல்லது பயன்பாட்டு குறுக்குவழியை (இது உங்கள் டெஸ்க்டாப்பில் இருக்க வேண்டும்) கிளிக் செய்வதன் மூலம் Google Chrome ஐ திறக்க வேண்டும்.
- நீங்கள் இப்போது உலாவி சாளரத்தில் இருப்பதாகக் கருதி, செங்குத்தாக அமைக்கப்பட்ட மூன்று புள்ளிகளிலிருந்து உருவாக்கப்பட்ட மெனு ஐகானைக் கிளிக் செய்ய வேண்டும் (சாளரத்தின் மேல்-வலது மூலையில்).
- காட்டப்படும் விருப்பங்களின் பட்டியலிலிருந்து, நீங்கள் அமைப்புகள் என்பதைக் கிளிக் செய்ய வேண்டும்.
புதிய தாவலில் அமைப்புகள் திரை அல்லது மெனுவுக்கு நீங்கள் அனுப்பப்படுவீர்கள்.
- இப்போது, நீங்கள் கீழே உருட்ட வேண்டும், பின்னர் மேம்பட்ட அல்லது மேம்பட்ட அமைப்புகள் இணைப்பைக் கிளிக் செய்யவும் (பக்கத்தின் கீழே).
- பக்கத்தின் அடிப்பகுதிக்குச் செல்ல நீங்கள் மீண்டும் கீழே உருட்ட வேண்டும். அமைப்புகளை அவற்றின் அசல் இயல்புநிலைக்கு மீட்டமை என்பதைக் கிளிக் செய்க.
கோரப்பட்ட செயல்பாட்டிற்கு Chrome இப்போது உறுதிப்படுத்தல் உரையாடலைக் கொண்டுவர வேண்டும்.
- விஷயங்களை உறுதிப்படுத்த மீட்டமை பொத்தானைக் கிளிக் செய்க.
உங்கள் உலாவி அமைப்புகளை அவற்றின் இயல்புநிலைக்கு மீட்டமைக்க Chrome இப்போது செயல்படும். எல்லாம் முடிந்ததும் பயன்பாடு மறுதொடக்கம் செய்யப்படும்.
நீங்கள் மொஸில்லா பயர்பாக்ஸைப் பயன்படுத்தினால், உங்கள் உலாவியை மீட்டமைக்க நீங்கள் பின்பற்ற வேண்டிய வழிமுறைகள் இவை:
- முதலில், உலாவி ஐகானைக் கிளிக் செய்வதன் மூலம் (இது உங்கள் பணிப்பட்டியில் இருக்க வேண்டும்) அல்லது பயன்பாட்டு குறுக்குவழியை (இது உங்கள் டெஸ்க்டாப்பில் இருக்க வேண்டும்) கிளிக் செய்வதன் மூலம் மொஸில்லா பயர்பாக்ஸைத் திறக்க வேண்டும்.
- உலாவி சாளரம் வந்ததும், செங்குத்தாக (சாளரத்தின் மேல்-வலது மூலையில்) அமைக்கப்பட்ட மூன்று குறுகிய வரிகளிலிருந்து உருவாக்கப்பட்ட பயர்பாக்ஸ் மெனு ஐகானைக் கிளிக் செய்ய வேண்டும்.
- காண்பிக்கப்படும் விருப்பங்களின் பட்டியலிலிருந்து, மற்றொரு பட்டியலைக் காண உதவி என்பதைக் கிளிக் செய்ய வேண்டும். இப்போது, நீங்கள் சரிசெய்தல் தகவலைத் தேர்ந்தெடுக்க வேண்டும்.
ஃபயர்பாக்ஸில் உதவி மெனுவை நீங்கள் அணுக முடியாவிட்டால் (எந்த காரணத்திற்காகவும்), நீங்கள் URL புலத்தை சாளரத்தின் மேலே நெருக்கமாக நிரப்ப வேண்டும் பற்றி: ஆதரவு பின்னர் உங்கள் விசைப்பலகையில் உள்ளிடவும் பொத்தானை அந்த குறியீட்டை இயக்க தட்டவும்.
நீங்கள் இப்போது சரிசெய்தல் தகவல் திரையில் இருப்பதாகக் கருதி, ஃபயர்ஃபாக்ஸைக் கொடுங்கள் என்ற பிரிவின் கீழ் புதுப்பிப்பு பயர்பாக்ஸ் பொத்தானைக் கிளிக் செய்ய வேண்டும் (பக்கத்தின் மேல் வலது மூலையில்).
ஃபயர்பாக்ஸ் செயல்பாட்டிற்கு சில வகையான உறுதிப்படுத்தல்களைப் பெற புதுப்பிப்பு ஃபயர்பாக்ஸ் உரையாடல் அல்லது சாளரத்தைக் கொண்டு வர வேண்டும்.
- விஷயங்களை உறுதிப்படுத்த புதுப்பிப்பு பயர்பாக்ஸ் பொத்தானைக் கிளிக் செய்க.
உங்கள் உலாவி அமைப்புகளை அவற்றின் இயல்புநிலைக்கு மீட்டமைக்க பயர்பாக்ஸ் இப்போது செயல்படும்.
- நீங்கள் இப்போது பினிஷ் பொத்தானைக் கிளிக் செய்ய வேண்டியிருக்கும். பயர்பாக்ஸ் தன்னை மறுதொடக்கம் செய்யும்.
குறிப்பு: பயர்பாக்ஸ் உங்கள் பழைய பயர்பாக்ஸ் சுயவிவரத் தரவை உங்கள் டெஸ்க்டாப்பில் எங்காவது வைக்க வாய்ப்புள்ளது (வழக்கமாக ‘பழைய பயர்பாக்ஸ் தரவு’ என்ற தலைப்பில் ஒரு கோப்புறையில்). மீட்டமைவு செயல்பாடு சிக்கல்களைச் சரிசெய்ய போதுமானதாக இல்லை என்றால், பழைய கோப்பிலிருந்து புதிய சுயவிவரத்திற்கான கோப்பகத்திற்கு நகலெடுப்பதன் மூலமோ அல்லது தொடர்புடைய கோப்புகளை நகலெடுப்பதன் மூலமோ நகர்த்துவதன் மூலம் நீங்கள் இழந்த சில தகவல்களை மீட்டெடுக்கலாம்.
மறுபுறம், உங்கள் முந்தைய சுயவிவரத்திற்கான தரவு உங்களுக்குத் தேவைப்பட்டால், அதனுடன் ஒன்றும் செய்ய விரும்பவில்லை என்றால் - குறிப்பாக மீட்டமைப்பு செயல்பாடு தேவையான முடிவுகளை வழங்கியிருந்தால் - நீங்கள் கோப்புறையை நீக்குவது நல்லது. பழைய பயர்பாக்ஸ் தரவு கோப்புறையில் முக்கியமான தகவல்கள் உள்ளன, எனவே அது காலதாமதமாக இருக்கக்கூடாது.
இந்த வழிகாட்டியின் நீளத்தை நியாயமானதாக வைத்திருக்க, பிற உலாவிகளுக்கான மீட்டமைப்பு / புதுப்பிப்பு செயல்பாடுகளின் விளக்கங்களை நாங்கள் விட்டுவிட்டோம் (இன்டர்நெட் எக்ஸ்ப்ளோரர், மைக்ரோசாஃப்ட் எட்ஜ் மற்றும் பல). நீங்கள் விரும்பும் வலை உலாவியை மீட்டமைப்பதில் தேவையான படிகள் அல்லது விவரங்களுக்கு ஆன்லைனில் சரிபார்க்கலாம்.
கணினி ஆரோக்கியம் சிக்கலான தீம்பொருளை அகற்ற நீங்கள் செய்ய வேண்டிய பிற விஷயங்கள்
- அச்சுறுத்தல்களுக்கு ஸ்கேன் இயக்க மற்றும் தீங்கிழைக்கும் உருப்படிகளை அகற்ற துவக்கக்கூடிய பாதுகாப்பு பயன்பாட்டைப் பயன்படுத்தவும்.
- விண்டோஸை புதுப்பிக்க / மீட்டமைக்க துவக்கக்கூடிய விண்டோஸ் மீடியாவைப் பயன்படுத்தவும்.