ஒரு கபே அல்லது ஷாப்பிங் மாலுக்குச் செல்வதன் மகிழ்ச்சிகளில் ஒன்று, நாங்கள் அனுபவிக்கும் பொது வைஃபை அணுகல்.
நெட்வொர்க்குடன் இணைந்த பிறகு, உள்நுழைவு பக்கம் காட்ட மறுத்தால் என்ன செய்வது? இதனால், நீங்கள் இணையத்தை உலாவ முடியாது. இதுபோன்ற ஒரு தீர்வில் நீங்கள் காணும்போது நீங்கள் என்ன செய்ய முடியும்?
பொது வைஃபை உள்நுழைவு பக்கம் எவ்வாறு தோன்றுவது என்பதை அறிய தொடர்ந்து படிக்கவும்.
பொது வைஃபை நெட்வொர்க் உள்நுழைவு பக்கத்தை திறக்க கட்டாயப்படுத்துவது எப்படி
இலவச மற்றும் கட்டண பொது வைஃபை நெட்வொர்க்குகள் பொதுவான ஒன்றைக் கொண்டுள்ளன, அதுதான் சிறைப்பிடிக்கப்பட்ட போர்டல். இணைய அணுகல் உங்களுக்கு வழங்கப்படுவதற்கு முன்பு நீங்கள் சந்திக்கும் வலைப்பக்கம் இது. இதற்கு முன்பே ஒதுக்கப்பட்ட பயனர் ஐடி மற்றும் கடவுச்சொல்லை உள்ளிடுவது அல்லது சில பயன்பாட்டு விதிமுறைகளை ஒப்புக்கொள்வது அவசியம்.
நீங்கள் வீட்டை விட்டு விலகி இருக்கும்போது ஏற்படும் சிரமத்தை கற்பனை செய்து பாருங்கள். உங்கள் விண்டோஸ் 10 சாதனத்தின் உலாவியில் சிறைப்பிடிக்கப்பட்ட போர்டல் தோன்ற மறுப்பதால், நீங்கள் தயாரிக்க ஒரு மாநாடு உள்ளது, ஆனால் ஹோட்டல் வைஃபை உடன் இணைக்க முடியாது.
பொது வைஃபை உள்நுழைவு பக்கத்தைப் பார்க்க முடியவில்லையா? இந்த தீர்வுகளை முயற்சிக்கவும்:
- உங்கள் கணினியை மறுதொடக்கம் செய்யுங்கள்
- வேறு உலாவியைப் பயன்படுத்தவும்
- பாப்-அப் தடுப்பதை முடக்கு
- பிணைய இணைப்பை மீட்டமைக்கவும்
- திசைவியின் இயல்புநிலை பக்கத்தைத் திறக்கவும்
- மூன்றாம் தரப்பு டிஎன்எஸ் சேவையகங்களை முடக்கு
- மறைநிலை பயன்முறையை இயக்கு
- கட்டளை வரியில் வழியாக டிஎன்எஸ் கேச் பறிக்கவும்
- டி.எச்.சி.பி குத்தகையை புதுப்பிக்கவும்
- ஃபயர்வாலை தற்காலிகமாக முடக்கு
- உங்கள் பிணைய அடாப்டர் இயக்கியைப் புதுப்பிக்கவும்
வழங்கப்பட்டதைப் போல இந்த தீர்வுகளை தொடர்ச்சியாக முயற்சிக்குமாறு நாங்கள் பரிந்துரைக்கிறோம். இருப்பினும், நீங்கள் விரும்பும் எந்த வரிசையிலும் செல்ல உங்களுக்கு சுதந்திரம் உள்ளது.
அதை சரியாகப் பார்ப்போம், இல்லையா?
சரி 1: உங்கள் கணினியை மறுதொடக்கம் செய்யுங்கள்
இந்த தீர்வு சிக்கலைத் தீர்க்க தேவையான அனைத்தையும் கொண்டிருக்கலாம். நீங்கள் செய்ய வேண்டியது:
- நெட்வொர்க்கிலிருந்து துண்டிக்கப்பட்டு, உங்கள் வைஃபை அணைக்கவும்.
- உங்கள் கணினியில் உள்ள பயனர் கணக்கிலிருந்து வெளியேறி கணினியை மூடவும்.
- கணினியை மீண்டும் இயக்கி, உங்கள் பயனர் கணக்கில் மீண்டும் உள்நுழைக.
- உங்கள் வைஃபை இயக்கி மீண்டும் பிணையத்துடன் இணைக்கவும். உள்நுழைவு பக்கம் இப்போது உங்கள் உலாவியில் தோன்றுமா என்று பாருங்கள்.
சரி 2: வேறு உலாவியைப் பயன்படுத்தவும்
உங்கள் கணினியை மறுதொடக்கம் செய்தபின் சிக்கல் தொடர்ந்தால், அடுத்த சிறந்த விருப்பம் மைக்ரோசாஃப்ட் எட்ஜ் அல்லது பயர்பாக்ஸ் போன்ற மற்றொரு உலாவியை உங்கள் இயல்புநிலை உலாவியாக அமைப்பது. ஒருவேளை சிறைப்பிடிக்கப்பட்ட போர்டல் இப்போது வரும்.
இந்த படிகளை நீங்கள் பின்பற்றலாம்:
- தொடக்க மெனுவுக்குச் செல்லவும் (உங்கள் விசைப்பலகையில் விண்டோஸ் லோகோ விசையை அழுத்தவும்).
- தேடல் பெட்டியில் ‘கண்ட்ரோல் பேனல்’ என தட்டச்சு செய்க. விருப்பம் சிறந்த போட்டியாக தோன்றும். அதைக் கிளிக் செய்க.
- ‘பார்வை மூலம்’ கீழ்தோன்றும் கீழ் ‘வகை’ என்பதைத் தேர்ந்தெடுக்கவும்.
- ‘நிரல்களை’ கண்டுபிடித்து அதைக் கிளிக் செய்க.
- இப்போது, இயல்புநிலை நிரல்களில் கிளிக் செய்க.
- ‘உங்கள் இயல்புநிலை நிரல்களை அமைக்கவும்’ என்பதைக் கிளிக் செய்க.
- பக்கம் ஏற்றப்படும் வரை காத்திருங்கள். நீங்கள் பயன்படுத்த விரும்பும் உலாவியைத் தேர்ந்தெடுத்து, ‘இந்த நிரலை இயல்புநிலையாக அமைக்கவும்’ என்று சொல்லும் விருப்பத்தைக் கிளிக் செய்க.
- சரி என்பதைக் கிளிக் செய்க.
நீங்கள் மேலே சென்று வைஃபை நெட்வொர்க்குடன் மீண்டும் இணைக்கலாம். புதிய இயல்புநிலை உலாவியைத் துவக்கி, உள்நுழைவு பக்கம் காண்பிக்கப்படுமா என்று பாருங்கள்.
குறிப்பு: புதிய உலாவியை இயல்புநிலையாக அமைக்க வேண்டிய அவசியமில்லை. வெறுமனே அதைத் தொடங்கி ஒரு வலைத்தளத்தைப் பார்வையிட முயற்சிக்கவும். சிறைப்பிடிக்கப்பட்ட போர்டல் தோன்றக்கூடும்.
சரி 3: பாப்-அப் தடுப்பதை முடக்கு
தரவைச் சேமிக்கவும், பக்கங்களை வேகமாக ஏற்றவும், நீங்கள் ஒரு வலைத்தளத்தைப் பார்வையிடும்போது எரிச்சலூட்டும் விளம்பரங்களைப் பார்ப்பதிலிருந்து பாதுகாக்கவும் உங்களது உலாவி பாப்-அப்களைத் தடுக்க அமைக்கப்படலாம். இருப்பினும், இது பொது வைஃபை உள்நுழைவு பக்கம் தோன்றுவதைத் தடுக்கலாம்.
Chrome, Microsoft Edge மற்றும் Firefox இல் பாப்-அப் தடுப்பை எவ்வாறு முடக்குவது என்பதை இப்போது பார்ப்போம்.
Chrome:
- உலாவியைத் துவக்கி சாளரத்தின் மேல் வலது மூலையில் உள்ள மூன்று-புள்ளி ஐகானைக் கிளிக் செய்க.
- சூழல் மெனுவிலிருந்து அமைப்புகள் என்பதைக் கிளிக் செய்க.
- மேலும் அமைப்புகளை அணுக பக்கத்தின் கீழே உருட்டவும், ‘மேம்பட்ட’ கீழ்தோன்றும் என்பதைக் கிளிக் செய்யவும்.
- ‘தள அமைப்புகள்’ என்பதைக் கிளிக் செய்து, ‘பாப்-அப்கள் மற்றும் வழிமாற்றுகளுக்கு’ கீழே உருட்டவும்.
- திறக்கும் பக்கத்தில், வலது புறத்தில் உள்ள ஸ்லைடரைக் கிளிக் செய்வதன் மூலம் ‘தடுக்கப்பட்ட (பரிந்துரைக்கப்பட்ட)’ விருப்பத்தை முடக்கவும். பின்னர் அது ‘அனுமதிக்கப்பட்டவை’ என்று மாறும்.
- அமைப்புகள் தாவலை மூடு அல்லது உங்கள் உலாவியை மீண்டும் தொடங்கவும்.
மைக்ரோசாஃப்ட் எட்ஜ்:
- உலாவியைத் தொடங்கவும்.
- ‘மேலும்’ பொத்தானைக் கிளிக் செய்க (சாளரத்தின் மேல்-வலது மூலையில் கிடைமட்ட ‘மூன்று-புள்ளி’ ஐகான்).
- அமைப்புகள் என்பதைக் கிளிக் செய்து, இடது புறத்தில் காட்டப்படும் தனியுரிமை மற்றும் பாதுகாப்பைக் கிளிக் செய்க.
- பாதுகாப்பின் கீழ் ‘பாப்-அப்களைத் தடு’ என்பதைக் காண்பீர்கள். அதை அணைக்க மாற்று என்பதைக் கிளிக் செய்க.
- அமைப்புகள் தாவலை மூடு அல்லது உலாவியை மீண்டும் தொடங்கவும்.
பயர்பாக்ஸ்:
- உலாவியைத் தொடங்கவும்.
- பட்டி ஐகானைக் கிளிக் செய்க (கிடைமட்ட மூன்று புள்ளிகள்).
- விருப்பத்தேர்வுகள்> உள்ளடக்கம் என்பதைக் கிளிக் செய்க.
- ‘பாப்-அப் சாளரங்களைத் தடு’ என்பதற்கான தேர்வுப்பெட்டியைக் குறிக்கவும்.
- விருப்பத்தேர்வுகள் தாவலை மூடு அல்லது உலாவியை மீண்டும் தொடங்கவும்.
மேலும், உங்கள் உலாவி அமைப்புகளில் உள்ள விருப்பத்தை முடக்கிய பின், உங்கள் கணினியில் செயலில் உள்ள எந்த மூன்றாம் தரப்பு பாப்-அப் தடுப்பையும் முடக்குவதை உறுதிசெய்க.
சரி 4: பிணைய இணைப்பை மீட்டமைக்கவும்
நீங்கள் செய்ய வேண்டியது இங்கே:
- உங்கள் பணிப்பட்டியின் இடது மூலையில் உள்ள வைஃபை ஐகானைக் கிளிக் செய்க.
- அதை முடக்க வைஃபை தாவலைக் கிளிக் செய்க.
- வைஃபை ஐகான் மற்றும் வைஃபை தாவலைக் கிளிக் செய்வதன் மூலம் மீண்டும் பிணைய இணைப்பை இயக்கவும்.
- உங்கள் உலாவியைத் துவக்கி, ‘Google.com’ ஐப் பார்வையிட முயற்சிக்கவும். உள்நுழைவு பக்கம் இப்போது தோன்றக்கூடும்.
மேலே உள்ள நான்கு திருத்தங்களையும் நீங்கள் முயற்சித்த பிறகும் சிக்கல் தொடர்ந்தால், கவலைப்பட வேண்டாம். இது நீண்டதாக இருக்காது. கீழே உள்ள பிற தீர்வுகளுக்கு செல்லுங்கள்.
சரி 5: திசைவியின் இயல்புநிலை பக்கத்தைத் திறக்கவும்
திசைவியின் இயல்புநிலை பக்கத்தை அணுக இந்த எளிய வழிமுறைகளைப் பின்பற்றவும்:
- பொது வைஃபை நெட்வொர்க்குடன் இணைக்கவும்.
- உங்கள் உலாவியைத் திறக்கவும்.
- URL பட்டியில் பின்வருவனவற்றில் ஏதேனும் ஒன்றைத் தட்டச்சு செய்து, பின்னர் திசைவியின் உள்நுழைவு பக்கத்தில் பெற Enter ஐ அழுத்தவும்:
- 0.0.1
- 168.1.1
- // லோக்கல் ஹோஸ்ட்
- ca.
- அது
வைஃபை உள்நுழைவு பக்கம் தோன்றுவதற்கு இது போதுமானதாக இருக்க வேண்டும். ஆனால் அது வேலை செய்யாவிட்டால், இணைக்கப்பட்ட திசைவியின் ஐபி முகவரியை கைமுறையாகப் பெற்று, அதற்கு பதிலாக URL பட்டியில் தட்டச்சு செய்ய வேண்டும். உள்நுழைவு பக்கத்தைத் திறக்க Enter ஐ அழுத்தவும்.
இணைக்கப்பட்ட திசைவியின் ஐபி முகவரியை எவ்வாறு பெறுவது என்பது இங்கே:
- ரன் உரையாடலைத் திறக்கவும். உங்கள் விசைப்பலகையில் விண்டோஸ் லோகோ விசை + ஆர் கலவையை அழுத்துவதன் மூலம் இதைச் செய்யலாம்.
- உரை புலத்தில் ‘சிஎம்டி’ என தட்டச்சு செய்து Enter ஐ அழுத்தவும் அல்லது கட்டளை வரியில் சாளரத்தைத் திறக்க சரி பொத்தானைக் கிளிக் செய்யவும்.
- ‘Ipconfig’ எனத் தட்டச்சு செய்க (தலைகீழ் காற்புள்ளிகளைச் சேர்க்காமல் பார்த்துக் கொள்ளுங்கள்) மற்றும் Enter ஐ அழுத்தவும்.
- ‘வயர்லெஸ் லேன் அடாப்டர் வைஃபை:’ இன் கீழ் காட்டப்படும் ஐபிவி 4 முகவரியைக் கண்டறியவும்.
- இப்போது, உங்கள் உலாவியின் URL பட்டியில் முகவரியை நகலெடுத்து ஒட்டவும், Enter ஐ அழுத்தவும். மேலும் பிரச்சினை இல்லாமல் இணையத்தை உலாவ முடியும்.
சரி 6: மூன்றாம் தரப்பு டிஎன்எஸ் சேவையகங்களை முடக்கு
டின், கூகிள் பப்ளிக் டிஎன்எஸ் சேவையகம் போன்ற மூன்றாம் தரப்பு டிஎன்எஸ் (டொமைன் பெயர் அமைப்பு) சேவையகம் சில நேரங்களில் பொது வைஃபைக்கு சரியான இணைப்பைக் கட்டுப்படுத்தலாம்.
இது உங்கள் விஷயத்தில் பொருந்தினால், அதாவது உங்கள் கணினியில் மூன்றாம் தரப்பு டிஎன்எஸ் சேவையகம் இருந்தால், அதை முடக்குவதன் மூலம் சிக்கலை தீர்க்கலாம்.
அதைச் செய்ய கீழே உள்ள எளிய வழிமுறைகளைப் பின்பற்றவும்.
குறிப்பு: கூகிள்.காம் போன்ற மனிதர்களால் படிக்கக்கூடிய டொமைன் பெயர்களால் வலைத்தளங்களை நாங்கள் அறிவோம். டொமைன் பெயர் அமைப்பின் (டிஎன்எஸ்) நோக்கம் இந்த டொமைன் பெயர்களை ஐபி (இன்டர்நெட் புரோட்டோகால்) 173.194.39.78 போன்ற முகவரிகளாக மொழிபெயர்ப்பதாகும், இதனால் உங்கள் உலாவி தளத்தை ஏற்ற முடியும். எனவே, டி.என்.எஸ் பெரும்பாலும் இணையத்தின் தொலைபேசி புத்தகம் என்று குறிப்பிடப்படுகிறது, ஏனெனில் இது URL களை அவற்றின் ஐபி முகவரிகளுடன் இணைக்கிறது.
- அமைப்புகள் பயன்பாட்டைத் திறக்க உங்கள் விசைப்பலகையில் விண்டோஸ் லோகோ விசை + ஐ அழுத்தவும்.
- நெட்வொர்க் மற்றும் இன்டர்நெட்டில் கிளிக் செய்க.
- ‘திறந்த நெட்வொர்க் மற்றும் பகிர்வு மையம்’ என்பதைக் கிளிக் செய்க.
- பொது வைஃபை நெட்வொர்க்கின் பெயரைக் கிளிக் செய்க.
- திறக்கும் தாவலில், பண்புகள் பொத்தானைக் கிளிக் செய்க.
- திறக்கும் புதிய தாவலில், ‘இந்த இணைப்பு பின்வரும் உருப்படிகளைப் பயன்படுத்துகிறது’ என்பதன் கீழ், ‘இணைய நெறிமுறை பதிப்பு 4 (TCP / IPv4)’ என்பதைத் தேர்ந்தெடுத்து பண்புகள் பொத்தானைக் கிளிக் செய்க.
- பின்வரும் விருப்பங்களை இயக்கவும்: ‘தானாக ஒரு ஐபி முகவரியைப் பெறுங்கள்’ மற்றும் ‘டி.என்.எஸ் சேவையக முகவரியை தானாகப் பெறுங்கள்.’
நீங்கள் இப்போது உங்கள் உலாவியைத் திறந்து, Wi-Fi இன் சிறைப்பிடிக்கப்பட்ட போர்டல் காண்பிக்கப்படுமா என்பதைச் சரிபார்க்கலாம்.
சரி 7: மறைநிலை பயன்முறையை இயக்கு
தற்காலிக சேமிப்பு டிஎன்எஸ் தகவலைப் பயன்படுத்த முயற்சிப்பதால் உங்கள் உலாவி உள்நுழைவு பக்கத்தை ஏற்றாது.
குக்கீகள், கேச், தானாக நிரப்புதல் படிவங்கள் மற்றும் பலவற்றை உள்ளடக்கிய உங்கள் உலாவல் தரவை மறைநிலை பயன்முறை அல்லது தனிப்பட்ட உலாவல் மறந்துவிடும். எனவே, இது உள்நுழைவு பக்கத்தை வெற்றிகரமாக ஏற்ற அனுமதிக்கும்.
நீங்கள் பயன்படுத்தும் உலாவியைப் பொருட்படுத்தாமல் மறைநிலை பயன்முறை கிடைக்கிறது, அது எட்ஜ், குரோம், பயர்பாக்ஸ், ஓபரா அல்லது சஃபாரி.
எனவே நீங்கள் செய்ய வேண்டியது இங்கே:
- உங்கள் உலாவியைத் துவக்கி புதிய மறைநிலை சாளரத்தைத் திறக்கவும் (பட்டி ஐகானைக் கிளிக் செய்து, ‘புதிய மறைநிலை சாளரத்தை’ தேர்ந்தெடுக்கவும்). Chrome இல் இதை விரைவாகச் செய்ய, உங்கள் விசைப்பலகையில் Ctrl + Shift + N ஐ அழுத்தவும்.
- URL பட்டியில் சென்று HTTPS அல்லாத வலைத்தளத்தின் முகவரியைத் தட்டச்சு செய்க (com, எடுத்துக்காட்டாக) பின்னர் Enter ஐ அழுத்தவும்.
இந்த படிகளை நீங்கள் செய்த பிறகு, உள்நுழைவு பக்கம் தோன்றும்.
சரி 8: டிஎன்எஸ் கேச் பறிக்கவும்
பொது வைஃபை திசைவியின் ஐபி முகவரி சமீபத்தில் மாறியிருக்கலாம். விண்டோஸ் பழைய தகவலை அதன் டிஎன்எஸ் தற்காலிக சேமிப்பில் சேமித்து வைத்திருக்கலாம். இதுபோன்றால், உள்நுழைவு பக்கம் ஏற்றப்படாது. எனவே சிக்கலைத் தீர்க்க நீங்கள் கட்டளை வரியில் வழியாக டி.என்.எஸ் கேச் பறிக்க வேண்டும்.
குறிப்பு: மேலே உள்ள பிழைத்திருத்தம் 6 இல் ஏற்கனவே விளக்கப்பட்டுள்ளபடி, வலைத்தளத்தை ஏற்றுவதற்கு முன்பு உங்கள் உலாவியால் படிக்கக்கூடிய www.example.com போன்ற டொமைன் பெயர்களை எண் ஐபி முகவரிகளாக மாற்ற டிஎன்எஸ் சேவையகங்கள் பொறுப்பு.
மறுபுறம், ஒரு டிஎன்எஸ் கேச் (சில நேரங்களில் டிஎன்எஸ் ரெசால்வர் கேச் என குறிப்பிடப்படுகிறது) என்பது ஒரு தற்காலிக தரவுத்தளமாகும், அதில் உங்கள் கணினியின் இயக்க முறைமை நீங்கள் பார்வையிட்ட அல்லது சமீபத்தில் பார்வையிட முயற்சித்த அனைத்து வலைத்தளங்களையும் பிற இணைய களங்களையும் பதிவு செய்கிறது. இது ஒரு வலைத்தளத்தை எவ்வாறு ஏற்றுவது என்பதை தீர்மானிக்க முயற்சிக்கும்போது உங்கள் கணினி குறிப்பிடக்கூடிய சமீபத்திய டிஎன்எஸ் தேடல்களின் நினைவகம்.
டிஎன்எஸ் கேச் பறிக்க இந்த எளிய வழிமுறைகளைப் பின்பற்றவும்:
- ரன் உரையாடலைத் திறக்க உங்கள் விசைப்பலகையில் விண்டோஸ் லோகோ விசை + ஆர் கலவையை அழுத்தவும்.
- உரை புலத்தில் ‘சிஎம்டி’ என தட்டச்சு செய்து Enter ஐ அழுத்தவும் அல்லது சரி என்பதைக் கிளிக் செய்யவும்.
- முடிந்ததும், ‘ipconfig / flushdns’ என தட்டச்சு செய்து DNS தற்காலிக சேமிப்பை அழிக்க Enter ஐ அழுத்தவும். செயல்முறை முடிவடையும் வரை காத்திருங்கள்.
- கட்டளை வரியில் சாளரத்தை மூடிவிட்டு உங்கள் உலாவியைத் தொடங்கவும். வைஃபை உள்நுழைவு பக்கம் இப்போது தோன்றுமா என்று பாருங்கள்.
சரி 9: டி.எச்.சி.பி குத்தகையை புதுப்பிக்கவும்
பொது Wi-Fi இன் திசைவி மூலம் உங்கள் கணினியில் குத்தகைக்கு விடப்பட்ட ஐபி முகவரி காலாவதியாகி இருக்கலாம், அதனால்தான் சிறைப்பிடிக்கப்பட்ட போர்டல் வரவில்லை.
திசைவியில் உள்ள DHCP சேவையகத்துடன் மற்றொரு குத்தகைக்கு மறுபரிசீலனை செய்ய உங்கள் DHCP (டைனமிக் ஹோஸ்ட் உள்ளமைவு நெறிமுறை) கிளையண்ட்டை நீங்கள் கட்டளையிட வேண்டும், இதனால் உங்கள் கணினி இணைக்க முடியும். இது கட்டளை வரியில் வழியாக செய்யப்படுகிறது. எப்படி என்பது இங்கே:
- உங்கள் விசைப்பலகையில் விண்டோஸ் லோகோ + ஆர் கலவையை அழுத்துவதன் மூலம் ரன் உரையாடலைத் திறக்கவும்.
- உரை பெட்டியில் ‘சிஎம்டி’ என தட்டச்சு செய்து Enter ஐ அழுத்தவும் அல்லது சரி பொத்தானைக் கிளிக் செய்யவும்.
- திறக்கும் கட்டளை வரியில் சாளரத்தில், ‘ipconfig / release’ (தலைகீழ் காற்புள்ளிகளை சேர்க்க வேண்டாம்) என தட்டச்சு செய்து அதை இயக்க Enter ஐ அழுத்தவும். இது தற்போதைய ஐபி உள்ளமைவை வெளியிடுகிறது. செயல்முறை முடிவடையும் வரை காத்திருங்கள். இதற்கு சிறிது நேரம் ஆகலாம்.
- இப்போது, ‘ipconfig / update’ என தட்டச்சு செய்து Enter ஐ அழுத்தவும். DHCP (டைனமிக் ஹோஸ்ட் உள்ளமைவு நெறிமுறை) சேவையகம் உங்கள் கணினிக்கு புதிய ஐபி முகவரியை வழங்கும். செயல்முறை முடிவடையும் வரை காத்திருங்கள்.
- கட்டளை வரியில் சாளரத்தை மூடு.
- பொது வைஃபை நெட்வொர்க்கிலிருந்து துண்டிக்கப்பட்டு மீண்டும் இணைக்கவும்.
- உங்கள் உலாவியைத் துவக்கி, உள்நுழைவு பக்கம் இப்போது தோன்றுமா என்று பாருங்கள்.
சரி 10: ஃபயர்வாலை தற்காலிகமாக முடக்கு
நெட்வொர்க் தரவு பரிமாற்றங்களை வடிகட்டுவதன் மூலம் விண்டோஸ் ஃபயர்வால் உங்கள் கணினியை அச்சுறுத்தல்களிலிருந்து பாதுகாப்பாக வைத்திருக்கிறது. தீங்கிழைக்கும் தகவல்தொடர்புகள் மற்றும் அவற்றைத் தொடங்கும் நிரல்களை இது தடுக்கிறது. ஆனால் பொது Wi-Fi இன் உள்நுழைவு பக்கத்தை நீங்கள் அணுக முடியாததற்கு இது காரணமாக இருக்கலாம். நிச்சயமாக அறிய அதை முடக்க முயற்சிக்கவும்.
எப்படி என்பது இங்கே:
- ரன் உரையாடலைத் தொடங்க உங்கள் விசைப்பலகையில் விண்டோஸ் லோகோ விசை + ஆர் கலவையை அழுத்தவும்.
- உரை புலத்தில் ‘control firewall.cpl’ என தட்டச்சு செய்து Enter ஐ அழுத்தவும் அல்லது சரி என்பதைக் கிளிக் செய்யவும். இது கண்ட்ரோல் பேனலில் உள்ள ஃபயர்வால் பக்கத்திற்கு உங்களை அழைத்துச் செல்கிறது.
- சாளரத்தின் இடது புறத்தில், ‘விண்டோஸ் டிஃபென்டர் ஃபயர்வாலை இயக்கவும் அல்லது அணைக்கவும்’ என்ற விருப்பத்தை நீங்கள் காணலாம். அதைக் கிளிக் செய்க.
- திறக்கும் புதிய பக்கத்தில், பொது நெட்வொர்க் அமைப்புகள் வகைக்குச் சென்று, ‘விண்டோஸ் டிஃபென்டர் ஃபயர்வாலை முடக்கு (பரிந்துரைக்கப்படவில்லை)’ என்பதைத் தேர்ந்தெடுத்து சரி பொத்தானைக் கிளிக் செய்க.
- உங்கள் கணினியை மறுதொடக்கம் செய்து, வைஃபை நெட்வொர்க்குடன் மீண்டும் இணைத்து உங்கள் உலாவியைத் தொடங்கவும். உள்நுழைவு பக்கம் இப்போது வருமா என்று பாருங்கள்.
குறிப்பு: உங்கள் கணினியைப் பாதுகாப்பாக வைத்திருக்க, நீங்கள் விண்டோஸ் ஃபயர்வாலை மீண்டும் இயக்குவதை உறுதிசெய்க. அவ்வாறு செய்ய மேலே உள்ள படிகளைப் பின்பற்றவும், மாறாக பொது நெட்வொர்க் அமைப்புகளின் கீழ் ‘விண்டோஸ் டிஃபென்டர் ஃபயர்வாலை இயக்கவும்’ என்பதைத் தேர்ந்தெடுக்கவும்.
பிழைத்திருத்தம் 11: உங்கள் பிணைய அடாப்டர் இயக்கியைப் புதுப்பிக்கவும்
மேலே உள்ள எல்லா திருத்தங்களையும் நீங்கள் முயற்சித்தாலும், இணையத்தைப் பயன்படுத்த முடியாவிட்டால், உங்கள் பிணைய அடாப்டர் இயக்கி புதுப்பித்த நிலையில் இருப்பதை உறுதி செய்ய வேண்டும்.
அதை தானாகக் கையாள ஆஸ்லோகிக்ஸ் டிரைவர் அப்டேட்டரைப் பயன்படுத்த பரிந்துரைக்கிறோம். கருவி உங்கள் பிசி விவரக்குறிப்புகளைப் படித்து, பின்னர் உங்கள் கணினியில் காலாவதியான, காணாமல் போன, பொருந்தாத அல்லது ஊழல் இயக்கிகளைக் கண்டறிய முழு ஸ்கேன் செய்யும். பின்னர், நீங்கள் அதற்கு அனுமதி அளித்தவுடன், உங்கள் பிசி உற்பத்தியாளரால் பரிந்துரைக்கப்பட்டபடி இயக்கிகளின் சமீபத்திய பதிப்பைப் பதிவிறக்கி நிறுவுகிறது.
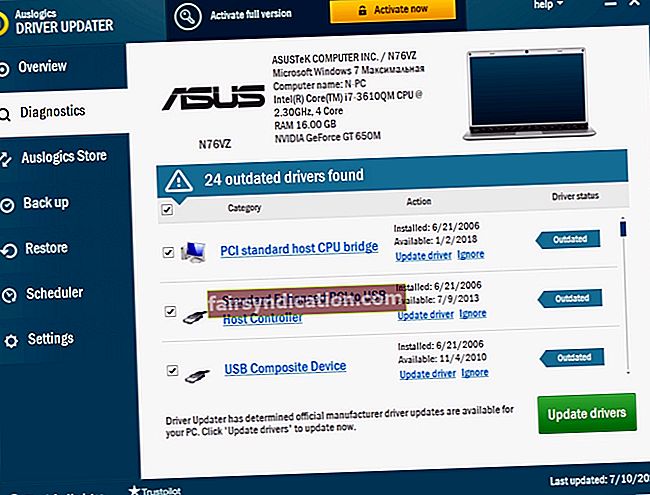
இருப்பினும், உங்கள் நெட்வொர்க் அடாப்டர் இயக்கி ஏற்கனவே புதுப்பிக்கப்பட்டுள்ளது மற்றும் சிறைப்பிடிக்கப்பட்ட போர்டல் இன்னும் தோன்றவில்லை என்பது உறுதியாக இருந்தால், இயக்கியை நிறுவல் நீக்கி மீண்டும் நிறுவுவது எந்த ஊழல் கோப்புகளையும் சரிசெய்ய உதவும்.
இந்த எளிய வழிமுறைகளைப் பின்பற்றவும்:
- ரன் உரையாடலைக் கொண்டுவர உங்கள் விசைப்பலகையில் விண்டோஸ் லோகோ + ஆர் கலவையை அழுத்தவும்.
- உரை பெட்டியில் ‘devmgmt.msc’ என தட்டச்சு செய்து சரி என்பதைக் கிளிக் செய்யவும் அல்லது சாதன நிர்வாகியைத் திறக்க Enter ஐ அழுத்தவும்.
- இப்போது, நெட்வொர்க் அடாப்டர்களுக்கு கீழே உருட்டி, விருப்பத்தை விரிவாக்க அம்புக்குறியைக் கிளிக் செய்க.
- உங்கள் பிணைய அடாப்டரில் வலது கிளிக் செய்து, சூழல் மெனுவிலிருந்து ‘சாதனத்தை நிறுவல் நீக்கு’ என்பதைக் கிளிக் செய்க.
- உங்கள் கணினியை மீண்டும் துவக்கவும். இயக்கி தானாக மீண்டும் நிறுவப்படும். விண்டோஸ் இதைச் செய்யத் தவறினால், சாதன நிர்வாகிக்குச் செல்லவும். அதிரடி தாவலைக் கிளிக் செய்து, வன்பொருள் மாற்றங்களுக்கு ஸ்கேன் என்பதைக் கிளிக் செய்க. இயக்கி பின்னர் நிறுவப்படும்.
- உங்கள் கணினியை மறுதொடக்கம் செய்து, பொது வைஃபை நெட்வொர்க்குடன் இணைக்கவும், உங்கள் உலாவியைத் தொடங்கவும், பின்னர் உள்நுழைவு பக்கம் தோன்றுமா என்று பாருங்கள்.
மேலே உள்ள எல்லா தீர்வுகளையும் நீங்கள் முயற்சித்த பிறகும் சிறைப்பிடிக்கப்பட்ட போர்டல் காட்ட மறுத்தால், வைஃபை செயலிழந்திருக்கலாம். உங்களைச் சுற்றியுள்ள எவருக்கும் இதே பிரச்சினை இருக்கிறதா என்று கேளுங்கள். அப்படியானால், அதை நிர்வாகத்திடம் புகாரளிப்பதைக் கருத்தில் கொண்டு, அதை அவர்கள் முடிவில் இருந்து சரிசெய்ய முடியும். திசைவி மறுதொடக்கம் செய்ய வேண்டியிருக்கலாம்.
இந்த சிக்கலைத் தாண்டுவதில் நீங்கள் வெற்றி பெற்றுள்ளீர்கள் என்று நம்புகிறோம், இப்போது பொது வைஃபை பயன்படுத்தி இணையத்தில் உலாவ முடியும். நாங்கள் இங்கு வழங்கிய தீர்வுகள் நீங்கள் அதைச் செய்ய முடியும் என்பதை உறுதி செய்யும்.
உங்களிடம் ஏதேனும் கேள்விகள் அல்லது கருத்துகள் இருந்தால், தயவுசெய்து அவற்றை கீழே உள்ள பிரிவில் பகிர்ந்து கொள்ளுங்கள்.
உங்களிடமிருந்து நாங்கள் கேட்க விரும்புகிறோம்.
சியர்ஸ்!









