உங்கள் கணினியில் மரணப் பிழையின் நீலத் திரை காண்பிக்கப்படும் போது, அது முக்கியமான வேலையைச் செய்வதிலிருந்து உங்களைத் தடுக்கலாம். பல காரணிகள் இந்த சிக்கலை ஏற்படுத்தக்கூடும், அவற்றில் தவறான வன்பொருள் சிதைந்த பக்கங்கள் உள்ளன. இந்த சிக்கலை அனுபவிக்கும் பல விண்டோஸ் பயனர்களில் நீங்கள் ஒருவராக இருந்தால், இந்த கட்டுரையை நீங்கள் கண்டறிந்ததில் மகிழ்ச்சி அடைவீர்கள். விண்டோஸில் தவறான வன்பொருள் சிதைந்த பக்கங்களை எவ்வாறு சரிசெய்வது என்பதை அறிய விரும்பினால் தொடர்ந்து படிக்கவும்.
தவறான வன்பொருள் சிதைந்த பக்க பொருள்
தவறான வன்பொருள் சிதைந்த பக்க பிழை என்றால் என்ன என்று நீங்கள் யோசித்துக்கொண்டிருக்கலாம். சரி, அதைப் புரிந்து கொள்ள, அதன் காரணங்களை நீங்கள் அறிந்து கொள்ள வேண்டும். இந்த பிழையின் பின்னணியில் உள்ள சில பொதுவான காரணங்களை நாங்கள் பட்டியலிட்டுள்ளோம்:
- தவறாக நிறுவப்பட்ட அல்லது நிறுவல் நீக்கம் செய்யப்பட்ட நிரல் / பயன்பாடு.
- தீங்கிழைக்கும் மென்பொருள் அல்லது கணினி கோப்புகளை சிதைக்கும் வைரஸ்.
- விண்டோஸ் புதுப்பிப்பை நிறுவும் போது சிக்கல்கள்.
- காலாவதியான, சிதைந்த அல்லது தவறாக உள்ளமைக்கப்பட்ட சாதன இயக்கிகள்.
- சமீபத்திய மென்பொருள் மாற்றத்தால் விண்டோஸ் பதிவேட்டில் ஊழல்.
- சேதமடைந்த அல்லது சிதைந்த வன் வட்டு.
முறை 1: வேகமான தொடக்கத்தை முடக்குகிறது
சில சந்தர்ப்பங்களில், பிழையானது கணினியின் விரைவான தொடக்க விருப்பத்துடன் ஏதாவது செய்ய வேண்டும். எனவே, மேற்கூறிய அம்சத்தை முடக்குவதன் மூலம் இந்த சிக்கலை சரிசெய்ய சிறந்த தீர்வுகளில் ஒன்றாகும். என்று கூறி, கீழே உள்ள வழிமுறைகளைப் பின்பற்றவும்:
- தேடல் ஐகானைக் கிளிக் செய்து, “கட்டுப்பாட்டுப் பலகம்” எனத் தட்டச்சு செய்க (மேற்கோள்கள் இல்லை).
- கண்ட்ரோல் பேனல் விருப்பங்களை விரிவாக்கி, பின்னர் அனைத்து கண்ட்ரோல் பேனல் உருப்படிகளையும் சொடுக்கவும்.
- சக்தி விருப்பங்களைத் தேர்ந்தெடுக்கவும்.
- இடது பட்டி மெனுவுக்குச் சென்று, பின்னர் ஆற்றல் பொத்தான் என்ன என்பதைத் தேர்வுசெய்க என்பதைக் கிளிக் செய்க.
- “தற்போது கிடைக்காத அமைப்புகளை மாற்றவும்” என்று கூறும் ஹைப்பர்லிங்க் செய்யப்பட்ட உரையைக் கிளிக் செய்க. நீங்கள் இப்போது பணிநிறுத்தம் அமைப்புகளை மாற்ற முடியும்.
- வேகமான தொடக்கத்தை இயக்குவதற்கு அருகில் உள்ள பெட்டியைத் தேர்வுநீக்கவும்.
- மாற்றங்களைச் சேமி என்பதைக் கிளிக் செய்க.
- உங்கள் கணினியை மறுதொடக்கம் செய்து பிழை சரி செய்யப்பட்டுள்ளதா என சரிபார்க்கவும்.
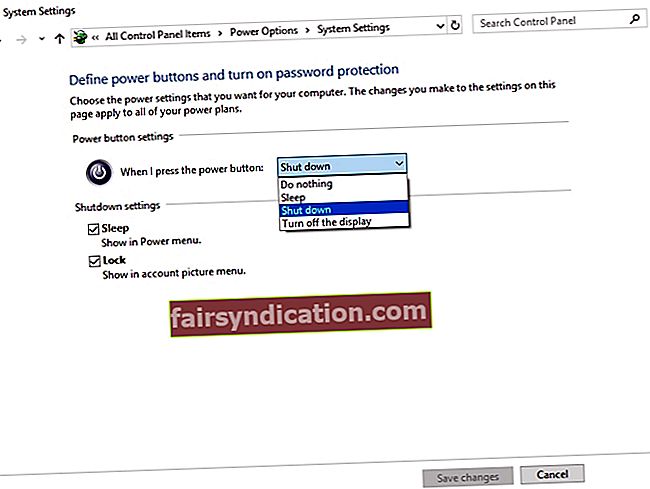
முறை 2: விண்டோஸ் மெமரி கண்டறிதல் மற்றும் கணினி கோப்பு சரிபார்ப்பைப் பயன்படுத்துதல்
தவறான வன்பொருள் சிதைந்த பக்க பிழை சிதைந்த கணினி கோப்புகள் அல்லது உங்கள் வன்பொருள் நினைவகத்தில் உள்ள சிக்கல்களால் ஏற்பட்டிருக்கலாம். இந்த சிக்கலை தீர்க்க விண்டோஸ் மெமரி கண்டறிதல் மற்றும் கணினி கோப்பு சரிபார்ப்பை இயக்க முயற்சி செய்யலாம்.
ரேம் காசோலையை இயக்குகிறது:
- உங்கள் விசைப்பலகையில் விண்டோஸ் கீ + ஆர் அழுத்தவும்.
- ரன் உரையாடலின் உள்ளே, “mdsched.exe” என தட்டச்சு செய்க (மேற்கோள்கள் இல்லை).
- விண்டோஸ் மெமரி கண்டறிதல் சாளரம் வந்ததும், இப்போது மறுதொடக்கம் என்பதைத் தேர்ந்தெடுத்து சிக்கல்களைச் சரிபார்க்கவும் (பரிந்துரைக்கப்படுகிறது).
- நிரல் ஸ்கேன் செய்து வன்பொருள் நினைவக சிக்கல்களை சரிசெய்யும்போது காத்திருங்கள். இதற்கு சுமார் 20 நிமிடங்கள் ஆகலாம்.
கணினி கோப்பு சரிபார்ப்பை இயக்குகிறது
- உங்கள் விசைப்பலகையில் விண்டோஸ் கீ + எக்ஸ் அழுத்தவும்.
- ஒரு மெனு பாப் அவுட் ஆகும். பட்டியலிலிருந்து கட்டளை வரியில் (நிர்வாகம்) தேர்ந்தெடுக்கவும்.
- கட்டளை வரியில், “sfc / scannow” என தட்டச்சு செய்க (மேற்கோள்கள் இல்லை), பின்னர் Enter ஐ அழுத்தவும்.
- கணினி ஸ்கேனை நீங்கள் சீர்குலைக்கவில்லை என்பதை உறுதிப்படுத்திக் கொள்ளுங்கள். அது முடிந்ததும், உங்கள் கணினியை மறுதொடக்கம் செய்து சிக்கல் தீர்க்கப்பட்டுள்ளதா என சரிபார்க்கவும்.
முறை 3: உங்கள் எல்லா இயக்கிகளையும் புதுப்பித்தல்
உங்கள் இயக்கிகளின் சமீபத்திய பதிப்புகள் உங்களிடம் இருப்பதை உறுதி செய்வது எப்போதும் நல்லது. அவற்றைப் புதுப்பிப்பது பிழைகளை சரிசெய்து, உங்கள் கணினியின் அதிகபட்ச திறனை அனுபவிக்க உதவுகிறது. ஆஸ்லோகிக்ஸ் டிரைவர் அப்டேட்டர் போன்ற நம்பகமான கருவியைப் பயன்படுத்தி நீங்கள் இதை கைமுறையாக செய்யலாம் அல்லது செயல்முறையை தானியக்கமாக்கலாம். பிந்தையதை நாங்கள் எப்போதும் பரிந்துரைக்கிறோம், குறிப்பாக தொழில்நுட்ப ஆர்வலர்களாக இல்லாத பயனர்களுக்கு. மறுபுறம், உங்கள் கைகளில் நிறைய நேரம் இருந்தால், கீழே உள்ள படிகளைப் பின்பற்றலாம்:
- தேடல் ஐகானைக் கிளிக் செய்து, “சாதன நிர்வாகி” எனத் தட்டச்சு செய்க (மேற்கோள்கள் இல்லை).
- சாதன நிர்வாகியைத் திறக்கவும். நீங்கள் அனைத்து காட்சி இயக்கிகளையும் புதுப்பிக்க வேண்டும்.
- காட்சி அடாப்டர்களைத் தேடுங்கள், பின்னர் நீங்கள் புதுப்பிக்கப் போகும் இயக்கியை வலது கிளிக் செய்யவும். பண்புகள் என்பதைத் தேர்ந்தெடுக்கவும்.
- இயக்கி தாவலுக்குச் சென்று, பின்னர் புதுப்பிப்பு இயக்கி என்பதைக் கிளிக் செய்க.
- செயல்முறையைத் தொடங்க சரி என்பதைக் கிளிக் செய்க.
விண்டோஸில் தவறான வன்பொருள் சிதைந்த பக்கங்களை எவ்வாறு சரிசெய்வது என்பதைக் கற்றுக்கொள்வது சிக்கலானது என்பதை நாங்கள் மறுக்க மாட்டோம், குறிப்பாக உங்கள் இயக்கிகளை கைமுறையாக புதுப்பிக்க வேண்டியிருக்கும் போது. இதனால்தான் ஆஸ்லோகிக்ஸ் டிரைவர் அப்டேட்டரைப் பயன்படுத்த பரிந்துரைக்கிறோம். இந்த கருவி உங்கள் இயக்க முறைமையை தானாகவே அங்கீகரிக்கும். மேலும், இது சிதைந்த, சேதமடைந்த, பொருந்தாத அல்லது காலாவதியான டிரைவர்களை ஸ்கேன் செய்து அவற்றின் சமீபத்திய உற்பத்தியாளர் பரிந்துரைத்த பதிப்புகளைத் தேடும். சிறந்த அம்சம் என்னவென்றால், இந்த நிரல் அனைத்து இயக்கி பிழைகளையும் சரிசெய்கிறது-தவறான வன்பொருள் சிதைந்த பக்கங்களுடன் தொடர்புடையவை மட்டுமல்ல. இதன் பொருள், செயல்முறைக்குப் பிறகு, உங்கள் கணினியிலிருந்து சிறந்த செயல்திறன் மற்றும் வேகமான வேகத்தை எதிர்பார்க்கலாம்!
முறை 4: உங்கள் இயக்க முறைமையை மீட்டமைத்தல்
மேலே உள்ள அனைத்து முறைகளையும் நீங்கள் முயற்சித்திருந்தால், அவை எதுவும் உங்களுக்காக வேலை செய்யவில்லை என்றால், உங்கள் இயக்க முறைமையை மீட்டமைக்க பரிந்துரைக்கிறோம். இதைச் செய்வதற்கு முன், உங்கள் எல்லா முக்கியமான தரவு மற்றும் கோப்புகளின் முழுமையான காப்புப்பிரதியை உருவாக்குவதை உறுதிசெய்க. உங்கள் விண்டோஸ் ஓஎஸ் மீட்டமைப்பதற்கான படிகள் இங்கே:
- தேடல் ஐகானைக் கிளிக் செய்க.
- “அமைப்புகள்” என தட்டச்சு செய்க (மேற்கோள்கள் இல்லை).
- நீங்கள் அமைப்புகள் சாளரத்தைத் திறந்ததும், புதுப்பிப்பு மற்றும் பாதுகாப்பு என்பதைத் தேர்ந்தெடுக்கவும்.
- இடது பட்டி மெனுவுக்குச் சென்று மீட்பு என்பதைத் தேர்ந்தெடுக்கவும்.
- இந்த பிசி பிரிவை மீட்டமை என்பதன் கீழ் தொடங்கு பொத்தானைக் கிளிக் செய்க.
- உங்கள் கணினியை மீட்டமைக்க இரண்டு விருப்பங்களைக் காண்கிறீர்கள். எல்லாவற்றையும் அகற்று என்பதைத் தேர்வுசெய்க.
முக்கிய குறிப்பு: மீண்டும், இந்த விருப்பத்தைத் தேர்ந்தெடுப்பது உங்கள் எல்லா பயன்பாடுகளையும் தரவையும் இழக்கும் என்பதாகும். எனவே, நீங்கள் தொடர முன் அவற்றை சேமிக்கவும்.
- டிரைவ்களை சுத்தம் செய்யும்படி கேட்கப்படுவீர்கள். எனது கோப்புகளை அகற்று என்பதைத் தேர்ந்தெடுக்க பரிந்துரைக்கிறோம், ஏனெனில் இது மற்ற விருப்பத்தை விட விரைவானது. பிழையை சரிசெய்த பிறகும் கணினியைப் பயன்படுத்த விரும்பினால் இதைத் தேர்வுசெய்க.
- “இந்த கணினியை மீட்டமைக்கத் தயார்” என்று கூறும் சாளரத்தைக் கண்டதும், மீட்டமை பொத்தானைக் கிளிக் செய்க.
- நீங்கள் கணினியை மீட்டமைத்ததும், விண்டோஸ் தானாக நிறுவப்படும்.
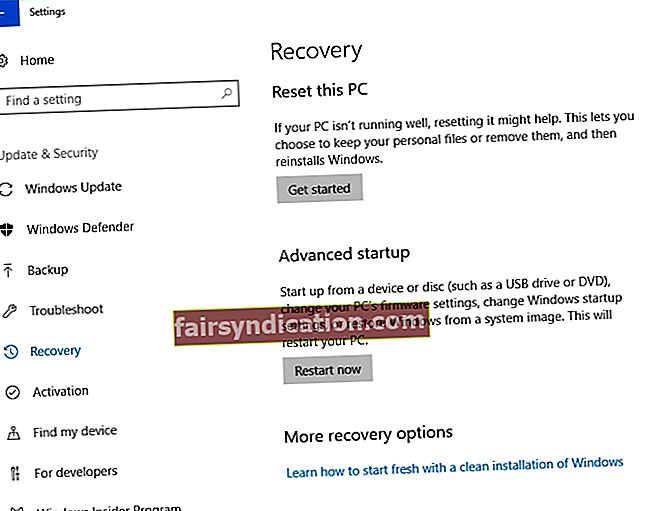
தவிர, விண்டோஸ் 10 இல் நகல் கோப்புகளைக் கண்டுபிடித்து அகற்ற விரும்புகிறீர்களா?
நாங்கள் பரிந்துரைத்த எந்த முறைகளையும் முயற்சித்தீர்களா?
கீழேயுள்ள கருத்துகளில் எங்களுக்குத் தெரியப்படுத்துங்கள்!









