‘எனக்கு இதெல்லாம் வேண்டும், இப்போது எனக்கு வேண்டும்’
பிரட்டி மெர்குரி
பலரைப் போலவே, பல்பணி என்பது ஒரு திறமை என்று நாங்கள் கருதுகிறோம். அதில் நீங்கள் நம்பிக்கையற்றவராக கருதினால், உங்களுக்காக எங்களிடம் ஒரு சிறந்த செய்தி உள்ளது: நல்ல பழைய ஸ்கைப் இந்த அரிய பரிசை யாரிடமும் ஊக்குவிக்க முடியும்.
எனவே, சில காரணங்களுக்காக, உங்கள் கணினியில் இயங்கும் இரண்டு தனித்தனி ஸ்கைப் கணக்குகள் தேவை. உதாரணமாக, இது போன்ற சூழ்நிலையில், உங்கள் இரண்டாவது ஸ்கைப் கணக்கிற்கு உங்கள் குடும்பத்தினருக்கும் நண்பர்களுக்கும் எப்போதும் கிடைக்கும்போது ஒரு கணக்கை வேலைக்கு பயன்படுத்தலாம். நன்றாக இருக்கிறது, இல்லையா? ஒரே நேரத்தில் இரண்டு வெவ்வேறு ஸ்கைப் கணக்குகளை எவ்வாறு பயன்படுத்துவது மற்றும் உங்களை மிக மெல்லியதாகப் பரப்பக்கூடாது என்பதைக் கற்றுக்கொள்வதற்கான நேரம் இது. ஸ்பாய்லர்: அது ராக்கெட் அறிவியல் அல்ல.
விண்டோஸ் 7 மற்றும் விண்டோஸ் 10 இல் ஒரே நேரத்தில் பல ஸ்கைப் அமர்வுகளை இயக்க 4 எளிய வழிகள் இங்கே:
- இணையத்திற்கான ஸ்கைப்பைப் பயன்படுத்துங்கள்
- கூடுதல் டெஸ்க்டாப் ஸ்கைப் கணக்குகளை உருவாக்கவும்
- ஸ்கைப்பை வேறு பயனராக இயக்கவும்
- இணையாக வணிகத்திற்கான ஸ்கைப் மற்றும் ஸ்கைப் பயன்படுத்தவும்
அவை மூலம் நாங்கள் உங்களை நடக்க வேண்டிய நேரம் இது:
1. வலைக்கு ஸ்கைப்பைப் பயன்படுத்துங்கள்
கேள்விக்குரிய இலக்கை அடைய ஸ்கைப்பின் வலை பதிப்பு மிகவும் பயனுள்ளதாக இருக்கும்: வலைக்கான ஸ்கைப் செய்தியிடல் மற்றும் குரல் அழைப்புகள் மற்றும் வீடியோ அரட்டைகளை ஆதரிக்கிறது, எனவே நீங்கள் தங்குவதற்கு உங்கள் பிரதான டெஸ்க்டாப் ஸ்கைப் பயன்பாட்டைத் தவிர ஒரு தனி தொடர்பு கருவியாக இதைப் பயன்படுத்தலாம். தொடு.
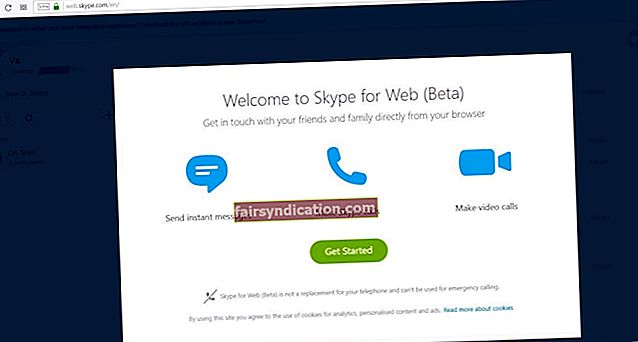
நீங்கள் செய்ய வேண்டியது:
- உங்கள் வலை உலாவி வழியாக ஸ்கைப் வலை பயன்பாட்டைத் திறக்கவும்;
- இரண்டாம்நிலை பயனர் கணக்கை உருவாக்குதல்;
- உங்கள் இரண்டாம் கணக்குடன் ஸ்கைப் வலை பயன்பாட்டில் உள்நுழைக.
இப்போது நீங்கள் ஒரே நேரத்தில் இரண்டு ஸ்கைப் கணக்குகளைப் பயன்படுத்தலாம்.
உங்கள் கணினியில் இன்னும் ஒரே நேரத்தில் ஸ்கைப் நிகழ்வுகள் தேவைப்பட்டால் என்ன செய்வது?
நீங்கள் விரும்பும் பல வலை ஸ்கைப் கணக்குகளை உருவாக்கி, அவற்றை ஒரே நேரத்தில் இயக்க, நீங்கள் பயன்படுத்தலாம்:
- வெவ்வேறு வலை உலாவிகள்;
- பல உலாவி சுயவிவரங்கள்;
- உங்கள் சாதாரண உலாவல் பயன்முறையைத் தவிர உங்கள் உலாவியின் மறைநிலை முறை.
2. கூடுதல் டெஸ்க்டாப் ஸ்கைப் கணக்குகளை உருவாக்கவும்
குறிப்பு: துரதிர்ஷ்டவசமாக, இந்த முறை புதிய டெஸ்க்டாப் ஸ்கைப்பிற்கு வேலை செய்யாது. எனவே, பின்வரும் தந்திரத்தை செய்ய உன்னதமான ஸ்கைப் பயன்பாட்டைப் பெற வேண்டும்.
வின் 7/10 இல் ஒரே நேரத்தில் இரண்டு ஸ்கைப் கணக்குகளை அணுக, பின்வருவனவற்றைச் செய்யுங்கள்:
- முதலில், நீங்கள் விண்டோஸின் 32- அல்லது 64 பிட் பதிப்பை இயக்குகிறீர்களா என்பதைக் கண்டறியவும்: எனது கணினி -> அதில் வலது கிளிக் செய்யவும் -> பண்புகள் -> கணினி -> உங்கள் கணினி வகையைக் கண்டறியவும்.
- இப்போது ரன் கட்டளை பெட்டியைத் திறக்கவும்: விண்டோஸ் லோகோ கீ + ஆர் (அல்லது தொடக்க மெனு தேடல் பெட்டியில் ‘ரன்’ (மேற்கோள்கள் இல்லாமல்) என தட்டச்சு செய்து முடிவைக் கிளிக் செய்க).
- பின்வரும் கட்டளையைச் செருகவும்:
- நீங்கள் வின் 7/10 என்ற 32 பிட் பதிப்பைப் பயன்படுத்தினால், தட்டச்சு செய்க: “சி: \ நிரல் கோப்புகள் \ மைக்ரோசாப்ட் \ ஸ்கைப்
டெஸ்க்டாப்பிற்கு \ skype.exe ”/ இரண்டாம் நிலை
- நீங்கள் 64-பிட் ஓஎஸ் இயக்கினால், தட்டச்சு செய்க: “சி: \ நிரல் கோப்புகள் (x86) \ மைக்ரோசாப்ட் \ ஸ்கைப்
டெஸ்க்டாப் \ skype.exe ”/ இரண்டாம் நிலை
- நீங்கள் வின் 7/10 என்ற 32 பிட் பதிப்பைப் பயன்படுத்தினால், தட்டச்சு செய்க: “சி: \ நிரல் கோப்புகள் \ மைக்ரோசாப்ட் \ ஸ்கைப்
குறிப்பு: இயல்புநிலை கோப்புறையில் ஸ்கைப் பயன்பாட்டை நிறுவியுள்ளீர்கள் என்பதை உறுதிப்படுத்தவும். இல்லையெனில், மேலே உள்ள வழிமுறைகளை (பாதையின் பகுதி, துல்லியமாக இருக்க) திருத்த வேண்டும்.
இப்போது நீங்கள் உங்கள் இரண்டு ஸ்கைப் பயன்பாடுகளிலும் தனித்தனி கணக்குடன் உள்நுழைந்து அவற்றை ஒரே நேரத்தில் இயக்கலாம். உண்மையில், மேலே உள்ள வழிமுறைகளைப் பயன்படுத்தி, உங்களுக்குத் தேவையான பல ஸ்கைப் கணக்குகளை உருவாக்கி அவற்றை ஒரே நேரத்தில் பயன்படுத்தலாம்.
கூடுதலாக, விஷயங்களை மிகவும் எளிதாக்க சிறப்பு குறுக்குவழிகளை உருவாக்கலாம்.
நீங்கள் அதை எப்படி செய்யலாம் என்பது இங்கே:
- கோப்பு எக்ஸ்ப்ளோரர் / விண்டோஸ் எக்ஸ்ப்ளோரர்
- நீங்கள் விண்டோஸின் 64 பிட் பதிப்பைப் பயன்படுத்தினால், இதற்குச் செல்லவும்: “சி: \ நிரல் கோப்புகள்
(x86) \ மைக்ரோசாப்ட் Desktop டெஸ்க்டாப்பிற்கான ஸ்கைப் \ ”
- 32-பிட் OS ஐ இயக்குபவர்கள் இதற்கு செல்ல வேண்டும்: “C: \ Program Files \ Microsoft \ Skype
டெஸ்க்டாப்பிற்காக \ ”
- Skype.exe கோப்பைக் கண்டுபிடி -> அதில் வலது கிளிக் செய்யவும் -> அனுப்பு -> டெஸ்க்டாப்
- இப்போது உங்கள் டெஸ்க்டாப்பிற்குச் செல்லுங்கள் -> கேள்விக்குரிய குறுக்குவழியில் வலது கிளிக் செய்யவும்
- பண்புகள் -> குறுக்குவழி
- இலக்கு -> வரியின் முடிவில் ‘/ இரண்டாம் நிலை’ (மேற்கோள்கள் இல்லாமல்) சேர்க்கவும்
குறுக்குவழியை ‘மல்டிபிள்ஸ்கைப்’ அல்லது இது போன்ற ஒன்றை அழைக்கவும். பல ஸ்கைப் கணக்குகளை இயக்க, இந்த குறுக்குவழியை இருமுறை கிளிக் செய்யவும்.
உங்கள் பல ஸ்கைப் நிகழ்வுகளை மூட:
- விண்டோஸ் பணி நிர்வாகியைத் திறக்க Ctrl + Alt + Del ஐ அழுத்தவும்
- நீங்கள் மூட விரும்பும் ஸ்கைப் நிகழ்வுகளைக் கண்டறியவும்
- அவற்றைத் தடுக்க End Task ஐக் கிளிக் செய்க
பயன்பாட்டில் எந்த தீம்பொருளும் இல்லை, மேலும் இந்த கட்டுரையில் விவரிக்கப்பட்டுள்ள சிக்கலுக்காக வடிவமைக்கப்பட்டுள்ளது. அதை உங்கள் கணினியில் பதிவிறக்கம் செய்து இயக்கவும். இலவச பதிவிறக்க
உருவாக்கியது ஆஸ்லோகிக்ஸ்

ஆஸ்லோகிக்ஸ் ஒரு சான்றளிக்கப்பட்ட மைக்ரோசாப்ட் ® சில்வர் அப்ளிகேஷன் டெவலப்பர். பிசி பயனர்களின் வளர்ந்து வரும் கோரிக்கைகளை பூர்த்தி செய்யும் தரமான மென்பொருளை உருவாக்குவதில் ஆஸ்லோஜிக்ஸின் உயர் நிபுணத்துவத்தை மைக்ரோசாப்ட் உறுதிப்படுத்துகிறது.
3. ஸ்கைப்பை வேறு பயனராக இயக்கவும்
ஒரே நேரத்தில் பல ஸ்கைப் கணக்குகளை அனுபவிக்க உதவும் மற்றொரு முறை இங்கே: உங்கள் ஸ்கைப்பை ஒவ்வொரு முறையும் வேறுபட்ட பயனராக இயக்க வேண்டும்.
தந்திரம் உண்மையில் தோன்றும் அளவுக்கு எளிதானது அல்ல. எனவே, உங்கள் OS விண்டோஸ் 7 என்றால், நீங்கள் அதிக முயற்சி இல்லாமல் கேள்விக்குரிய சூழ்ச்சியை மேற்கொள்ளலாம்:
- Shift ஐ அழுத்திப் பிடிக்கவும்
- உங்கள் டெஸ்க்டாப்பில் ஸ்கைப் குறுக்குவழியில் வலது கிளிக் செய்யவும்
- வெவ்வேறு பயனராக ரன் என்பதைத் தேர்ந்தெடுக்கவும்
- உங்கள் ஸ்கைப் பயன்பாட்டை இயக்க விரும்பும் கணக்கிற்கான பயனர்பெயர் மற்றும் கடவுச்சொல்லை உள்ளிடவும்
- ஆம் என்பதைக் கிளிக் செய்க
இருப்பினும், உங்களிடம் விண்டோஸ் 10 கணினி இருந்தால், நீங்கள் கைமுறையாக ‘வெவ்வேறு பயனராக இயக்கு’ விருப்பத்தை சேர்க்க வேண்டும். அதைச் செய்ய, உங்கள் விண்டோஸ் பதிவேட்டை நீங்கள் திருத்த வேண்டும், இது மிகவும் ஆபத்தான செயல்முறையாகும். உண்மையில், ஒரு தவறான நடவடிக்கை, உங்கள் பிசி சரிசெய்யமுடியாமல் சேதமடைந்துள்ளது. அதனால்தான் பதிவேட்டில் திருத்தங்கள் அல்லது மாற்றங்களைச் செய்யும்போது நீங்கள் மிகவும் கவனமாக இருக்க வேண்டும். தவிர, பின்வரும் முன்னெச்சரிக்கை நடவடிக்கைகளை எடுக்குமாறு நாங்கள் கடுமையாக அறிவுறுத்துகிறோம். மன்னிக்கவும், முழு நிறுத்தத்தை விடவும் பாதுகாப்பானது.
முதல் மற்றும் முன்னணி, உங்கள் பதிவேட்டை காப்புப்பிரதி எடுக்கவும்.
விண்டோஸ் 10 இல் இதைச் செய்ய, கீழே உள்ள வழிமுறைகளைப் பின்பற்றவும்:
- விண்டோஸ் லோகோ விசை + ஆர் -> ரன் பெட்டியில் ‘regedit.exe’ (மேற்கோள்கள் இல்லாமல்) என தட்டச்சு செய்க -> Enter ஐ அழுத்தவும்
- உங்கள் பதிவேட்டில் திருத்தியில், நீங்கள் பாதுகாக்க விரும்பும் பதிவேட்டில் விசைகளை (மற்றும் / அல்லது துணைக்குழுக்கள்) தேர்ந்தெடுக்கவும்
- கோப்பு> ஏற்றுமதி -> காப்பு கோப்பிற்கான இருப்பிடத்தைத் தேர்வுசெய்க -> உங்கள் காப்புப்பிரதிக்கான பெயரைத் தேர்வுசெய்க -> சேமி
உங்கள் பதிவேட்டை மீட்டமைக்க, பின்வருவனவற்றைச் செய்யுங்கள்:
- விண்டோஸ் லோகோ விசை + ஆர் -> ரன் பெட்டியில் ‘regedit.exe’ (மேற்கோள்கள் இல்லாமல்) என தட்டச்சு செய்க-> Enter ஐ அழுத்தவும்
- உங்கள் பதிவேட்டில் திருத்தி -> கோப்பு -> இறக்குமதி செய்க
- பதிவக கோப்பை இறக்குமதி செய்க -> உங்கள் காப்பு கோப்பைத் தேடு -> திற
சிக்கலை நீங்களே காப்பாற்றிக் கொள்ள மற்றொரு வழி, கணினி மீட்டெடுப்பு புள்ளியை உருவாக்குவது:
- விண்டோஸ் லோகோ விசை + எஸ் -> தேடல் பெட்டியில் ‘மீட்டமை’ (மேற்கோள்கள் இல்லாமல்) என தட்டச்சு செய்க -> மீட்டமை புள்ளியை உருவாக்கு என்பதைத் தேர்ந்தெடுக்கவும்
- கணினி பண்புகள் -> உருவாக்கு
- நீங்கள் உருவாக்க விரும்பும் இடத்திற்கு ஒரு பெயரைக் கொடுத்து அதை விவரிக்கவும் -> உருவாக்கு
முந்தைய புள்ளியில் உங்கள் கணினியை எவ்வாறு உருட்டலாம் என்பது இங்கே:
- தொடக்கம் -> கண்ட்ரோல் பேனல்
- கணினி மற்றும் பாதுகாப்பு -> கோப்பு வரலாறு
- மீட்பு -> திறந்த கணினி மீட்டமை -> அடுத்து
- உங்கள் கணினியை நீங்கள் எடுத்துச் செல்ல விரும்பும் பணி மீட்டெடுப்பு புள்ளியைத் தேர்ந்தெடுக்கவும்
- அடுத்து -> முடி -> ஆம்
உங்கள் ஸ்கைப் வரலாற்றை காப்புப் பிரதி எடுக்கவும் நாங்கள் பரிந்துரைக்கிறோம்.
விண்டோஸ் 10 இல் நீங்கள் அதை எவ்வாறு செய்யலாம் என்பது இங்கே:
- விண்டோஸ் லோகோ விசை + ஆர் -> ரன் பெட்டியில் ‘% appdata% \ skype’ (மேற்கோள்கள் இல்லாமல்) என தட்டச்சு செய்க -> சரி என்பதைக் கிளிக் செய்யவும் அல்லது Enter ஐ அழுத்தவும்
- ‘எனது ஸ்கைப் பெற்ற கோப்புகள்’ மற்றும் ‘உங்கள் ஸ்கைப் பெயர்’ கோப்புறைகளை நகலெடுக்கவும்
- அவற்றை எங்காவது செருகவும்
உங்கள் ஸ்கைப் வரலாற்றை மீட்டெடுக்க, கீழே பட்டியலிடப்பட்டுள்ள படிகளை எடுக்கவும்:
- விண்டோஸ் லோகோ விசை + ஆர் -> ரன் பெட்டியில் ‘% appdata% \ skype’ (மேற்கோள்கள் இல்லாமல்) என தட்டச்சு செய்க-> சரி என்பதைக் கிளிக் செய்யவும் அல்லது Enter ஐ அழுத்தவும்
- உங்கள் ‘எனது ஸ்கைப் பெறப்பட்ட கோப்புகள்’ மற்றும் ‘உங்கள் ஸ்கைப் பெயர்’ கோப்புறைகளை நீங்கள் இப்போது இருக்கும் கோப்புறையில் வைக்கவும்
திட்டமிட்டபடி விஷயங்கள் நடக்கவில்லை என்றால் எந்தக் கணக்கிலும் உங்கள் தரவு ஆபத்தில் இருக்கக்கூடாது. எனவே, நிரந்தர தரவு இழப்பிலிருந்து பாதுகாக்க உங்கள் தனிப்பட்ட கோப்புகளை காப்புப் பிரதி எடுக்கவும்.
அதைச் செய்வதற்கான சில எளிய மற்றும் பயனுள்ள வழிகள் இங்கே:
- உங்கள் கோப்புகளை வேறொரு சாதனத்திற்கு மாற்றவும். மற்றொரு மடிக்கணினி அந்த பணிக்கு மிகவும் பொருத்தமாக இருக்கும். பரிமாற்ற கேபிள் அல்லது ஈத்தர்நெட் கேபிளைப் பயன்படுத்தி உங்கள் முக்கியமான கோப்புகளை அதற்கு நகர்த்தலாம். மேலும், வயர்லெஸ் நெட்வொர்க் அல்லது ஹோம்க்ரூப் மூலம் உங்கள் தரவை நகர்த்தலாம். பாதுகாப்பான கோப்பு பரிமாற்றத்தைப் பற்றி மேலும் அறிய, எங்களுடைய இந்த கட்டுரையைப் பாருங்கள்.
- சிறிய சேமிப்பக சாதனத்தைப் பயன்படுத்தவும், இது ஒரு சிறிய வட்டு, ஃபிளாஷ் டிரைவ், வெளிப்புற வன் அல்லது வேறு ஏதாவது இருக்கலாம். இது ஒரு எளிய காப்புப்பிரதி முறையாகும், ஆனால் இதற்கு ஒரு குறிப்பிட்ட அளவு கையேடு வேலை தேவைப்படுகிறது, இது சற்று சிரமமாகத் தோன்றலாம்.
- மேகக்கணி தீர்வைப் பயன்படுத்துங்கள். கிளவுட் டிரைவ்கள் அற்புதமானவை என்பதில் சந்தேகமில்லை: அவை உங்கள் தரவை உங்கள் சாதனங்களில் ஒத்திசைக்க முடியும், இதன் மூலம் நீங்கள் அதை எளிதாக அணுக முடியும். இருப்பினும், அவற்றின் சேமிப்பிடத்தின் ஒரு குறிப்பிட்ட அளவை மட்டுமே நீங்கள் இலவசமாகப் பயன்படுத்த முடியும்.
- உங்கள் எல்லா கோப்புகளும் பாதுகாப்பாகவும் ஒலியாகவும் இருக்க சிறப்பு மென்பொருளைப் பயன்படுத்தவும். எடுத்துக்காட்டாக, காப்புப்பிரதிகளைத் தக்கவைக்கவும் திட்டமிடவும் Auslogics BitReplica உங்களை அனுமதிக்கிறது. தவிர, இது உங்கள் கோப்புகளை மேகக்கட்டத்தில் வைத்து உங்கள் வட்டு இடத்தை சேமிக்க முடியும்.

கோப்பு வரலாறு அம்சத்துடன் காப்புப்பிரதியையும் செய்யலாம். இந்த நோக்கத்திற்காக உங்களுக்கு வெளிப்புற வன் தேவைப்படும்.
அதை எப்படி செய்வது என்பது இங்கே:
முதலில், உங்கள் கணினியில் கோப்பு வரலாறு விருப்பத்தை இயக்கவும்:
- உங்கள் கணினியுடன் வெளிப்புற வன் இணைக்கவும்
- தொடக்க மெனு -> அமைப்புகள் -> புதுப்பிப்பு மற்றும் பாதுகாப்பு
- காப்புப்பிரதி -> கோப்பு வரலாற்றைப் பயன்படுத்தி காப்புப்பிரதி எடுக்கவும்
- ஒரு இயக்ககத்தைச் சேர்க்கவும் -> உங்கள் வெளிப்புற வன்வட்டைத் தேர்ந்தெடுக்கவும்
- “எனது கோப்புகளை தானாகவே காப்புப் பிரதி எடுக்கவும்” விருப்பத்தைக் காண்பீர்கள் -> உங்கள் கணினி தானாகவே அதை இயக்கும்
- உங்கள் கோப்பு வரலாறு அமைப்புகளைத் தனிப்பயனாக்க கூடுதல் விருப்பங்களைத் தேர்ந்தெடுக்கவும்
உங்கள் தரவை எவ்வாறு மீட்டெடுப்பது என்பது இங்கே:
- உங்கள் காப்புப்பிரதியுடன் வெளிப்புற வன்வட்டத்தை பிசியுடன் இணைக்கவும்
- தொடக்க மெனு -> அமைப்புகள் -> புதுப்பிப்பு மற்றும் பாதுகாப்பு
- காப்பு -> கேள்விக்குரிய வெளிப்புற இயக்ககத்தைக் கண்டறியவும்
- கூடுதல் விருப்பங்கள் -> தற்போதைய காப்புப்பிரதியிலிருந்து கோப்புகளை மீட்டமை
- நீங்கள் மீட்டெடுக்க விரும்புவதைத் தேர்ந்தெடுக்கவும் -> ‘மீட்டமை’ என்பதைக் கிளிக் செய்க
விண்டோஸ் 10 இல் தொடக்க மெனுவில் ‘வெவ்வேறு பயனராக இயக்கவும்’ அம்சத்தை இயக்க இப்போது நீங்கள் பதிவேட்டில் திருத்தலாம்:
- விண்டோஸ் லோகோ விசை + ஆர் -> ரன் பெட்டியில் ‘ரெஜெடிட்’ (மேற்கோள்கள் இல்லாமல்) தட்டச்சு செய்க
- உங்கள் பதிவு எடிட்டரைத் திறக்கவும்
- இதற்கு செல்லவும்: HKEY_CURRENT_USER \ மென்பொருள் \ கொள்கைகள் \ மைக்ரோசாப்ட் \ விண்டோஸ் \ எக்ஸ்ப்ளோரர்
- ShowRunasDifferentuserinStart -> Modify இல் வலது கிளிக் செய்யவும்
- மதிப்பு தரவு -> இதை 1 ஆக அமைக்கவும் - மாற்றங்களைச் சேமிக்க சரி என்பதைக் கிளிக் செய்யவும்
- உங்கள் கணினியை மீண்டும் துவக்கவும்
குழு கொள்கை ஆசிரியர் மூலம் நீங்கள் ‘வெவ்வேறு பயனராக இயக்கவும்’ சேர்க்கலாம்:
- பணிப்பட்டி -> கோர்டானா தேடல் பெட்டி
- ‘Gpedit.msc’ என தட்டச்சு செய்க (மேற்கோள்கள் இல்லாமல்) -> குழு கொள்கை எடிட்டரை உள்ளிட முடிவைக் கிளிக் செய்க
- பயனர் உள்ளமைவு -> நிர்வாக வார்ப்புரு
- தொடக்க மெனு மற்றும் பணிப்பட்டி -> தொடக்கத்தில் “வெவ்வேறு பயனராக இயக்கு” கட்டளையைக் காட்டு
- தொடக்கத்தில் ‘வெவ்வேறு பயனராக இயக்கு” கட்டளையில் வலது கிளிக் செய்யவும் ’-> திருத்து
- இயக்கப்பட்ட விருப்பத்தை சரிபார்க்கவும் -> விண்ணப்பிக்கவும் -> சரி
- உங்கள் கணினியை மறுதொடக்கம் செய்யுங்கள்
இப்போது நீங்கள் விண்டோஸ் 10 இல் தொடக்க மெனுவில் உங்கள் ஸ்கைப்பை வேறு பயனராக இயக்கலாம். பயன்பாட்டில் வலது கிளிக் செய்து, கேள்விக்குரிய விருப்பத்தைத் தேர்ந்தெடுத்து உங்கள் சான்றுகளை உள்ளிடவும். நீங்கள் பல ஸ்கைப் நிகழ்வுகளைப் பயன்படுத்த விரும்பும் பல முறை அதைச் செய்யுங்கள்.
4. இணையாக வணிகத்திற்காக ஸ்கைப் மற்றும் ஸ்கைப் பயன்படுத்தவும்
ஸ்கைப் மற்றும் வணிகத்திற்கான ஸ்கைப் இரண்டையும் பயன்படுத்துவதன் மூலம் உங்கள் பணி மற்றும் தனிப்பட்ட தொடர்புகளை நீங்கள் தனித்தனியாக வைத்திருக்கலாம் மற்றும் அனைவருக்கும் கிடைக்கலாம். இந்த பயன்பாடுகள் வியக்கத்தக்க ஒத்த பெயர்களைக் கொண்டிருந்தாலும், அவை பெரும்பாலும் ஒருவருக்கொருவர் குழப்பமடைகின்றன என்றாலும், ஸ்கைப் மற்றும் வணிகத்திற்கான ஸ்கைப் ஆகியவை எந்த வகையிலும் ஒரே மாதிரியானவை அல்ல. உண்மையில், அவை சுயாதீனமான பயன்பாடுகள்: எந்தவொரு வட்டி மோதலும் இல்லாமல் ஒரே நேரத்தில் அவற்றை இயக்கலாம், அதாவது ஒரே நேரத்தில் பயன்படுத்த குறைந்தபட்சம் 2 கணக்குகள் உங்களிடம் உள்ளன. ‘வணிகத்திற்கான ஸ்கைப்’ என்ற தலைப்பில் சக்திவாய்ந்த வணிக தொடர்பு கருவியைப் பற்றி மேலும் தெரிந்து கொள்ள விரும்பினால், இந்தப் பக்கத்தைப் பார்வையிடவும் - இந்த பயன்பாட்டை உங்கள் விருப்பங்களுக்கு ஏற்ப எவ்வாறு வடிவமைப்பது என்பதை அங்கே காணலாம்.
பி.எஸ்.
இங்கே குறிப்பிடத் தகுந்த ஒரு இறுதி புள்ளி உள்ளது: ஸ்கைப் என்பது எல்லா வகையிலும் ஒரு வள-பசி பயன்பாடாகும், அதாவது அதன் ஏராளமான அமர்வுகளை இணையாக இயக்குவது உங்கள் கணினியை மெதுவாக்கி பின்னடைவை ஏற்படுத்தக்கூடும். இந்த மோசமான விளைவைத் தவிர்க்க, உங்கள் கணினியை மீண்டும் புதுப்பிக்க வேண்டும், இதனால் உங்கள் ஸ்கைப் தொடர்பான தப்பிக்கும் தன்மை சீராக செல்ல அனுமதிக்கும்.
இது சம்பந்தமாக, குப்பைக் கோப்புகளைத் துடைப்பது, உங்கள் இணைய இணைப்பு அமைப்புகளை மேம்படுத்துதல், சரியான ஆதார ஒதுக்கீட்டை உறுதிசெய்தல் மற்றும் உங்கள் பதிவேட்டை மாற்றுவது உங்கள் விவேகமானதாக இருக்கும். இயற்கையாகவே, அந்த கடுமையான பணிகளை நீங்கள் சொந்தமாகச் செய்ய முடியும் - உங்களிடமிருந்து உலகில் எங்களுக்கு எல்லா நம்பிக்கையும் உள்ளது. ஆயினும்கூட, உங்கள் கணினியின் செயல்திறனை உயர்த்துவதற்காக வடிவமைக்கப்பட்ட உள்ளுணர்வு கருவியான ஆஸ்லோகிக்ஸ் பூஸ்ட்ஸ்பீட்டைப் பயன்படுத்த நீங்கள் வரவேற்கப்படுகிறீர்கள், இதனால் உங்கள் கணினியின் பெரும்பகுதியைப் பெற முடியும்.
ஒரே நேரத்தில் பல ஸ்கைப் கணக்குகளைப் பயன்படுத்துவதில் உங்களுக்கு எந்த சிரமமும் இல்லை என்று நாங்கள் நம்புகிறோம்.
இந்த பிரச்சினை தொடர்பாக உங்களுக்கு ஏதேனும் யோசனைகள் அல்லது கேள்விகள் உள்ளதா?
உங்கள் கருத்துக்களை எதிர்பார்க்கிறோம்!









