‘தோல்வி என்பது முன்னேற்றத்தில் வெற்றி’
ஆல்பர்ட் ஐன்ஸ்டீன்
மைக்ரோசாப்ட் இதுவரை உருவாக்கிய விண்டோஸ் 10 மிகவும் மெருகூட்டப்பட்ட மற்றும் டியூன் செய்யப்பட்ட இயக்க முறைமை என்றாலும், அதன் சில கூறுகள் இன்னும் விரும்பத்தக்கவை. உதாரணமாக, விண்டோஸ் புதுப்பிப்பு அம்சம் எல்லா கணக்குகளிலும் பிழையானது, இதனால் வின் 10 பயனர்கள் தொழில்நுட்பம் மற்றும் ஆதரவு மன்றங்களை வெடிகுண்டு வீசுவதை தொடர்ந்து புகார்கள் மற்றும் விமர்சனங்களுடன் வைத்திருக்கிறார்கள்.
இப்போதைக்கு, விண்டோஸ் 10 புதுப்பிப்பு பிழையான 0x800703f1 ஐ எவ்வாறு அகற்றுவது என்பதில் கவனம் செலுத்துவோம். உங்களுக்கு உதவ, விண்டோஸ் புதுப்பிப்புகள் பிழைக் குறியீடு 800703f1 உடன் தோல்வியடையும் போது என்ன செய்வது என்பது நிரூபிக்கப்பட்ட உதவிக்குறிப்புகளின் முழு பட்டியலையும் நாங்கள் சேகரித்தோம்.
எனவே, புதுப்பிப்புகளை நிறுவும் போது பிழைக் குறியீடு 0x800703f1 ஐ எவ்வாறு சரிசெய்வது என்பதற்கான எங்கள் முதல் 6 வழிகள் இங்கே:
1. விண்டோஸ் புதுப்பிப்பு சரிசெய்தல் பயன்படுத்தவும்
அதிர்ஷ்டவசமாக, வின் 10 புதுப்பிப்பு சிக்கல்கள் ஒவ்வொரு முறையும் உருவாகின்றன என்பதை மைக்ரோசாஃப்ட் பொறியாளர்கள் அறிந்திருக்கிறார்கள். அதனால்தான் அவர்கள் விண்டோஸ் புதுப்பிப்பு சரிசெய்தல் வடிவமைத்துள்ளனர்: விண்டோஸ் புதுப்பிப்புகள் 800703f1 என்ற பிழைக் குறியீட்டில் தோல்வியுற்றால் இந்த உள்ளமைக்கப்பட்ட கருவி மிகவும் எளிது.
இந்த தீர்வை இயக்க, கீழே உள்ள வழிமுறைகளைப் பின்பற்றவும்:
- அமைப்புகள் பயன்பாட்டைத் திறக்க உங்கள் விசைப்பலகையில் விண்டோஸ் லோகோ விசை + I எழுத்து விசை குறுக்குவழியை அழுத்தவும்.
- புதுப்பிப்பு மற்றும் பாதுகாப்பு பிரிவுக்குச் செல்லவும்.
- இடது பலகத்தில் செல்லவும் மற்றும் சரிசெய்தல் என்பதைத் தேர்ந்தெடுக்கவும்.
- வலது பலகத்திற்குச் சென்று விண்டோஸ் புதுப்பிப்பைத் தேர்ந்தெடுக்கவும்.
- கண்டுபிடித்து சரிசெய்தல் பொத்தானை இயக்கு என்பதைக் கிளிக் செய்க. சரிசெய்தல் செயல்முறை மூலம் வழிகாட்டி உங்களை அழைத்துச் செல்லும்.
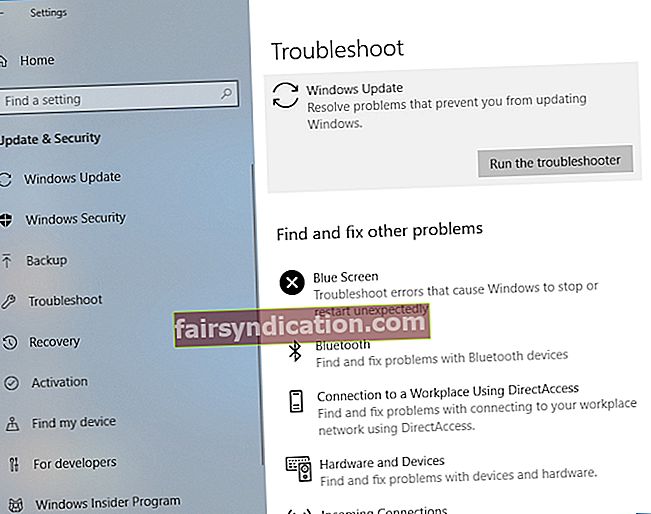
தொடர எல்லாவற்றையும் தெளிவுபடுத்திய பிறகு, உங்கள் கணினியை மறுதொடக்கம் செய்து உங்கள் பிரச்சினை தீர்க்கப்பட்டுள்ளதா என்று பாருங்கள்.
2. உங்கள் வைரஸ் தடுப்பு மென்பொருளை முடக்கு
நீங்கள் விண்டோஸ் டிஃபென்டர் அல்லது மூன்றாம் தரப்பு பாதுகாப்பு தீர்வைப் பயன்படுத்தினாலும், உங்கள் வைரஸ் தடுப்பு நிரல் 0x800703f1 பிழையின் பின்னால் இருக்கலாம். இது உங்கள் விஷயமா என்று சோதிக்க, உங்கள் வைரஸ் தடுப்பு தயாரிப்பை தற்காலிகமாக முடக்க வேண்டும் மற்றும் சிக்கல் நீடிக்கிறதா என்று பார்க்க வேண்டும்.
நீங்கள் மைக்ரோசாப்ட் அல்லாத தயாரிப்பைப் பயன்படுத்தினால், அதன் கையேட்டை சரிபார்த்து மென்பொருளை முடக்கவும். இந்த சூழ்ச்சி செயல்பட்டால், நீங்கள் விற்பனையாளரைத் தொடர்புகொண்டு சிக்கலைப் புகாரளிக்க வேண்டும்.
உங்கள் கணினியின் பாதுகாப்பை விண்டோஸ் டிஃபென்டரிடம் ஒப்படைத்திருந்தால், விண்டோஸ் 10 இல் அதை எவ்வாறு முடக்கலாம் என்பது இங்கே:
- விண்டோஸ் லோகோ + I விசைப்பலகை குறுக்குவழியைப் பயன்படுத்தி அமைப்புகள் பயன்பாட்டைத் திறக்கவும்.
- புதுப்பிப்பு மற்றும் பாதுகாப்பு பிரிவுக்குச் செல்லவும்.
- இடது பலகத்தில் செல்லவும் மற்றும் விண்டோஸ் பாதுகாப்பைத் தேர்ந்தெடுக்கவும்.
- பின்னர் வலது பலகத்திற்குச் சென்று திறந்த விண்டோஸ் டிஃபென்டர் பாதுகாப்பு மையத்தைத் தேர்ந்தெடுக்கவும்.
- வைரஸ் & அச்சுறுத்தல் பாதுகாப்பு என்பதைக் கிளிக் செய்க. பின்னர் வைரஸ் & அச்சுறுத்தல் பாதுகாப்பு அமைப்புகளைத் திறக்கவும்.
- நிகழ்நேர பாதுகாப்பை முடக்கு.
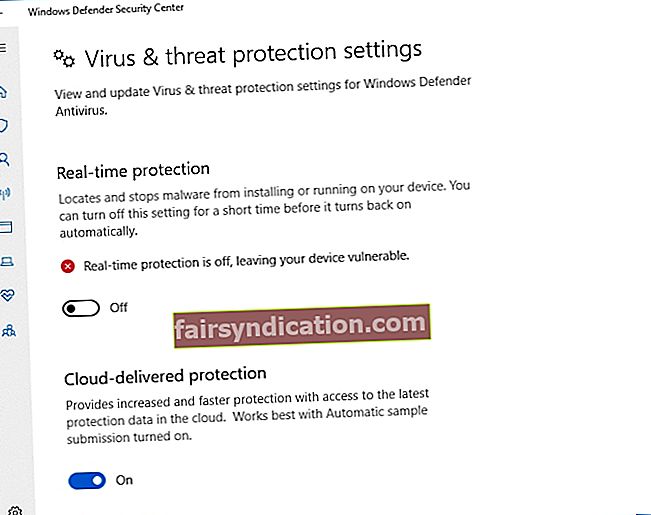
விண்டோஸ் டிஃபென்டரை முடக்கிய பிறகு, புதுப்பிப்பைச் செய்ய முயற்சிக்கவும். 800703f1 பிழை மீண்டும் தொடர்ந்தால், பின்வரும் பிழைத்திருத்தத்திற்குச் செல்லவும். இருப்பினும், சிக்கல் சரி செய்யப்பட்டிருந்தால், விண்டோஸ் புதுப்பிப்பு வழியாக உங்கள் OS ஐ புதுப்பிக்கவும்.
விண்டோஸ் டிஃபென்டர் உங்கள் ஒரே பாதுகாப்பு கருவியாக இருந்தால், தயவுசெய்து கவனமாக இருங்கள்: டிஃபென்டர் முடக்கத்தில் இருக்கும்போது உங்கள் பிசி பாதிக்கப்படக்கூடியதாக இருப்பதால் சந்தேகத்திற்கிடமான வலைத்தளங்களைத் தவிர்க்க நாங்கள் பரிந்துரைக்கிறோம்.
மேலும், கூடுதல் பாதுகாப்பு அடுக்கைச் சேர்த்து, சக்திவாய்ந்த தீம்பொருள் எதிர்ப்பு கருவியை நிறுவுவது புத்திசாலித்தனமாக இருக்கும். தீங்கு விளைவிக்கும் நிறுவனங்களைத் தவிர்ப்பதற்கு ஆஸ்லோகிக்ஸ் எதிர்ப்பு தீம்பொருளைப் பயன்படுத்த நாங்கள் அறிவுறுத்துகிறோம்: இந்த கருவி அதன் தரவுத்தளத்தை ஒரு வழக்கமான அடிப்படையில் புதுப்பிக்கிறது, எனவே தீம்பொருள் உலகில் இருந்து சமீபத்திய அச்சுறுத்தல்களைக் கூட கொண்டு வர முடியும். கூடுதலாக, இந்த கருவி மோதல் அல்லது மோதல்கள் இல்லாமல் உங்கள் முக்கிய வைரஸ் தடுப்பு கருவியுடன் கைகோர்த்து செயல்பட வடிவமைக்கப்பட்டுள்ளது.
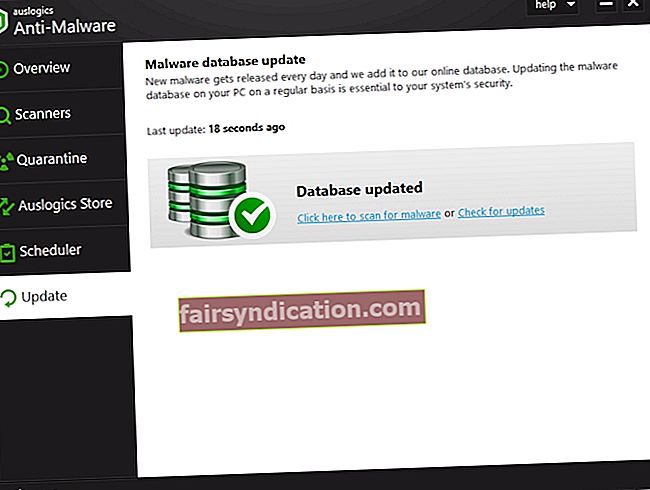
3. உங்கள் இயக்கி சிக்கல்களை சரிசெய்யவும்
விண்டோஸ் 10 இல் புதுப்பிப்பு சிக்கல்களுக்கு சிக்கலான இயக்கிகள் பொதுவான காரணமாகும். எனவே, விண்டோஸ் 10 புதுப்பிப்பு பிழையான 0x800703f1 ஐ எவ்வாறு அகற்றுவது என்பதற்கான வழியை நீங்கள் இன்னும் தேடுகிறீர்களானால், உங்கள் இயக்கிகளை சரிபார்க்க சிறந்த நடவடிக்கை இருக்கும். இயற்கையாகவே, அதைச் செய்வதற்கான எளிதான வழி, வேலையைச் செய்ய ஒரு சிறப்பு கருவியைப் பயன்படுத்துவதாகும். எடுத்துக்காட்டாக, நீங்கள் ஆஸ்லோகிக்ஸ் டிரைவர் அப்டேட்டரைப் பயன்படுத்தலாம் - இந்த தீர்வு உங்கள் எல்லா டிரைவர்களையும் ஒரே கிளிக்கில் ஸ்கேன் செய்து உங்கள் இயக்க முறைமைக்கு இணக்கமான சமீபத்திய உற்பத்தியாளர் பரிந்துரைத்த பதிப்புகளுக்கு புதுப்பிக்கும். இதன் விளைவாக, நீங்கள் வேகமான மற்றும் நிலையான கணினியை அனுபவிக்க முடியும்.
<ஆயினும்கூட, உங்கள் இயக்கி சிக்கல்களை நீங்களே தீர்க்க முடியும் - குறிப்பாக, இந்த விருப்பத்திற்கு அதிக நேரமும் முயற்சியும் தேவை. இருப்பினும், உங்கள் சிக்கலான டிரைவர்களை எவ்வாறு பாதையில் கொண்டு செல்வது என்பதை நீங்கள் தீர்மானிக்க வேண்டும். அதனால்தான் உங்களுக்கான தேவையான வழிமுறைகளை நாங்கள் தயார் செய்துள்ளோம்.
தொடங்குவதற்கு, சாதன நிர்வாகி வழியாக உங்கள் இயக்கிகளைப் புதுப்பிப்பது கேள்விக்குரிய சூழ்நிலையில் வெற்றிகரமாக நிரூபிக்கப்படலாம்.
நீங்கள் செய்ய வேண்டியது இங்கே:
- உங்கள் பணிப்பட்டியில் (விண்டோஸ் லோகோ ஐகான்) தொடக்க ஐகானைக் கண்டுபிடித்து, அதில் வலது கிளிக் செய்யவும்.
- சாதன நிர்வாகியைக் கண்டுபிடித்து அதைக் கிளிக் செய்க.
- நீங்கள் புதுப்பிக்க விரும்பும் இயக்கியைத் தேர்ந்தெடுக்கவும்.
- சாதனத்தில் வலது கிளிக் செய்து புதுப்பிப்பு இயக்கி மென்பொருளைத் தேர்ந்தெடுக்கவும்.
- புதிய இயக்கிகளை ஆன்லைனில் தேட சாதன நிர்வாகியை உள்ளமைக்கவும்.
இயக்கி புதுப்பிக்க வேண்டிய ஒவ்வொரு வன்பொருளுக்கும் மேலே உள்ள நடைமுறைகளை நீங்கள் மேற்கொள்ள வேண்டும். துரதிர்ஷ்டவசமாக, சாதன நிர்வாகி தேவையான பதிப்புகளைக் கண்டுபிடிக்கத் தவறியிருக்கலாம், எனவே உங்கள் இயக்கிகளை கைமுறையாக புதுப்பிக்க தயாராக இருங்கள். இந்த முறை விதிவிலக்காக அதிக நேரம் எடுக்கும் என்பதையும், மிகத் துல்லியத்துடன் மேற்கொள்ளப்பட வேண்டும் என்பதையும் நினைவில் கொள்ளுங்கள் - நீங்கள் ஒரு தவறான இயக்கியை நிறுவி உங்கள் இயக்க முறைமைக்கு சேதம் விளைவிக்கலாம்.
உங்கள் இயக்கிகளை கைமுறையாக புதுப்பிக்க, உங்கள் சாதனத்தின் சரியான மாதிரி உங்களுக்குத் தெரியுமா என்பதையும், உங்கள் வன்பொருள் துண்டு சரியாகச் செயல்பட என்ன குறிப்பிட்ட இயக்கி தேவை என்பதையும் உறுதிப்படுத்திக் கொள்ளுங்கள். சாதனத்தின் உற்பத்தியாளரின் அதிகாரப்பூர்வ வலைத்தளத்திலிருந்து உங்கள் தேடலைத் தொடங்க பரிந்துரைக்கிறோம். துல்லியமாக இருக்க, தேவையான மென்பொருளுக்கான ஆதரவு பிரிவை நீங்கள் தேட வேண்டும். புதிய இயக்கிகளை நிறுவிய பின் உங்கள் கணினியை மீண்டும் துவக்கி, 0x800703f1 பிழையைப் பார்க்கவும்.
0x800703f1 சிக்கல் தொடர்ந்தால், உங்கள் தற்போதைய இயக்கிகளை நீங்கள் திரும்பப் பெற வேண்டியிருக்கும்: அவை உங்கள் கணினியுடன் பொருந்தாது. விண்டோஸ் 10 இல் இதைச் செய்ய, பின்வரும் வழிகாட்டியைப் பயன்படுத்தவும்:
- பணிப்பட்டியில் உங்கள் விண்டோஸ் லோகோ ஐகானில் வலது கிளிக் செய்யவும்.
- கிடைக்கக்கூடிய விருப்பங்களின் பட்டியலிலிருந்து சாதன நிர்வாகியைத் தேர்ந்தெடுக்கவும்.
- சிக்கலான சாதனத்தைக் கண்டுபிடித்து அதில் வலது கிளிக் செய்யவும்.
- கீழ்தோன்றும் மெனுவிலிருந்து பண்புகளைத் தேர்ந்தெடுக்கவும்.
- டிரைவர் தாவலுக்கு செல்லவும் மற்றும் ரோல் பேக் டிரைவரைக் கிளிக் செய்யவும்.
உங்கள் இயக்கிகளை மீட்டமைத்த பிறகு, உங்கள் கணினியை மறுதொடக்கம் செய்து உங்கள் விண்டோஸ் புதுப்பிப்பு மையத்தை சரிபார்க்கவும். உங்கள் புதுப்பிப்புகள் தொடர்ந்து சிக்கிக்கொண்டால், பின்வரும் தீர்வுக்கு நீங்கள் செல்ல வேண்டும்.
4. SFC ஸ்கேன் இயக்கவும்
உங்கள் விண்டோஸ் புதுப்பிப்புகள் 0x800703f1 என்ற பிழைக் குறியீட்டில் தோல்வியுற்றிருக்கலாம் அல்லது கணினி கோப்புகளைக் காணவில்லை. அத்தகைய சந்தர்ப்பத்தில், கணினி கோப்பு சரிபார்ப்பை இயக்குவது நல்லது. இந்த கருவி உங்கள் இயக்க முறைமையின் ஒரு பகுதியாக வருகிறது, மேலும் இது உங்கள் கணினி கோப்பு சிக்கல்களை பாதுகாப்பான மற்றும் பயனுள்ள வழியில் சரிசெய்ய வடிவமைக்கப்பட்டுள்ளது.
விண்டோஸ் 10 இல் ஒரு SFC ஸ்கேன் இயக்க, பின்வரும் படிகளை எடுக்கவும்:
- உங்கள் விசைப்பலகையில் விண்டோஸ் லோகோ விசை + எக்ஸ் குறுக்குவழியை அழுத்தவும்.
- விருப்பங்களின் பட்டியலிலிருந்து கட்டளை வரியில் (நிர்வாகம்) (அல்லது கட்டளை வரியில் கிடைக்கவில்லை என்றால் பவர்ஷெல் (நிர்வாகம்)) தேர்ந்தெடுக்கவும்.
- கட்டளை வரியில் சாளரத்தில் sfc / scannow என தட்டச்சு செய்து Enter ஐ அழுத்தவும்.
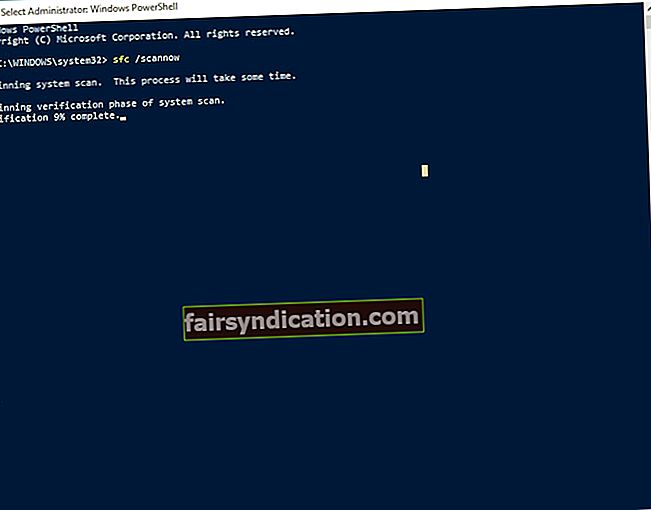
ஸ்கேன் முடிவடையும் வரை காத்திருங்கள் - இதற்கு சிறிது நேரம் ஆகலாம், எனவே பொறுமையாக இருங்கள். எந்தக் கணக்கிலும் நீங்கள் செயல்முறையை நிறுத்தக்கூடாது!
ஸ்கேன் முடிந்ததும், கட்டளை வரியில் இருந்து வெளியேறி, உங்கள் கணினியை மறுதொடக்கம் செய்து, உங்கள் விண்டோஸ் புதுப்பிப்பை சரிபார்க்கவும். இன்னும் வெற்றி கிடைக்கவில்லையா? எப்படியிருந்தாலும், விரக்தியடைய வேண்டிய அவசியமில்லை. உங்கள் வழியில் தொடர்ந்து செயல்படுங்கள் - பின்வரும் பிழைத்திருத்தம் உங்கள் வெற்றியாக இருக்கலாம்.
5. டிஸ்எம் இயக்கவும்
கணினி கோப்பு சரிபார்ப்பை இயக்குவதால் எந்தப் பயனும் இல்லை என்றால், வரிசைப்படுத்தல் பட சேவை மற்றும் மேலாண்மை (டிஐஎஸ்எம்) கருவிக்கு நீங்கள் செல்ல வேண்டிய நேரம் இது. உங்களுக்கு உதவ இந்த வழிமுறைகள் இங்கே உள்ளன:
- நிர்வாகியாக கட்டளை வரியில் திறக்கவும் (முந்தைய பிழைத்திருத்தத்திலிருந்து வழிகாட்டுதல்களைப் பயன்படுத்தவும்).
- உள்ளீடு DISM.exe / Online / Cleanup-image / Restorehealth மற்றும் Enter என்பதைக் கிளிக் செய்க.
- மேலே உள்ள கட்டளை வேலை செய்யவில்லை என்றால், உங்கள் நிறுவல் ஊடகத்தை செருகவும், பின்வரும் கட்டளையை இயக்கவும்: DISM.exe / Online / Cleanup-Image / RestoreHealth / Source: C: \ RepairSource \ Windows / LimitAccess. உங்கள் ஊடகத்தின் இருப்பிடத்துடன் சி: \ பழுதுபார்ப்பு மூல \ விண்டோஸை மாற்றுவதை உறுதிசெய்க. Enter ஐ அழுத்தவும்.
டிஐஎஸ்எம் ஸ்கேன் முடிவடையும் வரை காத்திருந்து உங்கள் OS ஐ புதுப்பிக்க முயற்சிக்கவும். இதுவரை அதிர்ஷ்டம் இல்லையா? அப்படியானால், நீங்கள் அணுசக்தி விருப்பத்தை நாடலாம்.
6. விண்டோஸ் 10 ஐ நிறுவவும்
விண்டோஸ் 10 இன் சுத்தமான நிறுவலைச் செய்வது இந்த விருப்பம் மிகவும் கடுமையானது என்பதால் வரிசையில் கடைசி பிழைத்திருத்தம் ஆகும். முதல் மற்றும் முன்னணி, நிரந்தர தரவு இழப்பைத் தவிர்க்க உங்கள் முக்கியமான கோப்புகளை காப்புப் பிரதி எடுக்கவும். உங்கள் மூன்றாம் தரப்பு பயன்பாடுகளுக்கான நிறுவிகள் உங்களிடம் உள்ளன என்பதை உறுதிப்படுத்திக் கொள்ளுங்கள் - உங்கள் எல்லா மைக்ரோசாப்ட் அல்லாத மென்பொருளையும் இழப்பீர்கள்.
உங்கள் விண்டோஸ் 10 க்கு புதிய தொடக்கத்தை வழங்க, பின்வருவனவற்றைச் செய்யுங்கள்:
- விண்டோஸ் லோகோ விசை மற்றும் நான் விசையை ஒரே நேரத்தில் கிளிக் செய்வதன் மூலம் அமைப்புகள் பயன்பாட்டைத் திறக்கவும்.
- புதுப்பிப்பு மற்றும் பாதுகாப்பை உள்ளிட்டு இந்த கணினியை மீட்டமை என்பதைத் தேர்ந்தெடுக்கவும்.
- தொடங்கு என்பதைக் கிளிக் செய்து எல்லாவற்றையும் அகற்று என்பதைத் தேர்ந்தெடுக்கவும்.
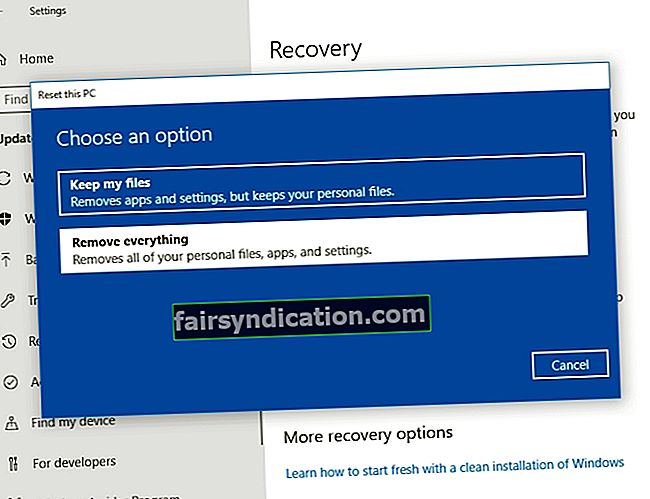
புதுப்பிப்புகளை நிறுவும் போது பிழைக் குறியீடு 0x800703f1 ஐ எவ்வாறு சரிசெய்வது என்பது இப்போது உங்களுக்குத் தெரியும்.
எங்கள் உதவிக்குறிப்புகள் பயனுள்ளதாக நிரூபிக்கப்பட்டுள்ளதா?
உங்கள் கருத்துக்களையும் கருத்துகளையும் எதிர்பார்க்கிறோம்.









